Bài viết được tư vấn chuyên môn bởi ông Võ Văn Hiếu – Giám đốc kỹ thuật của Trung tâm sửa chữa điện lạnh – điện tử Limosa.
Nếu bạn đã kết nối Wi-Fi trên máy tính Mac của mình, bạn có thể dễ dàng tìm lại mật khẩu của nó, vì hệ điều hành macOS lưu trữ mật khẩu của tất cả các mạng WiFi mà bạn đã kết nối, và việc tìm kiếm chúng cực kỳ đơn giản. Limosa hướng dẫn ba cách xem lại pass WiFi đã lưu trên MacBook của mình: sử dụng Keychain Access, ứng dụng System Settings hoặc dòng lệnh Terminal.

MỤC LỤC
1. Cách xem lại pass WiFi đã lưu trên MacBook bằng Keychain Access
Để xem mật khẩu WiFi đã lưu trên máy tính Mac của bạn bằng Keychain Access, làm theo các bước sau:
- Mở ứng dụng Keychain Access trên máy tính của bạn. Bạn có thể tìm nó trong Launchpad hoặc tìm kiếm từ khóa “Keychain Access” trong Spotlight.
- Trong cửa sổ Keychain Access, tìm kiếm tên mạng WiFi mà bạn muốn xem mật khẩu. Bạn có thể sử dụng thanh tìm kiếm ở góc trên bên phải của cửa sổ hoặc tìm kiếm thủ công bằng cách cuộn xuống.
- Khi bạn tìm thấy mạng WiFi đó, nhấp đúp vào nó để mở ra cửa sổ “Thông tin mật khẩu”.
- Trong cửa sổ “Thông tin mật khẩu”, hãy đảm bảo rằng tùy chọn “Hiển thị mật khẩu” ở góc dưới cùng bên trái của cửa sổ đã được chọn.
- Bạn sẽ được yêu cầu nhập mật khẩu quản trị hệ thống của máy tính Mac của bạn để xác nhận quyền truy cập. Hãy nhập mật khẩu của bạn vào và nhấn Enter.
- Mật khẩu WiFi sẽ hiển thị trong ô “Mật khẩu” trong cửa sổ “Thông tin mật khẩu”.
Lưu ý rằng bạn chỉ có thể xem mật khẩu WiFi nếu đã lưu nó trên máy tính Mac của mình trước đó. Nếu bạn không lưu mật khẩu WiFi, bạn sẽ không thể xem nó bằng cách này.
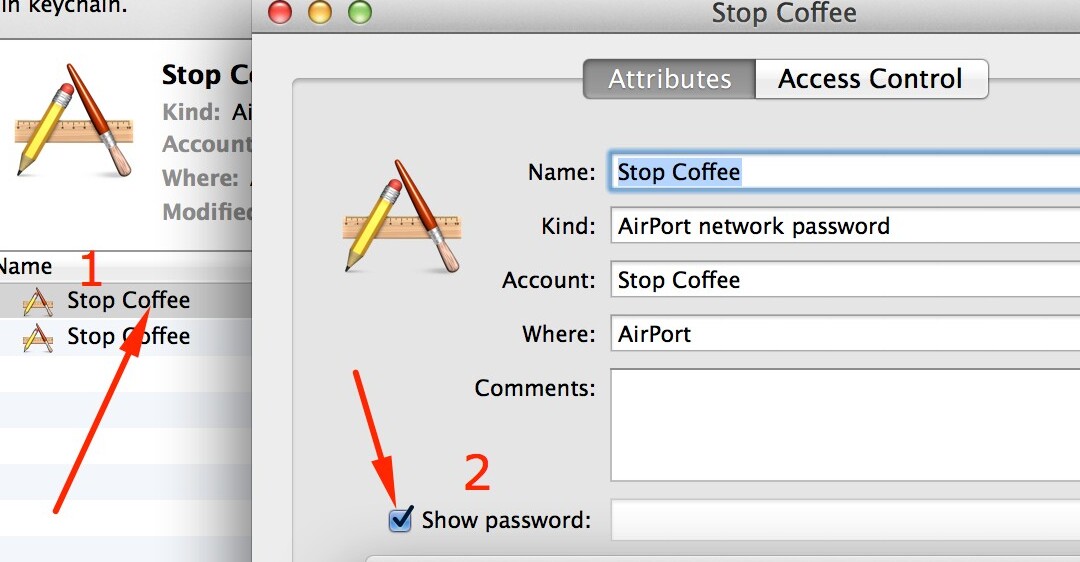
2. Cách xem lại pass WiFi đã lưu trên MacBook bằng ứng dụng System Settings
Để sao chép mật khẩu Wi-Fi vào Clipboard thông qua System Settings trên máy tính Mac của bạn, làm theo các bước sau:
- Trên thanh menu trên màn hình, nhấp vào biểu tượng Apple ở góc trên bên trái và chọn “System Preferences” (Tùy chọn Hệ thống).
- Chọn “Network” (Mạng) trong cửa sổ Tùy chọn Hệ thống.
- Chọn mạng Wi-Fi mà bạn muốn sao chép mật khẩu.
- Nhấp vào nút “Advanced” (Nâng cao) ở góc dưới bên phải của cửa sổ.
- Trong cửa sổ Advanced, chọn thẻ “Wi-Fi” và tìm mạng Wi-Fi mà bạn muốn sao chép mật khẩu.
- Nhấp vào nút “Show Password” (Hiển thị mật khẩu) và nhập mật khẩu quản trị hệ thống của máy tính Mac của bạn để xác nhận.
- Mật khẩu Wi-Fi sẽ được hiển thị trong ô “Password” (Mật khẩu). Nhấp vào nút “Copy Password to Clipboard” (Sao chép mật khẩu vào Clipboard) để sao chép mật khẩu vào Clipboard của bạn.
- Bây giờ bạn có thể dán mật khẩu Wi-Fi vào bất kỳ nơi nào trên máy tính của mình bằng cách nhấn tổ hợp phím “Command + V” hoặc chọn “Paste” (Dán) trong menu.
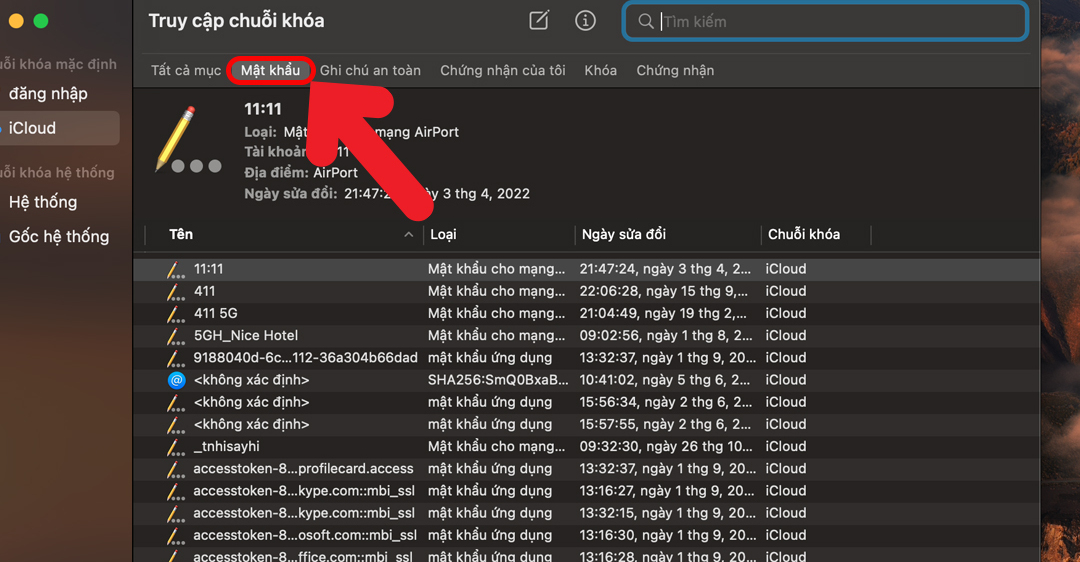
3. Cách xem lại pass WiFi đã lưu trên MacBook bằng Terminal
Để hiển thị mật khẩu Wi-Fi đã lưu trên máy tính Mac của bạn bằng Terminal, làm theo các bước sau:
- Mở ứng dụng Terminal trên máy tính của bạn. Bạn có thể tìm nó trong Launchpad hoặc tìm kiếm từ khóa “Terminal” trong Spotlight.
- Trong Terminal, nhập lệnh sau và nhấn Enter:
“`
security find-generic-password -ga “tên_mạng_wifi”
“`
Trong lệnh này, thay thế “tên_mạng_wifi” bằng tên thực tế của mạng Wi-Fi mà bạn muốn hiển thị mật khẩu.
- Bạn sẽ được yêu cầu nhập mật khẩu quản trị hệ thống của máy tính Mac của bạn để xác nhận quyền truy cập. Hãy nhập mật khẩu của bạn vào và nhấn Enter.
- Mật khẩu Wi-Fi sẽ được hiển thị trong kết quả trả về. Nó sẽ được đặt trong dấu ngoặc kép (” “) và bạn có thể sao chép và dán nó nếu cần thiết.
Lưu ý rằng nếu bạn không lưu mật khẩu WiFi trên máy tính Mac của mình trước đó, bạn sẽ không thể hiển thị nó bằng cách này.
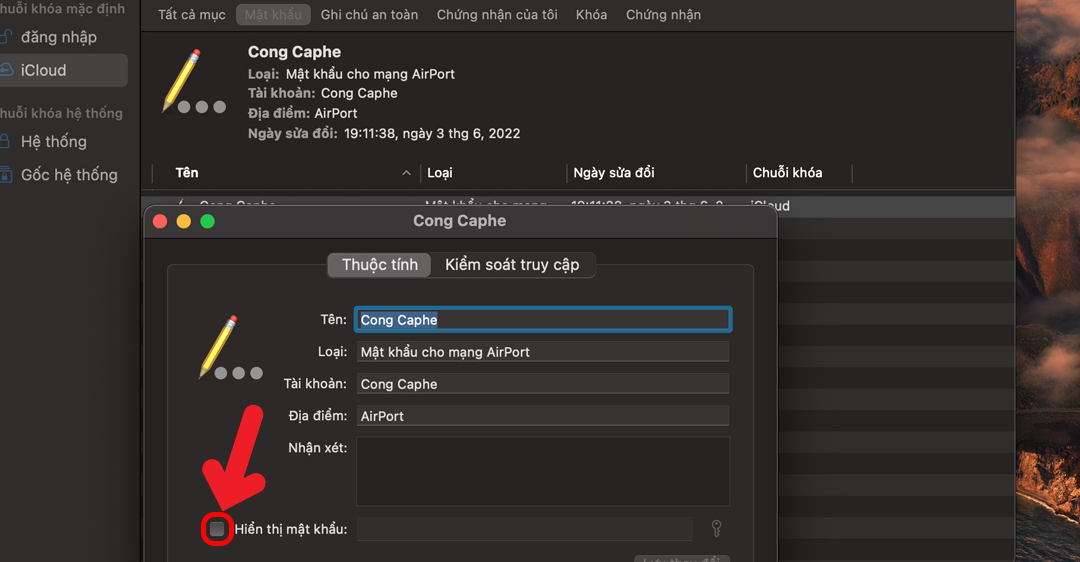
4. Những lưu ý khi xem lại pass WiFi trên Macbook
- Khi xem lại mật khẩu WiFi trên máy tính Mac của bạn, hãy đảm bảo rằng bạn đang sử dụng tài khoản người dùng có đủ quyền để thực hiện việc này. Nếu không, bạn sẽ không thể xem hoặc sao chép mật khẩu của mạng WiFi.
- Ngoài ra, lưu ý rằng việc sử dụng các phương pháp này để xem lại mật khẩu WiFi chỉ có thể được thực hiện trên các máy tính Mac mà bạn đã từng kết nối với mạng WiFi đó. Nếu bạn chưa bao giờ kết nối đến mạng WiFi đó trên máy tính Mac của mình, các phương pháp này sẽ không hoạt động.
- Cuối cùng, hãy nhớ rằng việc tìm lại mật khẩu WiFi mà không được sự đồng ý của chủ sở hữu mạng WiFi có thể vi phạm luật pháp và gây ra các vấn đề an ninh mạng. Do đó, hãy sử dụng các phương pháp này với mục đích hợp lý và chỉ khi bạn có quyền truy cập vào mạng WiFi đó.
Trên đây là bài viết cách xem lại pass Wifi đã lưu trên Macbook. Nếu bạn biết tên chính xác của mạng Wi-Fi, hãy sử dụng ứng dụng Terminal. Nếu bạn không biết tên chính xác của mạng Wi-Fi, hãy sử dụng Keychain Access, hoặc System Settings.
Mong rằng qua bài viết cách xem lại pass WiFi đã lưu trên MacBook của Trung tâm sửa chữa điện tử – điện lạnh Limosa sẽ giúp ích cho bạn. Chúng tôi sẵn sàng giải đáp mọi thắc mắc quý khách qua HOTLINE 1900 2276. Limosa chân thành cảm ơn sự đồng hành của quý khách.

 Thời Gian Làm Việc: Thứ 2 - Chủ nhật : 8h - 20h
Thời Gian Làm Việc: Thứ 2 - Chủ nhật : 8h - 20h Hotline: 1900 2276
Hotline: 1900 2276




