Tốc độ bus RAM ảnh hưởng lớn tới hiệu suất của máy tính do đó việc kiểm tra bus RAM cũng rất quan trọng. Bạn đã viết cách xem bus RAM chưa? Hãy theo dõi ngay bài viết viết dưới đây để hiểu rõ hơn nhé.

MỤC LỤC
1. Tìm hiểu về bus RAM
Tốc độ Bus là gì? Bus chính là 1 hệ thống phụ chuyển dữ liệu giữa những thành phần ở bên trong máy tính, hoặc là giữa các máy tính với nhau. Bus chính là cách kết nối dữ liệu (giao tiếp) giữa 2 hoặc là nhiều thiết bị kết nối với máy tính. Mục đích của Bus chính là lưu thông, vận chuyển tín hiệu và dữ liệu.
Bus RAM có thể hiểu chính là độ lớn của kênh truyền dẫn dữ liệu ở bên trong RAM, theo đó bus của RAM càng lớn thì lưu lượng dữ liệu sẽ được xử lý ngày càng nhiều.
Ý nghĩa của bus RAM chính là với chỉ số này thì bạn có thể tính được tốc độ đọc dữ liệu của RAM trong vòng 1 giây theo công thức như sau: Bandwidth = (Bus Speed x Bus Width) / 8
Trong đó:
- Bandwidth (băng thông bộ nhớ), dữ liệu RAM có thể đọc được trong 1 giây (MB/s).
- Bus Speed là BUS RAM, chính là tốc độ dữ liệu được xử lý trong một giây.
- BUS Width là chiều rộng của bộ nhớ. Các loại RAM DDR, DDR4, DDR3, DDR2 hiện nay đều có BUS Width cố định là 64.

2. Hướng dẫn cách xem bus RAM
2.1. Cách check bus RAM qua Command Prompt
Command Prompt hay còn được gọi là CMD, đây là một chương trình quản lý dòng lệnh có sẵn ở trong hệ điều hành Windows, giúp cho người dùng giải quyết được các vấn đề khác nhau của Windows thông qua những lệnh.
Đa phần nhiều dùng sẽ không biết rằng họ có thể kiểm tra bus RAM thông qua Command Prompt.
Theo đó, lệnh kiểm tra tốc độ RAM rất đơn giản. Nếu chưa biết cách xem bus RAM thông qua Command Prompt, thì bạn có thể thực hiện các bước sau:
Bước 1: Hãy nhập cmd vào hộp tìm kiếm Windows 10 Cortana, tiếp theo nhấp vào Command Prompt sao cho phù hợp nhất và rồi nhấn Enter.
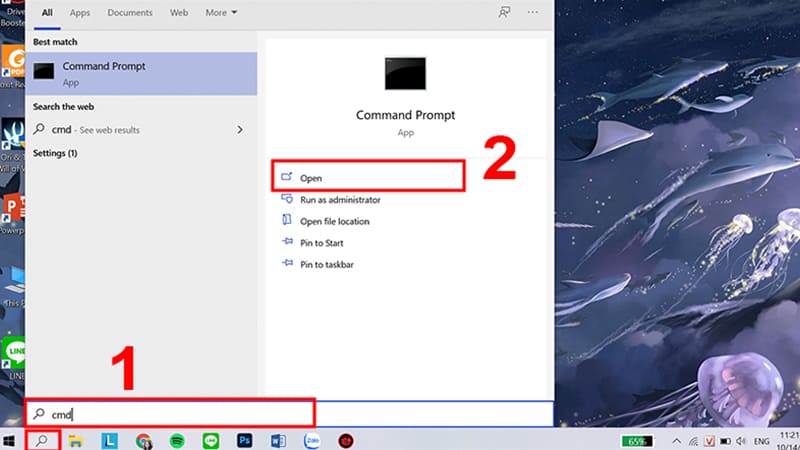
Bước 2: Bạn gõ lệnh như ở bên dưới vào cửa sổ Command Prompt và sau đó nhấn Enter. Đây chính là lệnh dùng để kiểm tra tốc độ bus RAM ở trên máy tính.
wmic memorychip get speed
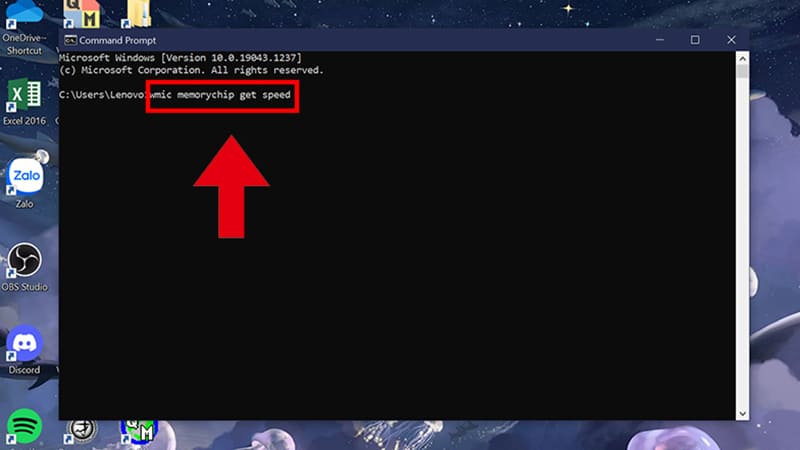
Bước 3: Khi lệnh đã được thực hiện thành công thì bạn có thể nhận được kết quả check bus RAM của mình.
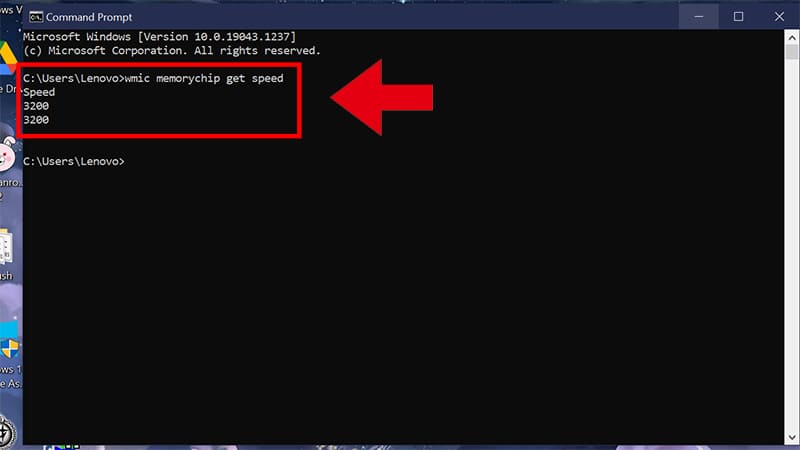
2.2. Cách xem bus RAM máy tính qua Task Manager
Người dùng có thể kiểm tra bus RAM thông qua Trình quản lý tác vụ. Theo đó, Task Manager sẽ hiển thị nhiều thông tin hữu ích về CPU, RAM cũng như thông tin sử dụng ram cho người dùng.
Nếu như bạn chưa biết cách xem bus RAM thông qua Task Manager thì có thể làm theo các bước sau:
Bước 1: Tiến hành mở trình quản lý tác vụ trên Win 10. Theo đó bạn thì bạn có thể nhấp chuột phải vào thanh tác vụ rồi lựa chọn Task Manager và mở nó.
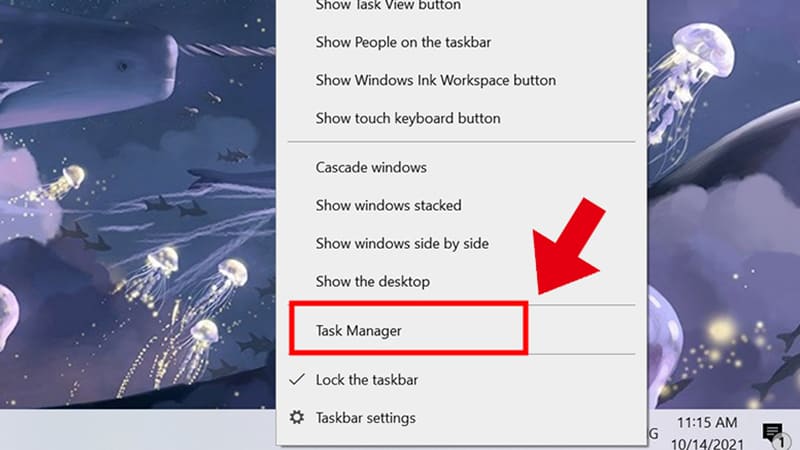
Bước 2: Bạn chuyển đến tab Performance rồi lựa chọn Memory tại khung bên trái.
Bước 3: Bạn có thể xem tổng dung lượng RAM mà mình đã cài đặt. Trình tác vụ sẽ cho bạn biết tốc độ, chuẩn ram sử dụng, khe cắm ram để sử dụng,… Theo đó thì bạn có thể kiểm tra bus ram ở trên máy tính của mình đang sử dụng.
Ghi chú:Task Manager ở trên Windows 7 sẽ không hiển thị những thông tin hữu ích này. Theo đó nếu như bạn muốn kiểm tra tổng dung lượng RAM ở trên hệ điều hành Windows 7, thì bạn có thể vào Control Panel rồi lựa chọn System and Security sau đó chọn System.
Nếu bạn muốn check bus RAM ở trên Windows 7, thì bạn nên tải xuống và cài đặt phần mềm CPU-Z.
2.3. Cách xem bus RAM bằng phần mềm CPU-Z
Truy cập trang web chính thức của CPU-Z để tải xuống và cài đặt phần mềm. Phần mềm này sẽ phân tích hệ thống máy tính và cung cấp cho người dùng nhiều thông tin hữu ích, và tốc độ bus RAM là một trong số đó.
Để thực hiện check bus RAM thì bạn hãy nhấn vào tab Memory, và chú ý dòng DRAM Frequency. Sau đó hãy nhân đôi con số đó, và nó chính là tốc độ bus RAM hiện tại ở trên máy của bạn.
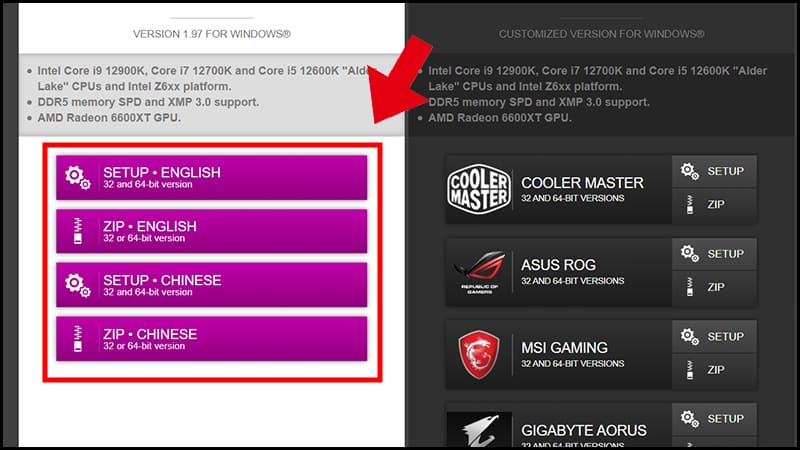
2.4. Cách check bus RAM bằng Driver Easy
Bạn cũng có thể nhanh chóng kiểm tra được tốc độ bus RAM hiện có ở trên máy tính bằng phần mềm Driver Easy. Các bước thực hiện kiểm tra bus RAM với Driver Easy cụ thể như sau: :
Bước 1: Bạn tiến hành Tải xuống phần mềm Driver Easy và sau đó thực hiện khởi chạy nó trên máy tính của bạn.
Bước 2: Sau đó bạn nhấn vào tab Hardware Info. Lúc này bạn thấy thông báo Administrator Permission, hãy nhấn vào Continue và sau đó chọn Yes.
Bước 3: Tiếp tục đến tab Memory, bạn sẽ nhìn thấy dòng chữ DRAM frequency ở bên dưới phần Timings. Để có thể biết được tốc độ bus RAM thực tế ở trên máy tính của mình, thì hãy nhân con số đó với 2. Vậy là đã hoàn thành việc check bus RAM cho thiết bị của mình rồi nhé.
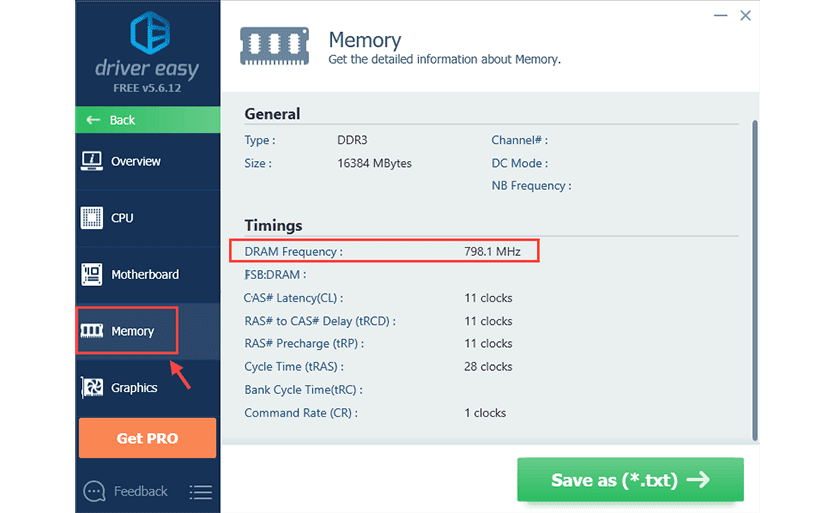
Trên đây là hướng dẫn cách xem bus RAM mà Limosa chia sẻ tới bạn. Limosa sẵn sàng hỗ trợ và chia sẻ cho bạn bất cứ kinh nghiệm, kiến thức nào bạn có nhu cầu. Truy cập website Limosa.vn để nhận hỗ trợ nhé.

 Thời Gian Làm Việc: Thứ 2 - Chủ nhật : 8h - 20h
Thời Gian Làm Việc: Thứ 2 - Chủ nhật : 8h - 20h Hotline: 1900 2276
Hotline: 1900 2276




