Đôi khi trong lúc sử dụng Word để soạn thảo văn bản bạn cũng cần chèn những hình vẽ để minh họa cho bài viết thêm sinh động. Nếu vẫn chưa biết cách vẽ trong Word, hãy để Limosa hướng dẫn bạn chi tiết với đầy đủ các phiên bản Word khác nhau nhé.

MỤC LỤC
1. Cách vẽ trong Word
1.1. Hướng dẫn cách vẽ hình trong Word 2003
Đối với phiên bản Word 2003 bạn sẽ cần bật công cụ Drawing trên thanh công cụ trước vì giao diện mặc định sẽ không có sẵn công cụ này.
Bước 1: Trên thanh công cụ bạn vào tab View bấm chọn Toolbars. Tìm Drawing và nhấp chọn.
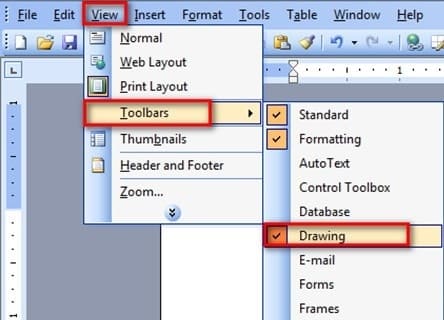
Bước 2: Để chọn hình vẽ mong muốn bạn vào AutoShapes, có rất nhiều hình vẽ khác nhau cho bạn lựa chọn.
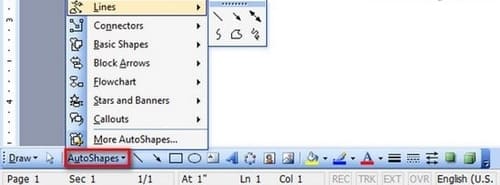
Bước 3: Nếu vẫn chưa tìm thấy hình mình cần bạn có thể nhấp vào mũi tên bên phải của mỗi hình, sẽ có thêm các tùy chọn khác xuất hiện.
Bước 4: Sau khi tìm được hình mình cần, bạn nhấp vào hình đó. Sau ở phần giao diện để gõ chữ bạn nhấn giữ và kéo rê chuột để vẽ hình theo độ lớn mình mong muốn sau đó thả chuột để hoàn thành việc vẽ.
1.2. Hướng dẫn cách vẽ trong Word 2007 trở đi
Từ phiên bản Word 2007 đến các phiên bản mới nhất sẽ cách vẽ như nhau gồm các bước như sau:
Bước 1: Trên thanh menu bạn chọn Insert click vào Shape. Các hình vẽ sẽ xuất hiện đầy đủ và được sắp xếp theo cùng phân loại. Thậm chí bạn còn có thể vẽ hình tự do theo ý muốn.
Bước 2: Sau khi bạn chọn 1 hình bất kỳ thì ký hiệu con trỏ chuột lúc này sẽ chuyển thành dấu cộng.
Bước 3: Ở màn hình soạn thảo bạn cũng giữ chuột và kéo thả để vẽ hình.
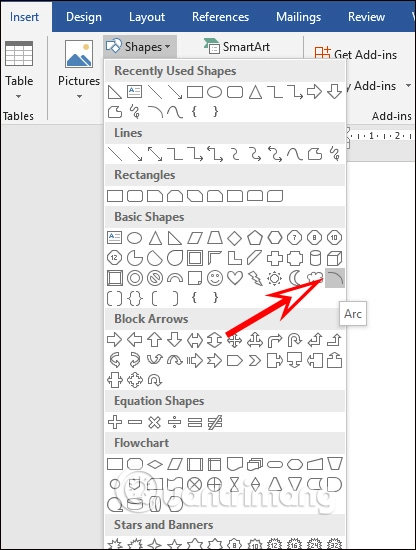
2. Hướng dẫn cách di chuyển hình vẽ trên Word
Sau khi biết được cách vẽ trong Word để có được hình ưng ý, bạn sẽ muốn điều chỉnh vị trí của hình vẽ cho ngay ngắn so với nội dung văn bản. Trước tiên bạn sẽ chỉnh bố cục của hình vẽ trước bằng cách bấm vào ô vuông bên cạnh và chọn Square hoặc Tight ở phần With Text Wrapping. Sau đó, bạn có thể dùng 1 trong 3 cách sau để di chuyển hình vẽ trong Word:
2.1. Sử dụng chuột
Bước 1: Rê chuột vào hình cần di chuyển, con trỏ chuột sẽ chuyển thành mũi tên 4 hướng.
Bước 2: Lúc này bạn nhấn giữ và kéo hình đến vị trí mới và thả chuột ra.

2.2. Sử dụng phím điều hướng
Khi khoảng cách di chuyển không nhiều, bạn có thể sử dụng nút điều hướng để chỉnh chính xác hơn.
Bước 1: Nhấp chuột vào hình.
Bước 2: Sử dụng các phím điều hướng trên bàn phím để điều chỉnh.
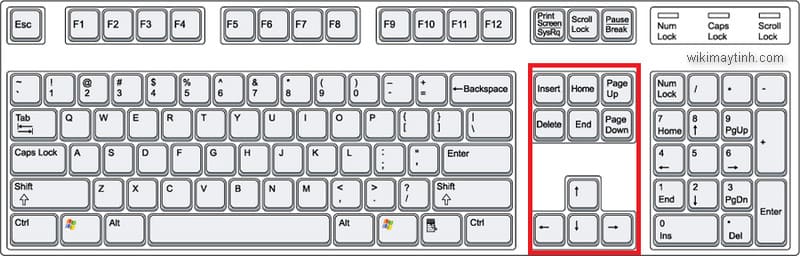
2.3. Sử dụng tổ hợp phím
Sử dụng tổ hợp phím khi bạn cần di chuyển nhanh hình vẽ trên Word từ trang này sang trang khác
Bước 1: Bạn bấm vào hình vẽ cần di chuyển. Nhấn tổ hợp phím Ctrl + X.
Bước 2: Nhấp chuột vào vị trí mới cần dán. Sau đó nhấn Ctrl + V.
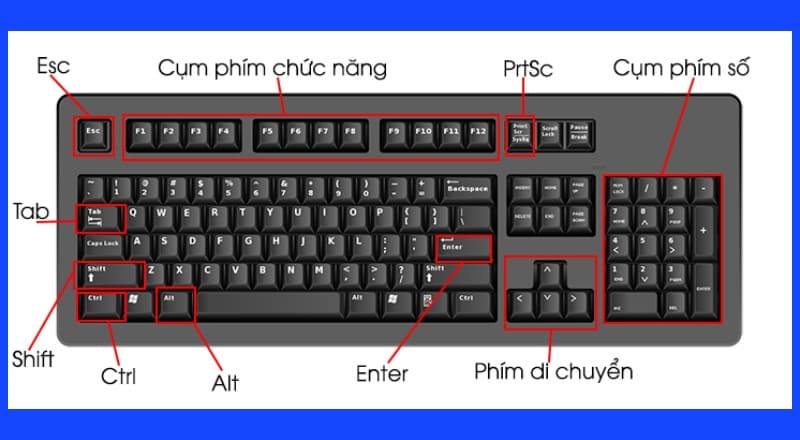
3. Hướng dẫn cách tùy chỉnh hình vẽ trên Word
Để nắm được toàn diện cách vẽ hình trong Word chắc chắn phải biết các chỉnh định dạng hình sau khi vẽ xong, Limosa sẽ hướng dẫn bạn đầy đủ các phiên bản của Word.
3.1. Tùy chỉnh hình vẽ trong Word 2003
Bạn có thể chỉnh được màu nền, màu viền, kích cỡ, của hình vẽ bằng cách:
Bước 1: Nhấp chuột chọn hình cần chỉnh.
Bước 2: Click chuột phải rồi chọn Format AutoShape.
Bước 3: Khi hộp thoại tùy chỉnh xuất hiện, bạn tùy chỉnh theo ý mình và nhấn OK để xác nhận áp dụng chỉnh sửa.
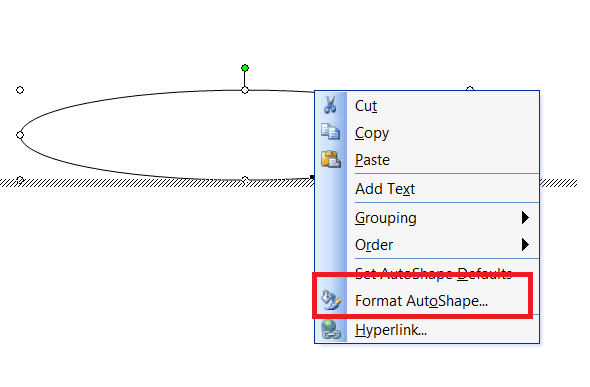
3.2. Tùy chỉnh hình vẽ trong Word 2007, 2010, 2013, 2016 và 2019
- Tùy chỉnh bằng tab Format. Với phiên bản hiện đại hơn sẽ có tab Format riêng xuất hiện để chỉnh định dạng của hình khi bạn nhấp vào hình vẽ.
Bước 1: Đầu tiên bạn cũng chọn hình vẽ cần chỉnh
Bước 2: Bấm vào tab Format trên thanh menu và tùy chỉnh màu sắc, kích cỡ theo ý mình.
- Tùy chỉnh bằng công cụ Format Shape.
Bước 1: Chọn hình vẽ cần chỉnh
Bước 2: Tiếp đến nhấp chuột phải và chọn Format Shape, có 3 mục Fill & Line, Effects, Layouts & Properties cho bạn lựa chọn.
3.3. Chỉnh sửa các điểm của hình vẽ
Mỗi hình vẽ đều được tạo nên từ các điểm nối với nhau, Word 2007 trở đi cho phép bạn có thể điều chỉnh các điểm này. Hoặc bạn cũng có thể áp dụng tính năng chỉnh sửa này để thử cách vẽ hình trong Word khác.
Bước 1: Chọn hình bạn muốn chỉnh sửa.
Bước 2: Trên tab Format, bấm vào ký hiệu hình vẽ có các chấm xanh, trong cửa sổ sổ ra chọn dòng Edit points.
Bước 3: Chọn 1 điểm bạn muốn chỉnh sửa của hình. Những chỗ có thể chỉnh sửa sẽ có dấu chấm đen. Nắm kéo dấu chấm đen để thay đổi hình dạng của hình.
- Nếu bạn muốn thêm điểm ấn giữ Ctrl rồi đưa chuột vào vị trí cần thêm.
- Để xóa bỏ điểm, ấn giữ Ctrl và chọn vào điểm muốn.
- Khi cần đổi điểm góc nhọn thành điểm có thể chỉnh thành đường cong, Bạn chọn vào 1 trong 2 điểm trắng bên cạnh điểm đen để kéo thả khi đạt được độ cong mình mong muốn.
- Trong lúc đang thay đổi các điểm nếu bạn đổi ý và muốn hủy bỏ thao tác, bấm Esc trước khi thả chuột.
- Để mở chế độ Chỉnh sửa Điểm bằng phím tắt, bấm vào hình, rồi nhấn tổ hợp phím Alt + JD, sau đó bấm 2 lần phím E.
Tất cả những chia sẻ của Limosa trên đây về cách vẽ trong Word mong rằng sẽ giúp ích cho bạn trong lúc thực hiện soạn thảo văn bản. Với những thao tác vô cùng đơn giản này bạn chắc chắn sẽ thành công vẽ được hình mong muốn trong Word.

 Thời Gian Làm Việc: Thứ 2 - Chủ nhật : 8h - 20h
Thời Gian Làm Việc: Thứ 2 - Chủ nhật : 8h - 20h Hotline: 1900 2276
Hotline: 1900 2276




