Bài viết được tư vấn chuyên môn bởi ông Võ Văn Hiếu – Giám đốc kỹ thuật của Trung tâm sửa chữa điện lạnh – điện tử Limosa
Cách vẽ biểu đồ 3D trong PowerPoint, trong có nhiều bạn thắc mắc về câu hỏi về Cách vẽ biểu đồ 3D trong PowerPoint và cách tạo hiệu ứng sơ đồ… Nội dung rất hay thường dùng khi thuyết trình. Trong hôm nay Trung tâm sửa chữa điện lạnh – điện tử Limosa Hướng dẫn cách vẽ biểu đồ 3D trong PowerPoint hãy cùng tham khảo nhé.

MỤC LỤC
1. Cách vẽ biểu đồ 3D trong PowerPoint.
– Trong trang tính của bạn, hãy chọn các ô chứa dữ liệu bạn muốn sử dụng trong biểu đồ của mình.
– Trên tab Chèn, bấm vào Biểu đồ nếu chỉ các biểu tượng được hiển thị hoặc bấm vào biểu đồ bạn muốn sử dụng.
Bạn cũng có thể nhấp vào biểu tượng Hiển thị Tất cả Biểu đồ ở dưới cùng bên phải của phần Biểu đồ. Thao tác này sẽ mở hộp thoại biểu đồ nơi bạn có thể chọn bất kỳ loại biểu đồ nào. Mỗi danh mục thường hiển thị cả 2D và 3D. Chọn một tùy chọn.
Bước 1: Trên tab Insert, chọn Chart.
Bước 2: Chọn biểu đồ bạn mong muốn, sau đó bấm OK.
Bước 3: Một biểu đồ và bảng tính sẽ xuất hiện.
Bước 4: Nhập dữ liệu vào bảng > Nhấn vào biểu tượng dấu X để đóng bảng.
Bước 5: Hình biểu đồ đã vẽ xong.
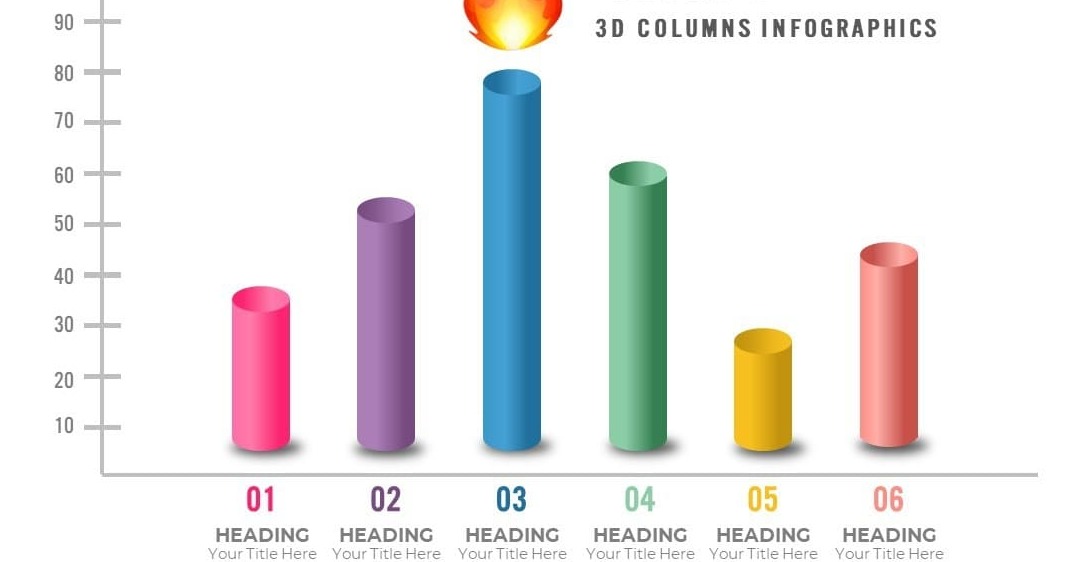
2. Sửa đổi biểu đồ với các công cụ biểu đồ.
– Cách thay đổi loại biểu đồ.
Khi dữ liệu thay đổi, việc thêm hoặc xóa các phần tử thành phần không còn phù hợp với loại biểu đồ cụ thể. Điều này cho phép bạn chọn cách di chuyển sang loại biểu đồ mới. Hướng dẫn này cho thấy một ví dụ về việc thay thế biểu đồ cột bằng biểu đồ đường.
Bước 1: Chọn biểu đồ muốn thay đổi > vào tab Design > chọn Change Chart Type.
Bước 2: Hộp thoại Change Chart Type xuất hiện > Chọn biểu đồ bạn muốn đổi sang > OK.
Bước 3: Biểu đồ mới sẽ xuất hiện.
3. Cách thay đổi bố cục biểu đồ.
Bố cục chứa các yếu tố tạo nên sơ đồ. Tiêu đề, chú thích, nhãn dữ liệu. Các thành phần này có thể dễ dàng thay thế và định vị lại, giúp thuận tiện hơn cho người thuyết trình và người theo dõi.
Bước 1: Chọn biểu đồ bạn muốn sửa đổi > Trên tab Design, mở rộng mục Chart Layout.
Bước 2: Chọn Bố cục mới từ menu mới được mở rộng.
Bước 3: Biểu đồ sẽ cập nhật để phản ánh bố cục mới.

4. Cách thay đổi kiểu biểu đồ.
– Các kiểu đồ thị cho phép bạn nhanh chóng chỉnh sửa thiết kế của mình.
Chọn biểu đồ bạn muốn chỉnh sửa. Tab Chủ đề được hiển thị.
Trên tab Thiết kế, bên dưới Kiểu biểu đồ, bấm vào Khác.
Chọn kiểu mong muốn từ menu xuất hiện.
Biểu đồ sẽ được hiển thị theo kiểu đã chọn. Bạn cũng có thể sử dụng phím tắt định dạng biểu đồ để nhanh chóng thêm các thành phần, thay đổi kiểu và lọc dữ liệu biểu đồ.
5. Tạo biểu đồ bằng dữ liệu Excel hiện có.
– Nếu bạn đã có dữ liệu trong tệp Excel mà bạn muốn sử dụng cho biểu đồ và đồ thị, bạn có thể chuyển dữ liệu bằng cách sao chép và dán. Chỉ cần mở bảng tính trong Excel, chọn dữ liệu bạn muốn, sao chép và dán vào vùng dữ liệu nguồn của biểu đồ.
– Bạn cũng có thể nhúng các biểu đồ Excel hiện có vào bản trình bày PowerPoint của mình. Điều này hữu ích nếu bạn biết rằng dữ liệu trong tệp Excel của mình cần được cập nhật và bạn muốn biểu đồ của mình tự động cập nhật khi dữ liệu trong tệp Excel của bạn thay đổi.
Trung tâm sửa chữa điện lạnh – điện tử Limosa hy vọng bài viết trên sẽ giúp bạn biết Cách vẽ biểu đồ 3D trong PowerPoint. Nếu bạn còn có những câu hỏi chưa được giải đáp thì hãy liên hệ đến số HOTLINE 1900 2276 để được hỗ trợ và tư vấn.

 Thời Gian Làm Việc: Thứ 2 - Chủ nhật : 8h - 20h
Thời Gian Làm Việc: Thứ 2 - Chủ nhật : 8h - 20h Hotline: 1900 2276
Hotline: 1900 2276




