Bài viết được tư vấn chuyên môn bởi ông Võ Văn Hiếu – Giám đốc kỹ thuật của Trung tâm sửa chữa điện lạnh – điện tử Limosa.
Khi sử dụng trình duyệt Safari trên iPhone, có thể bạn đã từng gặp tình huống mất tab Safari hoặc không thể tìm thấy tab mà bạn đang tìm kiếm.Vì vậy, sau đây, Trung tâm sửa chữa điện lạnh – điện tử Limosa sẽ gửi đến bạn bài viết về cách tìm lại tab Safari trên iPhone.

MỤC LỤC
1. Cách tìm lại tab Safari trên iPhone
Dưới đây là hướng dẫn chi tiết về cách mở lại tab trình duyệt đã đóng trên iPhone.
Tiết lộ các tab ẩn
Một hành động khác đáng thử trên iPadOS là nhấn và giữ Dock hoặc biểu tượng Safari trên Màn hình chính; sau đó chọn “Show All Windows” từ menu bật lên xuất hiện.
Thao tác này sẽ mở bất kỳ cửa sổ nào đang mở trên giá trên Dock; cho phép bạn chuyển đổi giữa chúng và có thể hiển thị bất kỳ tab nào đã bị mất.
Trang web đã đóng gần đây
Trong khi khôi phục tab đã đóng trên Safari cho iPhone, nếu bạn lo lắng rằng một số tab bị thiếu của mình đã vô tình bị đóng; bạn luôn có thể mở lại chúng bằng cách sử dụng tùy chọn Các tab đã đóng gần đây. Tất cả những gì bạn phải làm là mở chế độ xem tab trong Safari và nhấn và giữ biểu tượng “+” để xem tất cả các tab đã đóng gần đây của bạn.
Ngay cả khi bạn đã biết về cử chỉ này, bạn sẽ được cảnh báo rằng tính năng này tồn tại trong trường hợp ai đó nhấc điện thoại của bạn; và kiểm tra trình duyệt của bạn. Ngay cả khi bạn đóng một tab; tab đó vẫn hiển thị trong Safari trừ khi bạn đang sử dụng cửa sổ trình duyệt riêng tư hoặc đã xóa lịch sử duyệt web của mình.
Tắt các tab tự động đóng
Trong cách tìm lại tab Safari trên iPhone, nếu bạn vẫn không thể tìm thấy một số tab; hãy đảm bảo Safari không đóng chúng thay cho bạn sau một khoảng thời gian nhất định: Mở Cài đặt, nhấp vào Safari -> Đóng tab và đảm bảo rằng nó được chọn ở Chế độ thủ công
Đánh dấu trang tất cả các tab đang mở
Nếu các đề xuất trên không phù hợp với bạn; thì đây là một giải pháp: hãy xem xét đánh dấu trang các tab đang mở của bạn sau mỗi phiên duyệt web. Điều này nghe có vẻ phức tạp hơn mức cần thiết; nhưng kể từ iOS 13; Apple đã cung cấp tùy chọn một cú nhấp chuột cho việc này.
Nếu bạn đang sử dụng iPhone, hãy đảm bảo rằng bạn có một số tab đang mở trong Safari mà bạn muốn tham khảo sau này. Bây giờ hãy chọn một trong các tab; và nhấn; và giữ biểu tượng dấu trang trong cửa sổ duyệt chính (nó trông giống như một cuốn sách đang mở).
Một menu bật lên sẽ xuất hiện trên màn hình mà từ đó bạn có thể chọn Thêm Dấu trang cho Tab X; trong đó X là số tab đang mở.
Sau khi nhấn vào tùy chọn đó; bạn sẽ được nhắc lưu các tab vào thư mục dấu trang mới (nhớ đặt tên dễ nhận biết). Ngoài ra, bạn có thể chọn một vị trí từ danh sách các thư mục hiện để lưu các tab.
Nếu bạn đang sử dụng iPad, hãy đảm bảo rằng bạn đã mở một vài tab trong Safari; sau đó nhấn và giữ thanh địa chỉ và chọn Thêm Dấu trang cho X Tab
Để truy cập dấu trang của bạn trong Safari bất kỳ lúc nào; chỉ cần chạm vào biểu tượng dấu trang trên giao diện điều hướng chính hoặc thanh bên để xem tất cả các thư mục; và dấu trang đã lưu của bạn. Nhấn và giữ thư mục dấu trang; và chọn Mở trong tab mới hoặc cách khác là Mở trong nhóm tab nếu bạn muốn nhóm chúng.

2. Những lưu ý khi dùng nhiều tab Safari trên iPhone
Sau khi đã tìm hiểu về cách tìm lại tab Safari trên iPhone, chúng ta cần lưu ý những điều sau khi mở nhiều tab Safari trên iPhone
Khi sử dụng nhiều tab trên trình duyệt Safari trên iPhone, có một số lưu ý quan trọng để bạn có trải nghiệm tốt hơn và quản lý hiệu quả các tab. Dưới đây là một số lưu ý khi sử dụng nhiều tab Safari trên iPhone:
Quản lý số lượng tab: Tránh mở quá nhiều tab cùng một lúc. Quá nhiều tab có thể làm cho Safari chậm hoặc gây khó khăn trong việc tìm kiếm tab cần thiết. Hãy xem xét đóng hoặc lưu trữ các tab không cần thiết để giữ Safari gọn gàng và tối ưu hóa hiệu suất.
Sử dụng chế độ xem tab: Tận dụng chế độ xem tab trong Safari để có cái nhìn tổng quan về các tab đang mở. Bằng cách chạm vào biểu tượng màn hình nhỏ ở góc dưới cùng bên phải, bạn có thể dễ dàng chuyển đổi giữa các tab và quản lý chúng.
Sử dụng tính năng “Tab mới”: Khi bạn cần mở một trang web mới trong tab riêng biệt, hãy sử dụng tính năng “Tab mới”. Bằng cách chạm vào biểu tượng “Tab mới” ở thanh công cụ dưới cùng, bạn có thể mở một tab trắng mới để duyệt web mà không cần tắt tab hiện tại.
Sử dụng tính năng “Tab đóng gần đây”: Nếu bạn đã đóng một tab quan trọng và muốn mở lại, hãy sử dụng tính năng “Tab đóng gần đây”. Bằng cách giữ biểu tượng “Tab mới” ở dưới cùng bên phải, bạn có thể truy cập vào danh sách các tab đã đóng gần đây và chọn tab cần mở lại.
Sắp xếp tab: Nếu bạn đang làm việc với nhiều tab, hãy sắp xếp chúng theo thứ tự ưu tiên hoặc theo nhóm tương tự. Bạn có thể kéo và thả tab để thay đổi thứ tự hoặc sử dụng tính năng “Tab mới” để tạo ra các nhóm tab liên quan.
Xóa lịch sử duyệt web và dữ liệu tab: Định kỳ xóa lịch sử duyệt web và dữ liệu tab đã đóng để giải phóng không gian và giảm tải trình duyệt. Điều này cũng giúp bảo mật thông tin cá nhân của bạn.
Sử dụng “Đặt lại tab” (Close All Tabs): Nếu bạn muốn đóng tất cả các tab đang mở, sử dụng tính năng “Đặt lại tab”. Chạm và giữ biểu tượng “Tab mới” và chọn “Đặt lại tab” từ menu để đóng toàn bộ tab đang mở.
Bằng cách áp dụng các lưu ý này, bạn có thể tận hưởng việc duyệt web hiệu quả và quản lý tab Safari trên iPhone một cách thuận tiện và tổ chức.
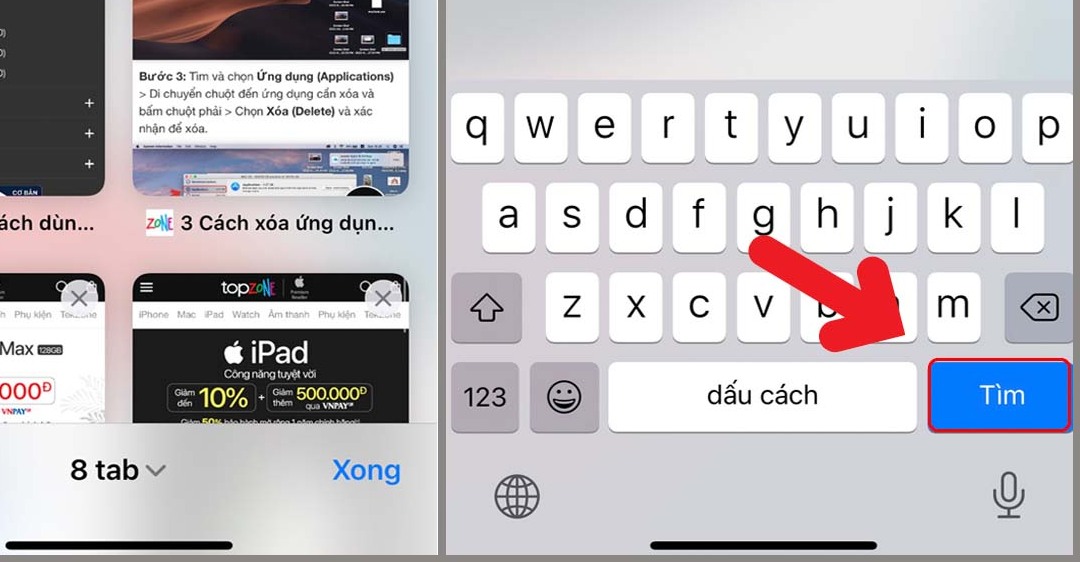
Bài viết trên là toàn bộ thông tin chi tiết về cách tìm lại tab Safari trên iPhone. Limosa hy vọng rằng, qua bài viết trên, bạn có thể biết thêm nhiều về những tính năng hữu ích của iPhone để có thể sử dụng chúng đúng cách nhất. Nếu bạn còn bất kỳ thắc mắc nào, hãy gọi đến HOTLINE 1900 2276 của Trung tâm sửa chữa điện lạnh – điện tử Limosa để được hỗ trợ.

 Thời Gian Làm Việc: Thứ 2 - Chủ nhật : 8h - 20h
Thời Gian Làm Việc: Thứ 2 - Chủ nhật : 8h - 20h Hotline: 1900 2276
Hotline: 1900 2276




