Bài viết được tư vấn chuyên môn bởi ông Võ Văn Hiếu – Giám đốc kỹ thuật của Trung tâm sửa chữa điện lạnh – điện tử Limosa
HIện nay, các dòng máy MacBook đã trở thành một vật dụng quen thuộc đối với hầu hết mọi người. Tuy nhiên, khi sử dụng cũng sẽ không tránh khỏi tình trạng treo máy hoặc đơ, lag. Vì thế, sau đây Trung tâm sửa chữa điện lạnh – điện tử Limosa sẽ gửi đến bạn hướng dẫn cách thoát ứng dụng bị treo trên MacBook.

MỤC LỤC
1. Nguyên nhân khiến cho ứng dụng bị treo trên MacBook
Trước khi tìm hiểu các cách thoát ứng dụng bị treo trên MacBook, bạn cần phải biết nguyên nhân gây ra lỗi treo các ứng dụng đó. Có rất nhiều nguyên nhân dẫn đến việc ứng dụng bị treo trên máy làm cho máy Mac của bạn bị đơ, lag:
- Mở nhiều ứng dụng cùng lúc khiến cho bộ nhớ bị đầy
- Ram bị hư hỏng, bộ nhớ Ram bị quá tải dữ liệu
- Bạn cài đặt những ứng dụng, chương trình có dung lượng cao
- Bạn sử dụng thao tác quá nhanh, khiến cho các ứng dụng của máy chưa kịp Load
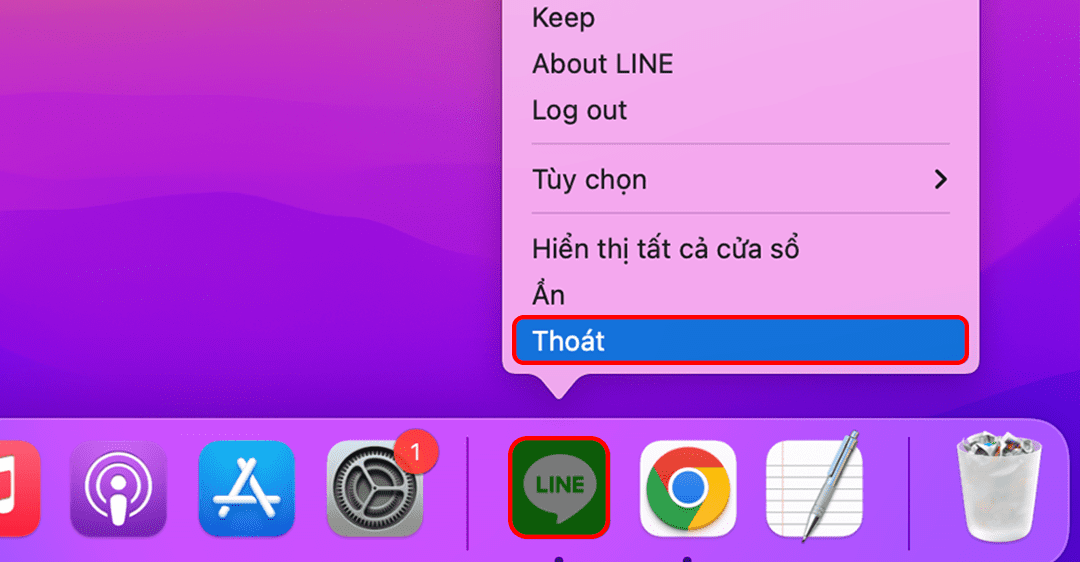
2. Cách thoát ứng dụng bị treo trên MacBook
Sau khi đã hiểu rõ về nguyên nhân khiến cho các ứng dụng bạn đang dùng bị treo thì sau đây là những cách để khắc phục lỗi đó:
Thoát ứng dụng qua Dock
Khi bạn mở bất kỳ ứng dụng nào trên MacBook, bên dưới thanh Dock, biểu tượng của ứng dụng đó sẽ được hiển thị.
Nếu ứng dụng đó bị treo hoặc đóng băng, bạn hãy thực hiện hai thao tác nhanh gọn dưới đây:
- Nhấn chuột phải vào ứng dụng đó trên Dock
- Ấn chọn “Bắt buộc thoát”
Đây là cách thứ hai cũng đơn giản và nhanh chóng giúp bạn có thể thoát khỏi ứng dụng bị treo trên máy như sau:
- Ấn chọn biểu tượng Apple trên màn hình máy tính
- Chọn mục “Bắt buộc thoát”
- Chọn ứng dụng bạn muốn thoát
- Ấn vào ô “Bắt buộc thoát”
Thoát bằng phím tắt
Giống như các cách trên, để thoát khỏi ứng dụng bị treo, bạn có thể sử dụng các phím tắt như sau:
- Ấn tổ hợp phím Command + Option + Esc trên bàn phím máy tính
- Sau đó có một cửa sổ nhỏ hiển thị, bạn ấn chọn vào ứng dụng bị treo mà bạn muốn thoát
- Ấn vào ô “Bắt buộc thoát” để đóng ứng dụng đó
Sử dụng Activity Monitor để thoát ứng dụng
Activity Monitor có tên gọi tiếng Việt là Giám sát hoạt động. Đây là ứng dụng giúp bạn có thể kiểm tra và theo dõi các ứng dụng khác đang hoạt động trên máy MacBook của bạn. Để sử dụng ứng dụng này, bạn cần thực hiện các bước sau:
Bước 1: Sử dụng tổ hợp phím Command + Space để mở Spotlight. Sau đó gõ “Activity Monitor” hay “Giám sát hoạt động”. Sử dụng phím lên, xuống để điều khiển và di chuyển đến ứng dụng “Giám sát hoạt động”. Cuối cùng, bạn hãy ấn Return hoặc Enter
Bước 2: Tại ứng dụng “Giám sát hoạt động”, chọn ứng dụng đang bị treo, sau đó ấn vào biểu tượng dấu “x” và chọn mục “Bắt buộc thoát”
Sử dụng nút nguồn để đóng ứng dụng bị treo
Nếu như vẫn chưa thể khắc phục được bằng những cách trên, bạn buộc phải sử dụng đến nút nguồn để tắt máy và khởi động lại máy Mac của mình. Tuy nhiên, khi tắt máy như vậy sẽ khiến cho toàn bộ dữ liệu đang chạy của bạn bị xóa hết. Vì vậy bạn hãy lưu ý lưu lại mọi dữ liệu trước khi thực hiện bước này.
- Ấn và giữ nút nguồn trong vài giây, máy tính của bạn sẽ tự động tắt nguồn và mọi dữ liệu, tài liệu của bạn sẽ bị xóa hết
- Sau khi máy đã tắt nguồn, đợi thêm mấy giây nữa rồi bắt đầu khởi động lại máy.
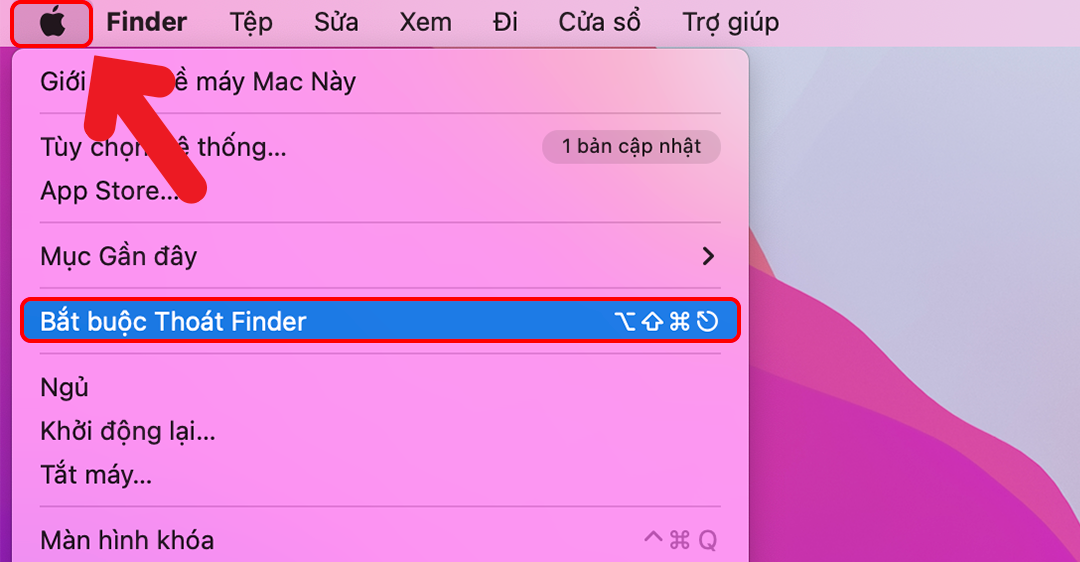
3. Cách khắc phục khi máy Mac bị đơ
Bên cạnh những cách thoát ứng dụng bị treo trên MacBook, Limosa cũng cung cấp cho bạn những thông tin về cách khắc phục khi máy Mac của bạn bị đơ, lag như sau:
Thoát các ứng dụng bị treo trên Macbook
Bạn hãy thực hiện các thao tác đóng các ứng dụng bị treo trên máy tính của bạn theo những cách trên
Khởi động lại máy
- Chọn biểu tượng Apple, sau đó ấn Restart
- Nếu không được, sử dụng tổ hợp phím Command + Control + Eject
- Nếu cả 2 cách trên đều không được, bạn hãy ấn, giữ phím Eject cho đến khi tắt nguồn máy
Đóng các ứng dụng
Với Activity Monitor, bạn có thể kiểm tra và đóng bớt các ứng dụng quá nặng
Dọn bớt ổ đĩa
Bước 1: Ấn vào biểu tượng Apple trên màn hình sau đó chọn “About this Mac”
Bước 2: Tại mục Storage, bạn có thể xóa bớt các dữ liệu hoặc ứng dụng không cần thiết
Khởi động lại máy ở chế độ an toàn
Bạn ấn nút nguồn của máy tính, sau đó giữ phím Shift cho đến khi tiếng chuông chào mừng vang lên thì bạn thả ra, logo Apple sẽ được hiển thị. Lúc này, hãy ấn chọn khởi động an toàn
Cập nhật hệ điều hành khác
Bước 1: Truy cập System Preferences sau đó chọn Software Update
Bước 2: Tải xuống và cài đặt hệ điều hành mới nhất của MacBook
Bảo vệ máy virus tấn công
Khi máy tính của bạn xảy ra tình trạng đơ, lag hay treo máy, rất có thể máy của bạn đã bị virus tấn công. Vì thế bạn hãy cài đặt những phần mềm quét virus để bảo vệ máy MacBook của mình
Trên đây là toàn bộ những thông tin chia sẻ về hướng dẫn cách thoát ứng dụng bị treo trên MacBook. Nếu bạn có bất cứ câu hỏi hay thắc mắc nào, hãy liên hệ ngay số HOTLINE 1900 2276 của Trung tâm sửa chữa điện lạnh – điện tử Limosa để được gặp nhân viên giải đáp nhanh nhất nhé.

 Thời Gian Làm Việc: Thứ 2 - Chủ nhật : 8h - 20h
Thời Gian Làm Việc: Thứ 2 - Chủ nhật : 8h - 20h Hotline: 1900 2276
Hotline: 1900 2276




