Bài viết được tư vấn chuyên môn bởi ông Võ Văn Hiếu – Giám đốc kỹ thuật của Trung tâm sửa chữa điện lạnh – điện tử Limosa.
Với việc phát hành iOS 16, Apple đã bổ sung rất nhiều tính năng mới và tốt hơn cho khách hàng của mình. Khả năng thêm widget vào màn hình chính của iPhone là một trong những tính năng được mong đợi nhất. Người dùng có thể sử dụng khả năng này để cá nhân hóa và sắp xếp các tiện ích để tạo trải nghiệm màn hình chính hoàn hảo. Hãy cùng Trung tâm sửa chữa điện lạnh – điện tử Limosa khám phá thêm về cách thêm Widget cho iPhone iOS 16.

MỤC LỤC
1. Tìm hiểu chung về Widget là gì?
Widget là một ứng dụng cụ thể có thể hiển thị hoặc một phần nội dung của các ứng dụng khác trên màn hình chính của thiết bị. Có thể tìm thấy các tiện ích trên các trang web, PC và máy tính bảng ngoài điện thoại.
Widget ban đầu xuất hiện trong Android 1.5, nhưng phải đến khi chúng xuất hiện trên giao diện người dùng Sense UI độc quyền của HTC thì chúng mới thực sự được ưa chuộng. Cho đến gần đây, các nhà phát triển đã nhận ra tiềm năng to lớn của họ và đã ưu tiên tăng cường đầu tư. Khi nói đến Widget trên thiết bị iPhone, Apple mới giới thiệu chúng lần đầu tiên trong iOS 14.
Ưu điểm của việc thiết kế Widget cho màn hình iPhone
- Widget cho phép người dùng truy cập nhanh các chương trình từ màn hình chính, cũng như xem thông báo và thông tin ứng dụng.
- Người dùng cũng có thể sử dụng Widget để dễ dàng truy cập các phím tắt hệ thống như 4G, Bluetooth, độ sáng màn hình, v.v.
- Khi bạn cài đặt một ứng dụng từ cửa hàng, nó sẽ đi kèm với một Widget. Do đó, người dùng không cần phải truy cập chương trình để xem, sửa đổi hoặc tương tác với nội dung. Ứng dụng này tiết kiệm rất nhiều thời gian và cải thiện đáng kể trải nghiệm người dùng.
- Widget là một tính năng khác giúp phân biệt điện thoại, vì người dùng có thể thay đổi vị trí, biểu tượng và kích thước của chúng để tạo ra một giao diện cụ thể. Tuy nhiên, cần lưu ý rằng việc sử dụng quá nhiều Widget sẽ ngốn một lượng RAM tối thiểu và làm hỏng tốc độ của thiết bị.
- Widget có rất nhiều tùy chọn tùy chỉnh, bao gồm bộ sưu tập biểu tượng lớn. Bạn có thể tùy chọn mẫu Widget phù hợp từ các tùy chọn có sẵn. Hơn nữa, với một số ứng dụng, iOS 16 cho phép người dùng tùy ý thay đổi Widget về kích thước, màu sắc, chủ đề,… để phù hợp với sở thích của mình.
- Giờ đây, người dùng iPhone có thể kiểm tra các cảnh báo nổi bật một cách thuận tiện nhờ sự ra đời của Widget. Cũng như thông tin ứng dụng ngay trên trang chính chứ không cần bấm mở như trước đây. Sẽ có các Widget được liên kết với mỗi chương trình mà bạn tải xuống.
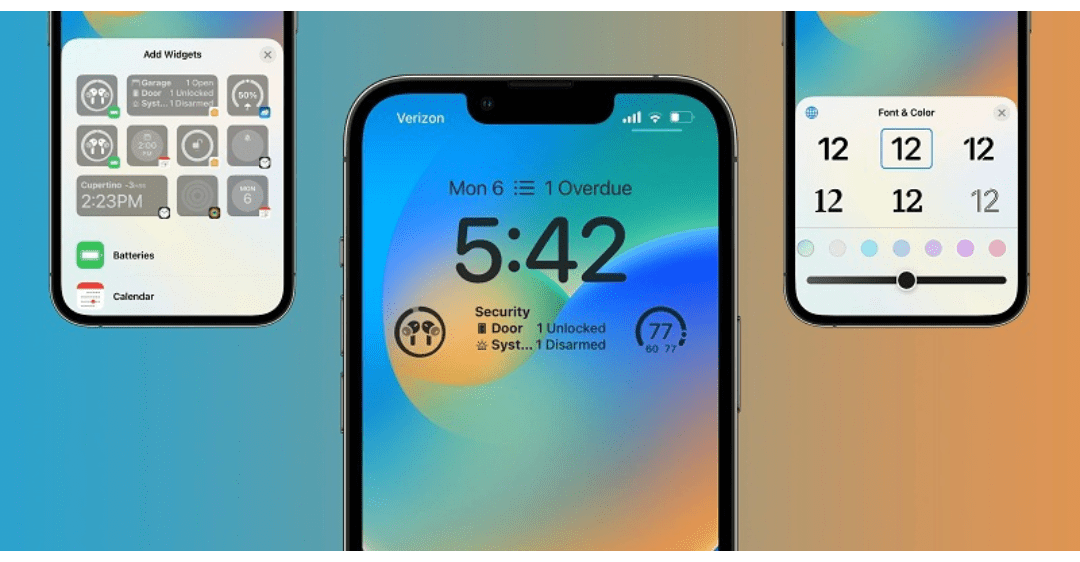
2. Hướng dẫn cách thêm Widget cho iPhone iOS 16 chi tiết nhất
Hướng dẫn nhanh cách thêm Widget cho iPhone iOS 16
- Bạn làm theo các bước sau để học Cách tạo Widget cho iPhone nhanh chóng: Mở chương trình Widgetsmith > Chọn mục Default Widget bằng cách bấm vào dòng Add Widget > Tùy theo sở thích mà chọn kiểu Widget, font chữ, màu nền, v.v. của bạn.
- Quay lại màn hình chính, sau đó nhấn và giữ bất kỳ vùng trống nào cho đến khi bạn cảm thấy hơi rung, sau đó chọn dấu cộng ở góc trên cùng bên phải của điện thoại > Chọn biểu tượng Widgetsmith > Chọn kích thước Widget, sau đó nhấn vào Thêm tiện ích Widget, sau đó nhấn Xong > Chạm lâu vào tiện ích vừa xuất hiện trên màn hình chính, sau đó nhấn Chỉnh sửa tiện ích > Chọn kích thước và tên Tiện ích bạn đã thêm.
Dưới đây là hướng dẫn cách thêm Widget cho iPhone iOS 16 chi tiết nhất cho từng bước:
- Bước 1: Tải xuống và khởi chạy ứng dụng Widgetsmith.
- Bước 2: Tìm khu vực Widget trong giao diện chính của ứng dụng. Có ba kích cỡ Widget để chọn: Nhỏ, Trung bình và Lớn. Để thêm Widget mới, bạn nhấn vào dòng Add Widget và chọn kích thước phù hợp. Ví dụ trong trường hợp này, tôi chọn Add Medium Widget.
- Bước 3: Chọn Tiện ích mặc định.
- Bước 4: Bây giờ bạn có thể tùy chỉnh kiểu Widget, văn bản, màu nền, v.v. Sau khi đưa ra quyết định của mình, nhấn nút Widget 1 để chuyển sang màn hình chỉnh sửa tiếp theo.
- Bước 5: Để kết thúc cấu hình, bấm Lưu.
- Bước 6: Quay trở lại màn hình chính, nhấn giữ vào một điểm trống bất kỳ cho đến khi màn hình rung nhẹ, sau đó chọn biểu tượng dấu cộng ở góc trên bên phải của điện thoại.
- Bước 7: Điều hướng đến ứng dụng Widgetsmith.
- Bước 8: Chọn kích thước Widget giống với kích thước vừa làm ở ứng dụng vừa rồi, sau đó nhấn Add Widget rồi nhấn nút Done.
- Bước 9: Nhấn và giữ Widget mới trên màn hình chính, sau đó chọn Edit Widget.
- Bước 10: Chọn Widget có kích thước vừa phải và tên Widget vừa đặt.
- Bước 11: Tiện ích mới được tạo sẽ được hiển thị trên màn hình chính của iPhone của bạn.
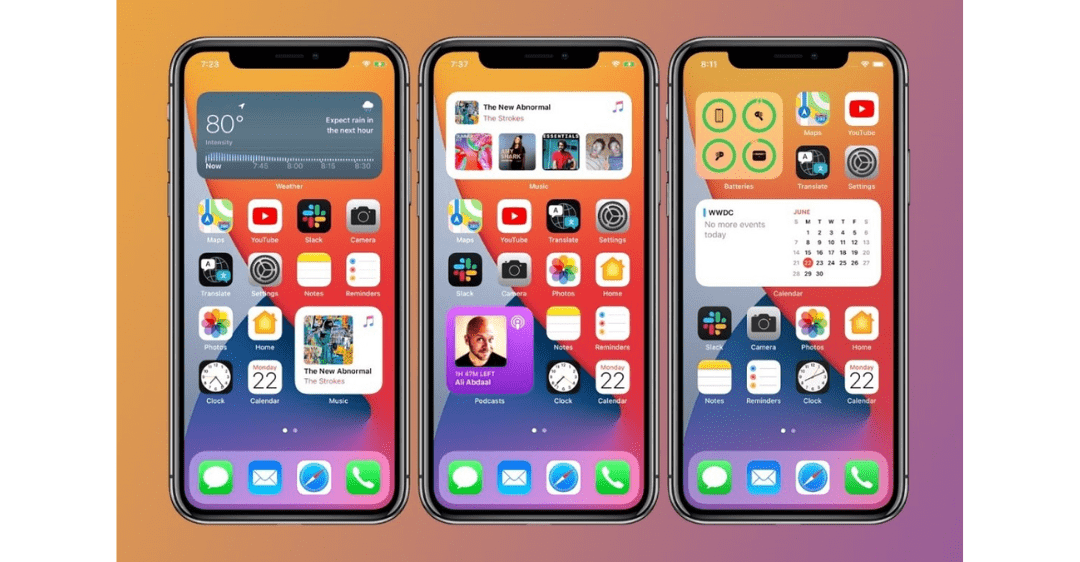
Hi vọng hướng dẫn này sẽ hỗ trợ bạn cách thêm Widget cho iPhone iOS 16 đáp ứng sở thích và nhu cầu của bạn. Trung tâm sửa chữa điện lạnh – điện tử Limosa chúc bạn thành công với các thao tác, nếu còn vướng mắc hãy nhanh tay gọi đến HOTLINE 1900 2276.

 Thời Gian Làm Việc: Thứ 2 - Chủ nhật : 8h - 20h
Thời Gian Làm Việc: Thứ 2 - Chủ nhật : 8h - 20h Hotline: 1900 2276
Hotline: 1900 2276




