Bài viết được tư vấn chuyên môn bởi ông Võ Văn Hiếu – Giám đốc kỹ thuật của Trung tâm sửa chữa điện lạnh – điện tử Limosa
VLC là một ứng dụng phát video miễn phí và mã nguồn mở cho nhiều nền tảng, bao gồm cả iOS. Ngoài ra, VLC còn có một tính năng tiện lợi là cho phép bạn thêm tệp vào ứng dụng trên iPhone mà không cần sử dụng iTunes hay cáp kết nối. Bạn chỉ cần kết nối iPhone và máy tính cùng một mạng WiFi và sử dụng trình duyệt web để tải lên các tệp media từ máy tính sang ứng dụng VLC trên iPhone. Bài viết này sẽ hướng dẫn bạn cách thêm tệp vào VLC trên iPhone mà không cần iTunes chi tiết như sau

MỤC LỤC
1. Cách thêm tệp vào VLC trên iPhone mà không cần iTunes
- Bước 1: Mở ứng dụng VLC trên iPhone và nhấn vào biểu tượng menu ở góc trái trên cùng của màn hình. Bạn sẽ thấy một tùy chọn gọi là Tải lên WiFi (WiFi Upload). Hãy bật nó lên và ghi nhớ địa chỉ IP và cổng hiển thị bên dưới.
- Bước 2: Mở trình duyệt web trên máy tính và nhập địa chỉ IP và cổng của ứng dụng VLC trên iPhone vào thanh địa chỉ. Ví dụ: http://192.168.1.10:8080. Sau đó, nhấn Enter để truy cập vào giao diện VLC của trình duyệt.
- Bước 3: Nhấn vào nút Chọn tệp (Choose Files) và chọn các tệp media mà bạn muốn tải lên từ máy tính sang ứng dụng VLC trên iPhone. Bạn có thể chọn nhiều tệp cùng một lúc bằng cách giữ phím Ctrl hoặc Shift khi chọn. Sau khi chọn xong, nhấn vào nút Tải lên (Upload) để bắt đầu quá trình tải lên.
- Bước 4: Quay lại ứng dụng VLC trên iPhone và bạn sẽ thấy tiến trình tải lên và danh sách các tệp media đã tải lên xuất hiện trên màn hình. Bạn có thể nhấn vào từng tệp để xem chi tiết hoặc nhấn vào biểu tượng play để phát ngay.
- Bước 5: Nếu bạn muốn xóa các tệp media đã tải lên, bạn có thể vuốt sang trái trên từng tệp và nhấn vào nút Xóa (Delete). Nếu bạn muốn xóa toàn bộ các tệp media đã tải lên, bạn có thể nhấn vào biểu tượng menu ở góc trái trên cùng của màn hình và chọn Xóa toàn bộ (Delete All).
- Bước 6: Nếu bạn muốn tắt tính năng Tải lên WiFi, bạn có thể nhấn vào biểu tượng menu ở góc trái trên cùng của màn hình và tắt nó đi. Bạn cũng nên tắt tính năng này khi không sử dụng để bảo mật dữ liệu của bạn.
Đây là toàn bộ các bước hướng dẫn cách thêm tệp vào VLC trên iPhone mà không cần iTunes mà bạn đang tìm kiếm
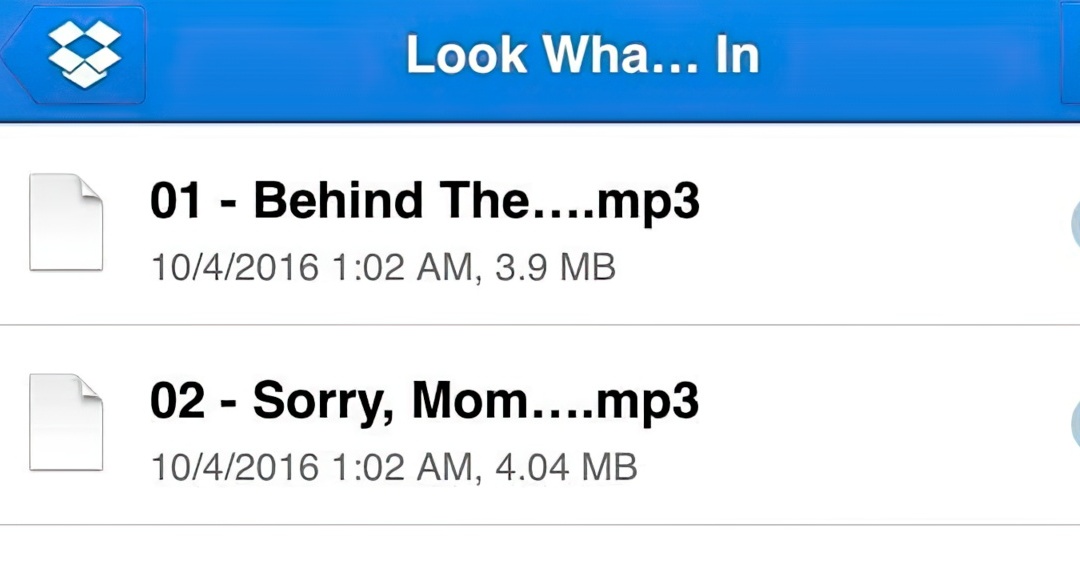
2. Làm thế nào để chọn và tải lên các tệp media từ máy tính sang ứng dụng VLC cho iPhone?
- Bước 1: Tải và cài đặt ứng dụng VLC cho iPhone từ App Store nếu bạn chưa có. Sau khi cài đặt xong, mở ứng dụng và nhấn vào biểu tượng menu (gồm ba gạch ngang) ở góc trái trên cùng của màn hình. Bạn sẽ thấy một tùy chọn gọi là Tải lên WiFi (WiFi Upload). Hãy bật nó lên và ghi nhớ địa chỉ IP và cổng hiển thị bên dưới.
- Bước 2: Mở trình duyệt web trên máy tính và nhập địa chỉ IP và cổng của ứng dụng VLC trên iPhone vào thanh địa chỉ. Ví dụ: http://192.168.1.10:8080. Sau đó, nhấn Enter để truy cập vào giao diện VLC của trình duyệt.
- Bước 3: Nhấn vào nút Chọn tệp (Choose Files) và chọn các tệp media mà bạn muốn tải lên từ máy tính sang ứng dụng VLC trên iPhone. Bạn có thể chọn nhiều tệp cùng một lúc bằng cách giữ phím Ctrl hoặc Shift khi chọn. Sau khi chọn xong, nhấn vào nút Tải lên (Upload) để bắt đầu quá trình tải lên.
- Bước 4: Quay lại ứng dụng VLC trên iPhone và bạn sẽ thấy tiến trình tải lên và danh sách các tệp media đã tải lên xuất hiện trên màn hình. Bạn có thể nhấn vào từng tệp để xem chi tiết hoặc nhấn vào biểu tượng play để phát ngay.
- Bước 5: Nếu bạn muốn xóa các tệp media đã tải lên, bạn có thể vuốt sang trái trên từng tệp và nhấn vào nút Xóa (Delete). Nếu bạn muốn xóa toàn bộ các tệp media đã tải lên, bạn có thể nhấn vào biểu tượng menu ở góc trái trên cùng của màn hình và chọn Xóa toàn bộ (Delete All).
- Bước 6: Nếu bạn muốn tắt tính năng Tải lên WiFi, bạn có thể nhấn vào biểu tượng menu ở góc trái trên cùng của màn hình và tắt nó đi. Bạn cũng nên tắt tính năng này khi không sử dụng để bảo mật dữ liệu của bạn.
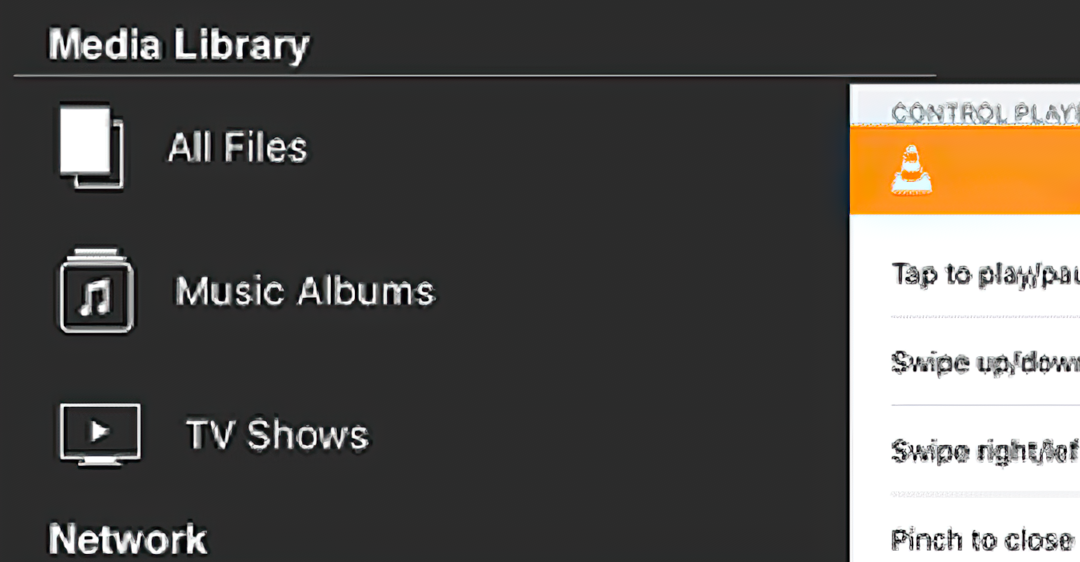
3. Tổng kết
Đó là cách thêm tệp vào VLC trên iPhone mà không cần iTunes mà bạn có thể thực hiện đơn giản và nhanh chóng. Bằng cách này, bạn có thể chuyển các tệp media từ máy tính sang ứng dụng VLC trên iPhone một cách tiện lợi và không bị giới hạn bởi định dạng hay dung lượng.
Bạn có thể nắm được cách thêm tệp vào VLC trên iPhone mà không cần iTunes trên để giải quyết nhu cầu của bạn một cách hiệu quả và tiện lợi. Bạn đang cần một địa chỉ tư vấn hoặc cung cấp dịch vụ sửa chữa uy tín và nhanh chóng? Hãy gọi ngay HOTLINE 1900 2276 nhân viên chăm sóc khách hàng chuyên nghiệp của Trung tâm sửa chữa điện lạnh – điện tử Limosa luôn phục vụ bạn 24/7.

 Thời Gian Làm Việc: Thứ 2 - Chủ nhật : 8h - 20h
Thời Gian Làm Việc: Thứ 2 - Chủ nhật : 8h - 20h Hotline: 1900 2276
Hotline: 1900 2276




