Bài viết được tư vấn chuyên môn bởi ông Võ Văn Hiếu – Giám đốc kỹ thuật của Trung tâm sửa chữa điện lạnh – điện tử Limosa.
Ứng dụng Canva chắc không còn quá xa lạ với những bạn có nhu cầu thiết kế cơ bản, thế nhưng không phải ai cũng thành thạo các thao tác trên ứng dụng. Để giúp những bạn mới bắt đầu sử dụng Canva, Trung tâm sửa chữa điện lạnh – điện tử Limosa sẽ hướng dẫn cách thêm hình ảnh vào bản thiết kế trên Canva dễ hiểu nhất nhé.

MỤC LỤC
1. Ứng dụng Canva là gì?
Canva là một website dùng để hỗ trợ thiết kế đồ họa hoặc hình ảnh cho các bạn không chuyên thiết kế. Bởi nhiều tính năng đa dạng nhưng thao tác lại dễ dàng nên Canva chiếm được một vị trí nhất định trong lòng người dùng.
Trong bài viết hôm nay, chúng tôi sẽ hướng dẫn cách thêm hình ảnh vào bản thiết kế trên Canva, hỗ trợ việc chỉnh sửa của bạn trở nên dễ dàng hơn nhé.
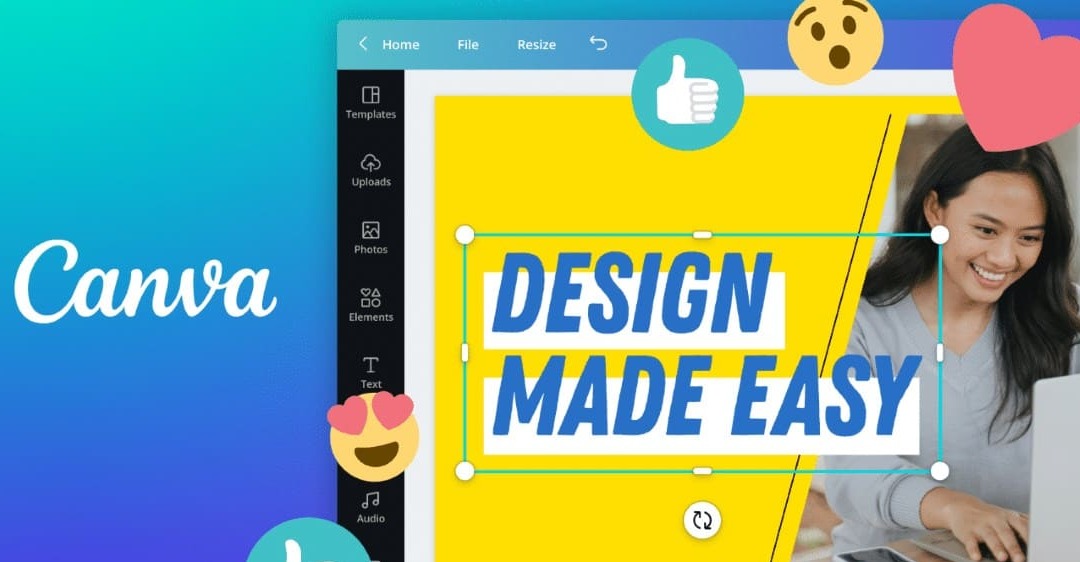
2. Cách thêm hình ảnh vào bản thiết kế trên Canva
Việc thêm hình ảnh minh họa vào sản phẩm của mình, không những giúp sản phẩm được cuốn hút hơn mà còn giúp cho việc thuyết trình hay diễn giải trở nên dễ hiểu hơn. Cách thêm hình ảnh vào bản thiết kế trên Canva vô cùng dễ dàng, bạn chỉ cần thao tác theo các bước sau:
Bước 1: Tại giao diện chỉnh sửa của Canva, bạn có thể dễ dàng chèn ảnh vào Canva trên máy tính bằng cách chọn <Nội dung tải lên> ở thanh công cụ phía trái màn hình.
Bước 2: Chọn ảnh bạn muốn tải lên Canva trên máy tính, bạn truy cập vào mục <Open> tìm đến thư mục có chứa ảnh cần chèn.
Bước 3: Sau khi quá trình tải ảnh hoàn tất, bạn Click chuột trái vào ảnh vừa được tải lên để hoàn tất quá trình tải ảnh lên thư viện ảnh trên Canva.
3. Một số cách thêm hình ảnh vào bản thiết kế trên Canva khác
3.1. Cách thêm hình ảnh vào bản thiết kế trên Canva với ảnh vừa được tải về
Đối với những ảnh vừa được tải về máy tính, bạn có thể áp dụng các bước sau để có thể ghép ảnh Canva một cách nhanh chóng. Các bước thực hiện như sau:
Bước 1: Tải ảnh về máy tính, ảnh vừa được tải sẽ nằm ở bên trái chân góc màn hình máy tính.
Bước 2: Kéo thả ảnh từ thanh tệp vừa tải vào khung hình chỉnh sửa của Canva.
3.2. Cách thêm hình ảnh vào bản thiết kế trên Canva không cần tải ảnh
Cách thứ hai này áp dụng cho những ảnh chưa được tải về máy tính. Ưu điểm của cách tải ảnh lên Canva trên máy tính này nhanh chóng hơn và không tốn dung lượng máy tính để tải ảnh về. Các bước thực hiện như sau:
Bước 1: Người dùng mở 2 trình duyệt là Canva và trang tìm kiếm ảnh của Google. Bạn có thể sử dụng nhanh phím tắt <Windows + Phím mũi tên phải (trái)>.
Bước 2: Sau khi lựa chọn được ảnh muốn ghép, bạn chỉ cần kéo ảnh từ trang web chứa ảnh qua khung chỉnh sửa của trình duyệt Canva.
3.3. Cách thêm hình ảnh vào bản thiết kế trên Canva trực tiếp
Để chèn ảnh trực tiếp từ Canva, bạn có thể tìm kiếm và chèn ảnh trực tiếp vào khung chỉnh sửa bằng cách chọn mục <Thành phần> tại thanh công cụ phía trái màn hình Canva.
Các hình ảnh được gắn biểu tượng vương miện chỉ có thể tải về nếu bạn có tài khoản Canva Pro, Canva cho Giáo dục, Canva cho Đội nhóm hoặc Canva cho Tổ chức phi lợi nhuận.
4. Một số tính năng khác của Canva
Ngoài khả năng chèn ảnh, Canva còn hỗ trợ thiết kế nhiều sản phẩm khác nhau tùy theo từng mục đích sử dụng của người dùng như bài thuyết trình, infographic, logo, bảng quảng cáo, ảnh bìa Facebook,…
Để tạo ra những sản phẩm độc nhất, thỏa sức sáng tạo của mình bạn cần phải biết sử dụng các tính năng chỉnh sửa khác của Canva, dưới đây là một số tính năng tiêu biểu nhất nhé:
- Công cụ xóa nền Video: thao tác vô cùng đơn giản, có thể loại bỏ nền của video khi không cần thiết chỉ với một lần nhấp chuột.
- Xóa nền ảnh: chỉ cần nhấp là xóa nền – đây là một giải pháp hoàn hảo cho các sản phẩm, dùng cho ảnh chân dung, PNG hoặc hình ảnh trong suốt.
- Nội dung cao cấp: Canva sở hữu thư viện ảnh, thành phần, video và âm thanh miễn phí, thỏa sức cho bạn sáng tạo mà không tốn thêm bất kỳ khoản phí nào.
- Kho template mẫu: với hàng ngàn mẫu thiết có sẵn, bạn sẽ không bao giờ phải lo mình bị bí ý tưởng mỗi khi làm việc. Ngoài ra, bạn có thể sử dụng trực tiếp trên mẫu mà không cần phải điều chỉnh bất kỳ điều gì.
- Đa dạng kiểu chữ: sở hữu hơn 500 loại font chữ khác nhau, từ có chân đến không chân, thư pháp, viết tay,…bạn có lựa chọn để chèn các đoạn/câu mô tả cho hình ảnh hay cho tiêu đề của thiết kế riêng của mình.
- Dễ dàng chia sẻ thiết kế: với các ứng dụng khác, bạn bắt buộc phải tải sản phẩm về và gửi cho mọi người nhận xét. Tuy nhiên đối với Canva, các bạn có thể làm việc trực tiếp trên sản phẩm cùng 1 lúc ở bất cứ đâu mà không cần phải tải về hoặc họp nhóm.
- Lên lịch đăng nội dung mạnh xã hội: bạn chỉ cần cài đặt thời gian, và đến lúc đó Canva sẽ tự động tải bài viết của bạn lên các trang mạng xã hội mà bạn yêu cầu như Facebook, LinkedIn, Pinterest,…
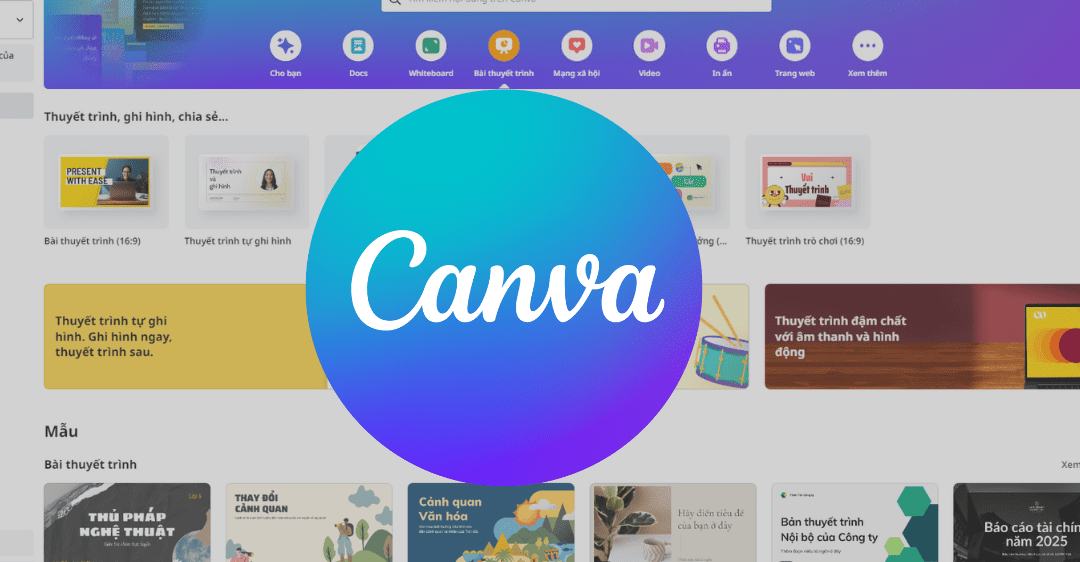
Hy vọng rằng, với việc hướng dẫn cách thêm hình ảnh vào bản thiết kế trên Canva của Trung tâm sửa chữa điện lạnh – điện tử Limosa vừa hướng dẫn như trên, sẽ giúp bạn được phần nào. Nếu trong quá trình thao tác có bất kỳ thắc mắc nào, có thể liên hệ với chúng tôi ngay thông qua số HOTLINE 1900 2276 nhé.

 Thời Gian Làm Việc: Thứ 2 - Chủ nhật : 8h - 20h
Thời Gian Làm Việc: Thứ 2 - Chủ nhật : 8h - 20h Hotline: 1900 2276
Hotline: 1900 2276




