Bài viết được tư vấn chuyên môn bởi ông Võ Văn Hiếu – Giám đốc kỹ thuật của Trung tâm sửa chữa điện lạnh – điện tử Limosa.
Bạn có muốn tạo ra những bài thuyết trình hấp dẫn và tương tác với khán giả của mình? Bạn có biết cách thêm bình chọn và hỏi đáp trong PowerPoint bằng Slido không? Slido là một công cụ trực tuyến giúp bạn thu thập ý kiến và phản hồi từ khán giả trong quá trình trình bày. Bạn có thể dễ dàng tích hợp Slido vào PowerPoint và tạo ra những câu hỏi bình chọn hoặc hỏi đáp cho slide của mình. Trong bài viết này, Trung tâm sửa chữa điện lạnh – điện tử Limosa sẽ hướng dẫn bạn cách sử dụng Slido trong PowerPoint và cung cấp cho bạn một số mẹo để tăng hiệu quả của bài thuyết trình của bạn.

MỤC LỤC
1. Slido là gì?
Slido là một công cụ tương tác trực tuyến được sử dụng trong các buổi thuyết trình, hội thảo và sự kiện trực tuyến. Nó cho phép người dùng tạo ra các phiên hỏi đáp, bình chọn và thảo luận trực tiếp với khán giả qua điện thoại di động, máy tính bảng hoặc máy tính.
Với Slido, người dùng có thể tạo ra câu hỏi và bình chọn trong thời gian thực, cho phép khán giả tham gia và gửi câu trả lời hoặc bình chọn thông qua trình duyệt web của họ. Những câu hỏi và bình chọn này có thể hiển thị trực tiếp trên màn hình trình chiếu, giúp tạo ra một trải nghiệm tương tác và thú vị cho khán giả.
Slido cung cấp các tính năng như hỏi đáp (Q&A) để khán giả có thể đặt câu hỏi và gửi ý kiến trực tiếp cho người trình bày, bình chọn để khán giả có thể đưa ra quan điểm hoặc chọn lựa trong các tình huống cụ thể, và thảo luận để khán giả có thể gửi ý kiến và thảo luận với nhau.
Slido thường được sử dụng trong các buổi thuyết trình, hội thảo, cuộc họp, lớp học và sự kiện trực tuyến để tạo ra một môi trường tương tác giữa người trình bày và khán giả, khuyến khích sự tham gia và đặt câu hỏi từ khán giả, và thu thập ý kiến và thông tin từ đám đông một cách hiệu quả.
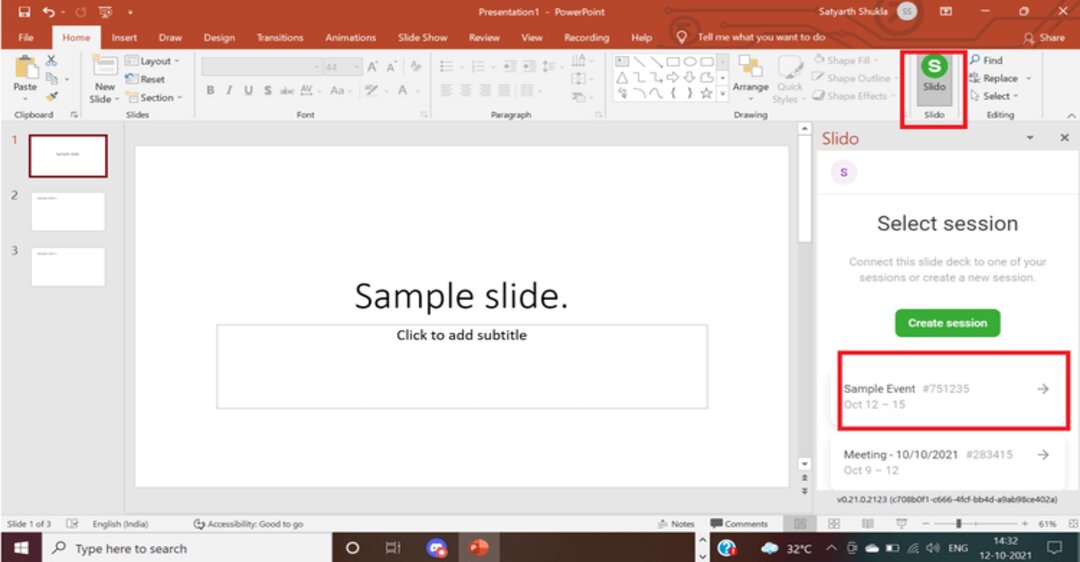
2. Hướng dẫn cách thêm bình chọn và hỏi đáp trong PowerPoint bằng Slido
Để thêm tính năng bình chọn và hỏi đáp vào PowerPoint bằng Slido, làm theo các bước sau:
- Bước 1: Truy cập vào trang web Slido (www.slido.com) và đăng nhập vào tài khoản của bạn. Nếu bạn chưa có tài khoản, hãy tạo một tài khoản mới.
- Bước 2: Sau khi đăng nhập thành công, bạn sẽ thấy giao diện quản lý sự kiện của Slido. Nhấp vào nút “Create event” (Tạo sự kiện) để tạo một sự kiện mới.
- Bước 3: Đặt tên cho sự kiện của bạn và chọn các cài đặt khác như ngôn ngữ và múi giờ. Sau đó, nhấp vào nút “Create event” (Tạo sự kiện).
- Bước 4: Trong trang quản lý sự kiện, bạn sẽ thấy các tùy chọn Slido cho sự kiện của mình. Nhấp vào “Presentation” (Bài thuyết trình) để tiếp tục.
- Bước 5: Trang “Presentation” cho phép bạn tải lên bài thuyết trình PowerPoint của mình. Nhấp vào nút “Upload presentation” (Tải lên bài thuyết trình) và chọn tệp PowerPoint từ máy tính của bạn.
- Bước 6: Sau khi tải lên bài thuyết trình, bạn sẽ thấy danh sách các trang trong bài thuyết trình. Để thêm tính năng bình chọn và hỏi đáp, nhấp vào nút “Add interaction” (Thêm tương tác) trên trang bạn muốn áp dụng.
- Bước 7: Trong cửa sổ “Add interaction” (Thêm tương tác), chọn “Poll” (Bình chọn) hoặc “Q&A” (Hỏi đáp) tùy thuộc vào tính năng bạn muốn thêm. Sau đó, cung cấp các chi tiết và cài đặt cho tính năng tương ứng.
- Bước 8: Sau khi bạn hoàn thành cài đặt cho tính năng bình chọn hoặc hỏi đáp, nhấp vào nút “Insert” (Chèn) để thêm nó vào trang bài thuyết trình.
- Bước 9: Lưu ý rằng Slido sẽ tạo ra một mã nhúng (embed code) cho tính năng bình chọn hoặc hỏi đáp. Bạn có thể sao chép mã nhúng này và dán vào trang bài thuyết trình PowerPoint của mình để tính năng hiển thị trong trình chiếu.
- Bước 10: Tiếp tục quá trình thêm tính năng bình chọn hoặc hỏi đáp vào các trang bài thuyết trình khác (nếu cần).
- Bước 11: Khi bạn đã hoàn thành việc thêm tính năng bình chọn và hỏi đáp vào bài thuyết trình của mình, bạn có thể tải xuống bài thuyết trình đã chỉnh sửa và sử dụng Slido trong quá trình trình bày.
Đây là cách thêm bình chọn và hỏi đáp trong PowerPoint bằng Slido. Tuy nhiên, Slido có thể thay đổi giao diện và cài đặt từng phiên bản, vì vậy hãy xem hướng dẫn chi tiết của Slido hoặc liên hệ với hỗ trợ của họ nếu cần.
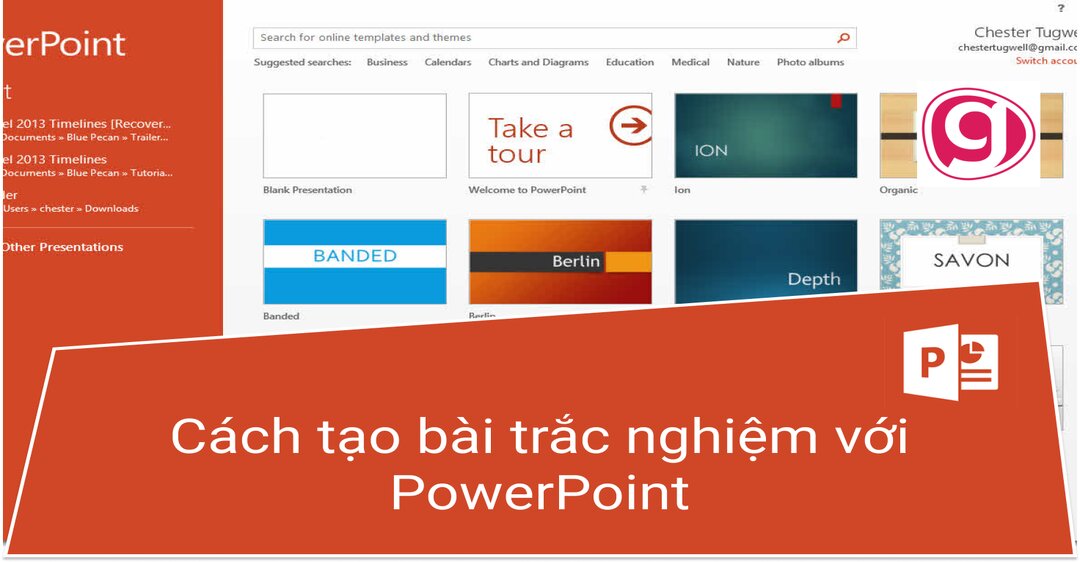
3. Lưu ý khi thêm bình chọn và hỏi đáp trong PowerPoint bằng Slido
Khi thêm tính năng bình chọn và hỏi đáp vào PowerPoint bằng Slido, hãy lưu ý các điểm sau đây:
Đảm bảo rằng bạn có kết nối internet ổn định trong quá trình sử dụng tính năng Slido. Tính năng này hoạt động trực tuyến và yêu cầu kết nối internet để gửi và nhận dữ liệu.
Hãy kiểm tra tính tương thích của Slido với phiên bản PowerPoint bạn đang sử dụng. Slido hỗ trợ các phiên bản PowerPoint nhất định, vì vậy hãy đảm bảo rằng bạn sử dụng phiên bản tương thích.
Khi tải lên bài thuyết trình vào Slido, hãy đảm bảo rằng bài thuyết trình của bạn không quá lớn hoặc chứa quá nhiều nội dung phức tạp. Việc có một bài thuyết trình nhẹ và tối giản sẽ giúp đảm bảo tính ổn định và tránh sự cố trong quá trình trình bày.
Trước khi trình diễn, hãy thử nghiệm tính năng bình chọn và hỏi đáp để đảm bảo rằng nó hoạt động đúng và tương tác được với khán giả. Kiểm tra các câu hỏi và bình chọn trên một máy tính khác để xem chúng hiển thị đúng trên màn hình trình chiếu.
Lưu ý rằng tính năng bình chọn và hỏi đáp thông qua Slido yêu cầu một tài khoản Slido và việc đăng nhập vào tài khoản đó trong quá trình sử dụng. Hãy đảm bảo rằng bạn đã đăng nhập vào tài khoản Slido của mình trước khi bắt đầu trình bày.
Khi sử dụng tính năng bình chọn và hỏi đáp, hãy lưu ý thời gian và sự phản hồi của khán giả. Đảm bảo rằng bạn dành thời gian đủ để đọc và trả lời các câu hỏi hoặc bình chọn từ khán giả, nhưng cũng không quá tốn thời gian để không ảnh hưởng đến luồng trình bày.
Những lưu ý trên sẽ giúp bạn áp dụng cách thêm bình chọn và hỏi đáp trong PowerPoint bằng Slido một cách hiệu quả và mượt mà.
Trung tâm sửa chữa điện lạnh – điện tử Limosa hy vọng bạn đã hiểu cách thêm bình chọn và hỏi đáp trong PowerPoint bằng Slido. Bằng cách sử dụng Slido, bạn có thể tạo ra những bài thuyết trình sinh động và thu hút sự chú ý của khán giả. Bạn cũng có thể nhận được những phản hồi quý giá từ họ để cải thiện bài trình bày của mình. Hãy thử Slido ngay hôm nay và xem sự khác biệt. Bạn chỉ cần gọi HOTLINE 1900 2276, Limosa sẽ có mặt ngay để giải quyết vấn đề cho bạn. Đừng bỏ lỡ cơ hội nhận được dịch vụ sửa chữa chất lượng cao và giá cả phải chăng từ Limosa.

 Thời Gian Làm Việc: Thứ 2 - Chủ nhật : 8h - 20h
Thời Gian Làm Việc: Thứ 2 - Chủ nhật : 8h - 20h Hotline: 1900 2276
Hotline: 1900 2276




