Bài viết được tư vấn chuyên môn bởi ông Võ Văn Hiếu – Giám đốc kỹ thuật của Trung tâm sửa chữa điện lạnh – điện tử Limosa.
Bạn có muốn tạo ra những bài thuyết trình ấn tượng và chuyên nghiệp với Powerpoint? Nếu có, bạn không thể bỏ qua việc thay đổi nền slide trong Powerpoint – một kỹ thuật đơn giản nhưng hiệu quả để làm nổi bật nội dung của bạn. Bài viết này sẽ hướng dẫn bạn cách thay đổi nền slide trong Powerpoint các phiên bản 2010, 2013 và 2016 một cách dễ dàng và nhanh chóng. Ngoài ra, nếu bạn gặp bất kỳ vấn đề gì về thiết bị điện lạnh hoặc điện tử, hãy nhớ đến Trung tâm sửa chữa điện lạnh – điện tử Limosa – đơn vị uy tín và chuyên nghiệp hàng đầu tại Việt Nam.

MỤC LỤC
1. Nền Slide trong Powerpoint là gì?
Nền Slide trong Powerpoint có vai trò quan trọng trong việc tạo ấn tượng cho người xem và truyền tải thông điệp của bạn. Một nền Slide phù hợp sẽ giúp người xem dễ dàng nhìn thấy và hiểu được nội dung của bạn, cũng như tạo cảm xúc và liên tưởng cho họ. Một nền Slide không phù hợp sẽ khiến bài thuyết trình của bạn trở nên nhàm chán, rối rắm và khó theo dõi.
Để thay đổi nền Slide trong Powerpoint, bạn có thể sử dụng các chức năng có sẵn trong tab Thiết kế hoặc Format Background. Bạn có thể chọn các chủ đề (theme) được cung cấp sẵn hoặc tạo chủ đề riêng của bạn. Bạn cũng có thể chọn các màu sắc, hình ảnh hoặc họa tiết từ máy tính hoặc internet để làm nền cho Slide của bạn. Bạn có thể áp dụng nền cho một hoặc nhiều Slide hoặc cho toàn bộ bài thuyết trình của bạn.
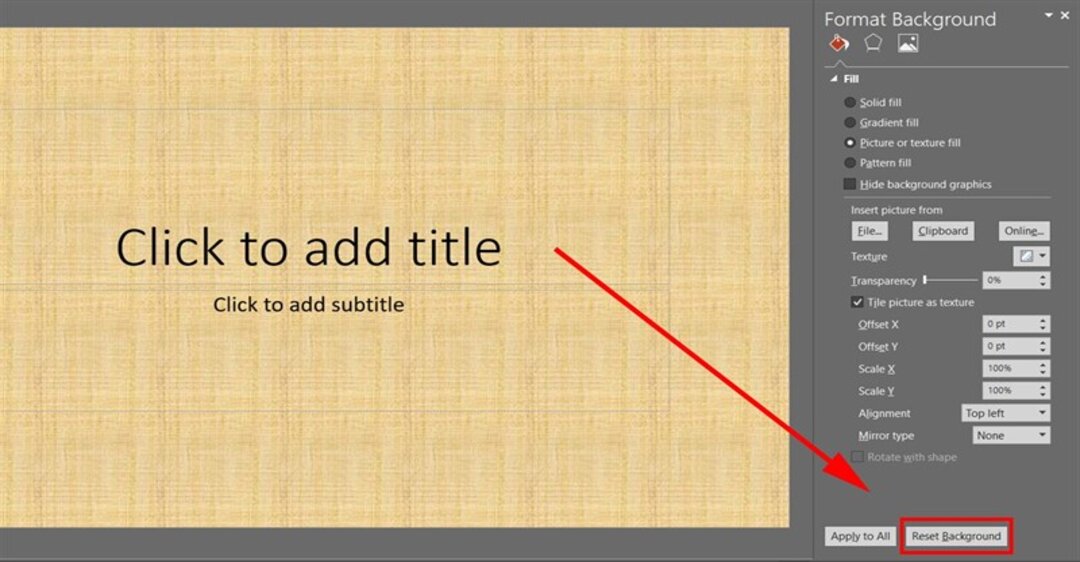
2. Hướng dẫn cách thay đổi nền Slide trong Powerpoint
Để thay đổi nền Slide trong Powerpoint, bạn có thể làm theo hướng dẫn thay đổi nền Backround trong Powerpoint sau:
Bước 1: Mở Powerpoint và chọn slide bạn muốn thay đổi nền. Bạn có thể chọn một hoặc nhiều slide bằng cách nhấn phím Ctrl và click chuột vào slide.
Bước 2: Chọn tab Thiết kế (Design) trên thanh công cụ và click vào nút Format Background ở góc phải.
Bước 3: Cửa sổ Format Background sẽ xuất hiện bên phải màn hình. Bạn có thể chọn các tùy chọn sau để thay đổi nền Slide:
- Solid fill: Chọn màu sắc cho nền Slide. Bạn có thể điều chỉnh độ trong suốt (Transparency) của màu sắc bằng thanh trượt.
- Gradient fill: Chọn hiệu ứng chuyển màu cho nền Slide. Bạn có thể chọn các kiểu (Type), hướng (Direction), màu sắc (Color) và vị trí (Position) của hiệu ứng.
- Picture or texture fill: Chọn hình ảnh hoặc họa tiết cho nền Slide. Bạn có thể chọn từ máy tính (File), từ internet (Online Pictures), từ album (Clipboard) hoặc từ các họa tiết có sẵn (Texture). Bạn cũng có thể điều chỉnh kích thước (Scale), độ trong suốt (Transparency) và lặp lại (Tile picture as texture) của hình ảnh hoặc họa tiết.
- Pattern fill: Chọn khuôn mẫu cho nền Slide. Bạn có thể chọn từ các khuôn mẫu có sẵn (Pattern) và chọn màu cho phần nền (Foreground) và phần khuôn mẫu (Background).
Bước 4: Bước cuối cùng theo hướng dẫn thay đổi nền Backround trong Powerpoint, sau khi chọn xong nền Slide, bạn nhấn Apply to All để áp dụng cho tất cả các slide hoặc nhấn Apply để áp dụng cho slide hiện tại. Bạn nhấn Close để đóng cửa sổ Format Background.
Vậy là bạn đã biết cách thay đổi nền Slide trong Powerpoint rồi. Bạn có thể sử dụng các chức năng này để tạo ra những bài thuyết trình đẹp mắt và thu hút người xem.
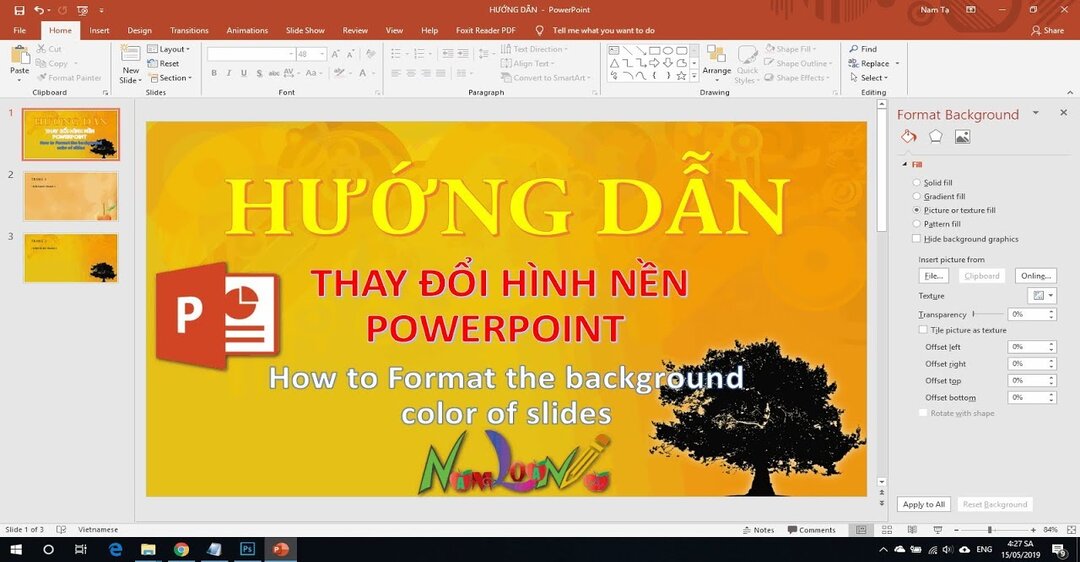
3. Lưu ý khi thay đổi nền Slide trong Powerpoint
Nền Slide trong Powerpoint là phần nền của mỗi trang chiếu trong bài thuyết trình của bạn. Nền Slide có thể là màu sắc, hình ảnh, họa tiết hoặc khuôn mẫu được thiết kế sẵn hoặc tùy chỉnh theo ý bạn. Nền Slide giúp bài thuyết trình của bạn trở nên sinh động, hấp dẫn và phù hợp với nội dung và mục đích của bạn. Khi áp dụng cách thay đổi nền Slide trong Powerpoint, bạn cần lưu ý những điều sau:
- Chọn nền Slide phù hợp với chủ đề và mục tiêu của bài thuyết trình. Nền Slide không nên quá rực rỡ, phản cảm hoặc không liên quan đến nội dung của bạn.
- Chọn nền Slide phù hợp với màu sắc và phông chữ của văn bản và hình ảnh trên Slide. Nền Slide không nên gây khó khăn cho người xem khi nhìn và đọc nội dung của bạn.
- Chọn nền Slide phù hợp với kích thước và tỷ lệ của Slide. Nền Slide không nên bị méo mó hoặc bị cắt xén khi hiển thị trên màn hình hoặc máy chiếu.
- Chọn nền Slide phù hợp với số lượng và thứ tự của Slide. Nền Slide không nên gây nhàm chán hoặc rối rắm cho người xem khi chuyển từ Slide này sang Slide khác.
Vậy là bạn đã biết một số lưu ý khi thay đổi nền Slide trong Powerpoint rồi. Bạn có thể sử dụng các chức năng này để tạo ra những bài thuyết trình đẹp mắt và thu hút người xem.
Như vậy, chúng ta đã tìm hiểu cách thay đổi nền slide trong Powerpoint các phiên bản 2010, 2013 và 2016. Đây là một kỹ thuật đơn giản nhưng có thể tạo ra sự khác biệt lớn cho bài thuyết trình của bạn. Bạn có thể sử dụng các màu sắc, hình ảnh hoặc họa tiết phù hợp với nội dung và mục đích của bài trình chiếu. Nếu bạn gặp bất kỳ vấn đề gì về thiết bị điện lạnh hoặc điện tử, hãy liên hệ ngay với Trung tâm sửa chữa điện lạnh – điện tử Limosa để được hỗ trợ nhanh chóng và chuyên nghiệp. HOTLINE 1900 2276 luôn sẵn sàng phục vụ bạn 24/7.

 Thời Gian Làm Việc: Thứ 2 - Chủ nhật : 8h - 20h
Thời Gian Làm Việc: Thứ 2 - Chủ nhật : 8h - 20h Hotline: 1900 2276
Hotline: 1900 2276




