Bài viết được tư vấn chuyên môn bởi ông Võ Văn Hiếu – Giám đốc kỹ thuật của Trung tâm sửa chữa điện lạnh – điện tử Limosa
Nếu bạn đang sử dụng iMac và muốn thay đổi địa chỉ iMac trên hệ điều hành Windows, hãy theo dõi bài viết này. Trung tâm sửa chữa điện lạnh – điện tử Limosa sẽ chia sẻ với bạn một số cách thay đổi địa chỉ iMac trên Windows đơn giản. Với chỉ vài thao tác, bạn sẽ có thể cập nhật và điều chỉnh địa chỉ iMac một cách dễ dàng.

MỤC LỤC
1. Giới thiệu về việc thay đổi địa chỉ iMac trên Windows
Địa chỉ MAC là một mã nhận dạng duy nhất được gán cho mỗi thiết bị kết nối mạng, chẳng hạn như máy tính, điện thoại, máy in, v.v. Địa chỉ MAC được sử dụng để xác định và phân biệt các thiết bị trên mạng. Địa chỉ MAC thường được gán cố định cho mỗi thiết bị bởi nhà sản xuất và không thay đổi được.
Tuy nhiên, có một số trường hợp bạn có thể muốn thay đổi địa chỉ MAC của thiết bị của bạn, chẳng hạn như:
- Bạn muốn giả lập một thiết bị khác trên mạng để truy cập vào các dịch vụ hoặc tài nguyên bị hạn chế hoặc bị chặn.
- Bạn muốn tăng cường sự riêng tư và bảo mật của bạn trên mạng bằng cách che giấu danh tính thực của thiết bị của bạn.
- Bạn muốn khắc phục một số sự cố kỹ thuật liên quan đến địa chỉ MAC của thiết bị của bạn.
Trong bài viết này, tôi sẽ hướng dẫn bạn cách thay đổi địa chỉ iMac trên Windows. Bạn sẽ tìm hiểu về các bước cần thiết để thay đổi địa chỉ MAC trên iMac khi bạn sử dụng Windows, cũng như cách xác nhận và kiểm tra lại địa chỉ MAC mới trên iMac khi bạn sử dụng Windows. Hãy cùng bắt đầu nhé!
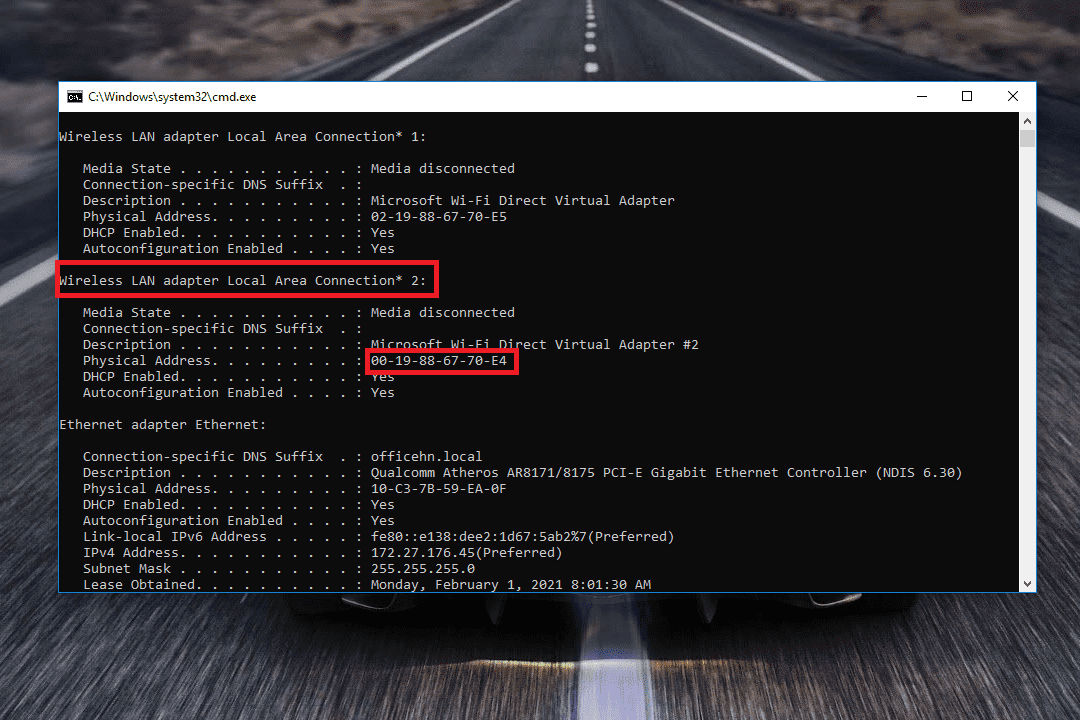
2. Cách thay đổi địa chỉ iMac trên Windows
Để thay đổi địa chỉ MAC trên iMac khi bạn sử dụng Windows, bạn cần sử dụng một công cụ phần mềm có tên là SMAC. Đây là một công cụ miễn phí và dễ sử dụng, cho phép bạn thay đổi địa chỉ MAC của các card mạng có dây hoặc không dây trên iMac của bạn khi bạn sử dụng Windows. Bạn có thể tải xuống và cài đặt công cụ này từ trang web chính thức của nó
Sau khi cài đặt xong công cụ này, bạn có thể tiến hành thực hiện cách thay đổi địa chỉ iMac trên Windows:
- Mở công cụ SMAC trên iMac của bạn khi bạn sử dụng Windows.
- Chọn card mạng mà bạn muốn thay đổi địa chỉ MAC trong danh sách các card mạng hiển thị ở phía trái của giao diện công cụ. Bạn có thể xem thông tin chi tiết về card mạng được chọn ở phía phải của giao diện công cụ, bao gồm tên card mạng, loại card mạng, tình trạng kết nối, và địa chỉ MAC hiện tại.
- Nhấn vào nút Random MAC Address ở phía dưới của giao diện công cụ để sinh ra một địa chỉ MAC ngẫu nhiên cho card mạng được chọn. Bạn cũng có thể nhập một địa chỉ MAC mà bạn muốn sử dụng vào ô New MAC Address ở phía dưới của giao diện công cụ.
- Nhấn vào nút Update MAC ở phía dưới của giao diện công cụ để áp dụng địa chỉ MAC mới cho card mạng được chọn. Bạn sẽ thấy một thông báo xác nhận xuất hiện, cho biết địa chỉ MAC đã được thay đổi thành công.
- Nhấn vào nút OK để đóng thông báo xác nhận.
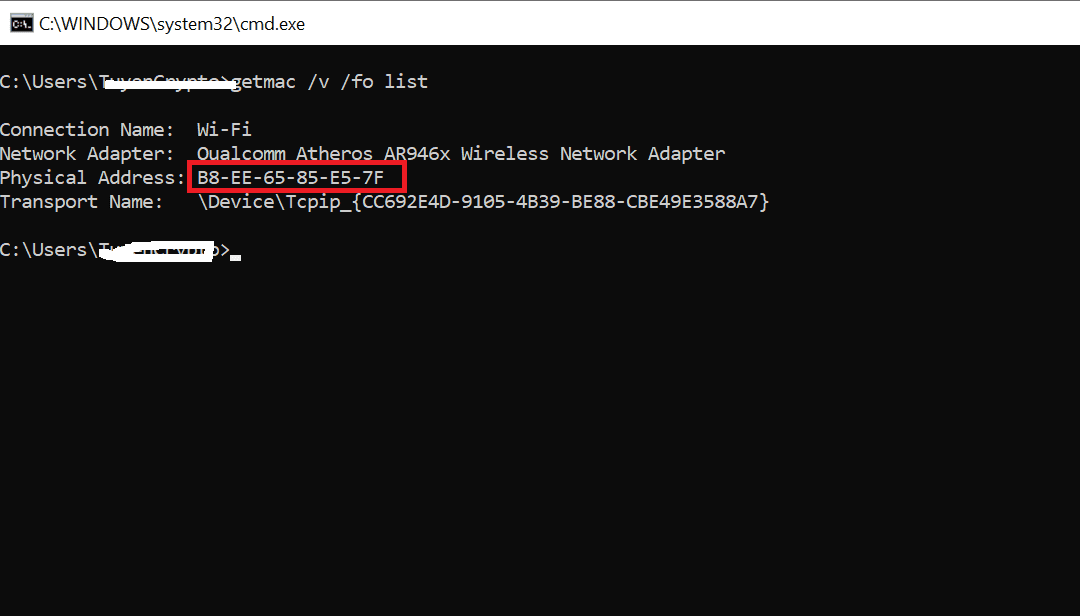
3. Xác nhận và kiểm tra lại địa chỉ MAC mới trên iMac khi bạn sử dụng Windows
Bạn đã thay đổi xong địa chỉ MAC trên iMac khi bạn sử dụng Windows. Bạn có thể kiểm tra lại địa chỉ MAC mới trên iMac khi bạn sử dụng Windows bằng cách sử dụng các bước sau:
- Mở ứng dụng Command Prompt trên iMac của bạn khi bạn sử dụng Windows. Bạn có thể mở ứng dụng Command Prompt bằng cách sử dụng Start Menu, Search Box, Run Box, hoặc phím tắt.
- Nhập lệnh sau vào cửa sổ Command Prompt và nhấn phím Enter: ipconfig /all
- Xem kết quả hiển thị trong cửa sổ Command Prompt và tìm kiếm card mạng mà bạn đã thay đổi địa chỉ MAC. Bạn sẽ thấy thông tin chi tiết về card mạng đó, bao gồm tên card mạng, loại card mạng, tình trạng kết nối, và địa chỉ MAC mới.
- So sánh địa chỉ MAC mới với địa chỉ MAC mà bạn đã chọn hoặc sinh ra trong công cụ SMAC. Nếu hai địa chỉ MAC khớp nhau, điều đó có nghĩa là bạn đã thay đổi thành công địa chỉ MAC trên iMac khi bạn sử dụng Windows.
4. Lưu ý và hạn chế khi thay đổi địa chỉ MAC trên iMac khi bạn sử dụng Windows
- Khi bạn thay đổi địa chỉ MAC của card mạng, bạn có thể gặp phải một số sự cố kỹ thuật hoặc an ninh liên quan đến kết nối mạng, chẳng hạn như không thể kết nối với một số thiết bị hoặc dịch vụ, bị gián đoạn hoặc chậm kết nối, bị phát hiện hoặc theo dõi bởi các thiết bị hoặc dịch vụ khác, v.v. Do đó, bạn nên cân nhắc kỹ trước khi quyết định thay đổi địa chỉ MAC của card mạng và nên sao lưu lại địa chỉ MAC gốc để có thể khôi phục lại khi cần thiết.
- Khi bạn thay đổi địa chỉ MAC của card mạng, bạn cũng có thể vi phạm các điều khoản và điều kiện của một số thiết bị hoặc dịch vụ trên mạng, chẳng hạn như các thiết bị hoặc dịch vụ yêu cầu bạn sử dụng một địa chỉ MAC cố định hoặc duy nhất để truy cập hoặc sử dụng. Do đó, bạn nên đọc kỹ và tuân thủ các điều khoản và điều kiện của các thiết bị hoặc dịch vụ đó và nên thay đổi địa chỉ MAC một cách hợp pháp và hợp lý.
- Khi bạn thay đổi địa chỉ MAC của card mạng, bạn cũng có thể gây ra một số xung đột hoặc nhầm lẫn với các thiết bị khác trên mạng, chẳng hạn như các thiết bị có cùng địa chỉ MAC với card mạng của bạn, các thiết bị không nhận ra hoặc không tương thích với địa chỉ MAC mới của card mạng của bạn, v.v. Do đó, bạn nên chọn một địa chỉ MAC ngẫu nhiên và duy nhất cho card mạng của bạn và nên kiểm tra lại địa chỉ MAC mới trước khi sử dụng.
Vậy là bạn đã biết cách thay đổi địa chỉ iMac trên Windows một cách đơn giản. Việc thay đổi địa chỉ iMac là quan trọng để đảm bảo tính an toàn và bảo mật trong quá trình kết nối và truy cập mạng. Nếu bạn cần sự hỗ trợ hoặc gặp bất kỳ vấn đề nào liên quan đến iMac hoặc các thiết bị khác, đừng ngần ngại liên hệ với Trung tâm sửa chữa điện lạnh – điện tử Limosa. Đội ngũ kỹ thuật viên giàu kinh nghiệm của chúng tôi sẵn sàng giúp đỡ. Hãy gọi ngay HOTLINE 1900 2276 để nhận được sự tư vấn và hỗ trợ chuyên nghiệp.

 Thời Gian Làm Việc: Thứ 2 - Chủ nhật : 8h - 20h
Thời Gian Làm Việc: Thứ 2 - Chủ nhật : 8h - 20h Hotline: 1900 2276
Hotline: 1900 2276




