Bài viết được tư vấn chuyên môn bởi ông Võ Văn Hiếu – Giám đốc kỹ thuật của Trung tâm sửa chữa điện lạnh – điện tử Limosa
Bạn hoàn toàn không biết cách thay đổi bàn phím trên điện thoại Android? Trung tâm sửa chữa điện lạnh – điện tử Limosa sẽ hướng dẫn ngay sau đây cho các bạn. Hi vọng bài viết dưới đây sẽ cung cấp đủ thông tin để giúp bạn có thể thực hiện thành công.

1. Ưu điểm và nhược điểm của cách thay đổi bàn phím trên điện thoại Android
Thay đổi bàn phím trên điện thoại Android có những ưu điểm và nhược điểm riêng. Dưới đây là một số điểm mạnh và điểm yếu của cách thay đổi bàn phím trên điện thoại Android:
Ưu điểm:
- Tính linh hoạt và tùy chỉnh: Thay đổi bàn phím cho phép bạn tùy chỉnh trải nghiệm gõ chữ theo ý muốn. Bạn có thể chọn bàn phím phù hợp với phong cách gõ chữ và sở thích cá nhân của mình. Tính linh hoạt này giúp cải thiện trải nghiệm gõ chữ và làm cho quá trình nhập liệu trở nên dễ dàng và thoải mái hơn.
- Tính năng bổ sung: Một số bàn phím bên thứ ba cung cấp nhiều tính năng bổ sung hơn so với bàn phím mặc định. Điều này bao gồm gợi ý từ thông minh, tự động hoàn thành, kiểm tra chính tả, chế độ ban đêm, tích hợp truy cập nhanh vào biểu tượng emoji và nhiều tính năng khác. Những tính năng này có thể tăng tốc độ và chính xác khi gõ chữ và cải thiện trải nghiệm người dùng.
- Hỗ trợ ngôn ngữ: Việc thay đổi bàn phím cho phép bạn sử dụng bàn phím hỗ trợ ngôn ngữ cụ thể mà không có sẵn trong bàn phím mặc định. Điều này rất hữu ích nếu bạn cần nhập liệu bằng một ngôn ngữ khác ngoài tiếng Anh hoặc nếu bạn muốn có hỗ trợ ngôn ngữ đầy đủ và chính xác cho ngôn ngữ mẹ đầu tiên của bạn.
- Đa dạng lựa chọn: Cửa hàng Google Play có nhiều bàn phím bên thứ ba khác nhau để bạn lựa chọn. Có sẵn nhiều bàn phím với các tính năng và giao diện đa dạng, cho phép bạn tùy chỉnh trải nghiệm gõ chữ theo ý muốn và lựa chọn phong cách gõ phù hợp với bạn
Nhược điểm:
- Hiệu suất và tài nguyên: Một số bàn phím bên thứ ba có thể tốn nhiều tài nguyên hơn, bao gồm bộ nhớ và pin của điện thoại. Nếu bàn phím mới được cài đặt không được tối ưu hoá tốt, nó có thể gây ra sự trì trệ hoặc tình trạng lag trong quá trình gõ chữ.
- Quá trình thích nghi: Khi chuyển sang bàn phím mới, bạn có thể cần một thời gian ngắn để thích nghi với giao diện và bố cục mới. Điều này có thể gây ra sự bất tiện và khó khăn ban đầu trong việc gõ chữ.
- Khả năng bảo mật: Một số bàn phím bên thứ ba có thể yêu cầu quyền truy cập vào các thông tin nhạy cảm như thông tin cá nhân, tin nhắn, hoặc các tùy chọn khác trên điện thoại của bạn. Trong trường hợp bàn phím không được phát triển đáng tin cậy hoặc không đảm bảo an ninh, có thể gây nguy cơ về bảo mật thông tin cá nhân.
- Sự phụ thuộc vào bên thứ ba: Khi sử dụng bàn phím bên thứ ba, bạn phải dựa vào sự hỗ trợ và cập nhật từ nhà phát triển của bàn phím đó. Nếu nhà phát triển không cập nhật thường xuyên hoặc ngừng hỗ trợ, bạn có thể gặp phải vấn đề về tương thích hoặc sự không ổn định của bàn phím trong tương lai.
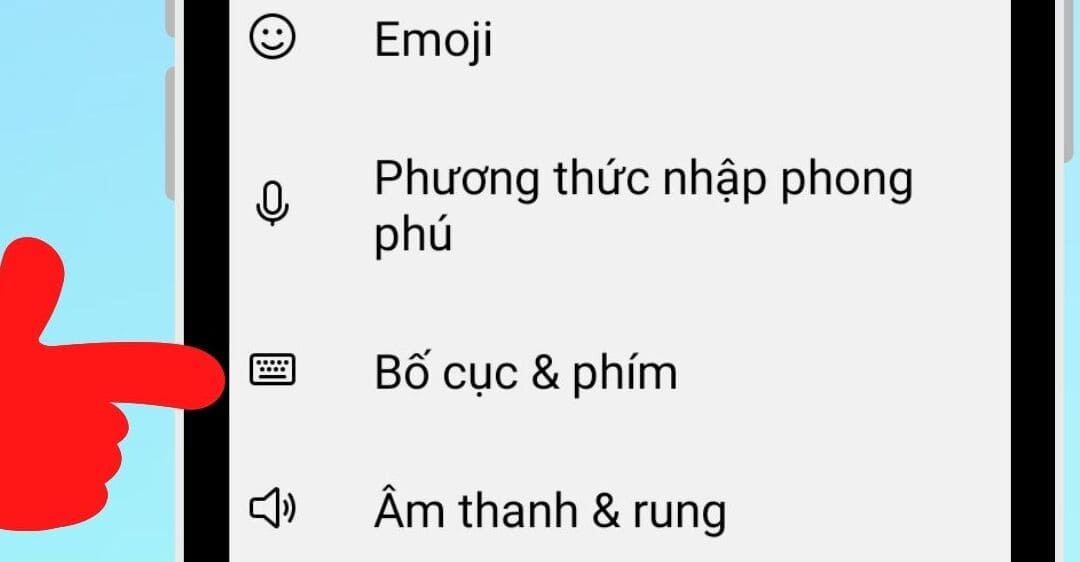
2. Cách thay đổi bàn phím trên điện thoại Android
Với cách thay đổi bàn phím trên điện thoại Android, bạn có thể làm theo các bước sau:
Bước 1: Mở cài đặt trên điện thoại Android của bạn. Bạn có thể tìm biểu tượng “Cài đặt” trên màn hình chính hoặc trong danh sách ứng dụng.
Bước 2: Trong cài đặt, cuộn xuống và tìm mục “Ngôn ngữ và đầu vào” hoặc “Ngôn ngữ và bàn phím”. Tên mục có thể khác nhau tùy theo phiên bản Android hoặc giao diện người dùng của nhà sản xuất.
Bước 3. Trong mục “Ngôn ngữ và đầu vào” hoặc “Ngôn ngữ và bàn phím”, bạn sẽ thấy một danh sách các tùy chọn liên quan đến ngôn ngữ và bàn phím. Tìm và chọn “Bàn phím” hoặc “Quản lý bàn phím”.
Bước 4. Trong mục “Bàn phím” hoặc “Quản lý bàn phím”, bạn sẽ thấy danh sách các bàn phím đã được cài đặt trên điện thoại của bạn. Bạn có thể thấy bàn phím mặc định đã được cài đặt, chẳng hạn như “Gboard” (Google Keyboard).
Bước 5. Nhấp vào tùy chọn “Thêm bàn phím” hoặc “Chọn bàn phím” để mở danh sách bàn phím bên thứ ba khả dụng.
Bước 6. Trong danh sách bàn phím bên thứ ba, chọn bàn phím bạn muốn sử dụng. Bạn có thể tải xuống và cài đặt các bàn phím bên thứ ba từ Google Play Store. Các bàn phím phổ biến bao gồm SwiftKey, Fleksy, Chrooma Keyboard, và TouchPal Keyboard.
Bước 7. Sau khi cài đặt bàn phím mới, quay lại mục “Bàn phím” hoặc “Quản lý bàn phím”. Bạn sẽ thấy bàn phím mới được thêm vào danh sách.
Bước 8. Nhấp vào bàn phím mới và chọn “Sử dụng bàn phím” hoặc “Bật” để đặt bàn phím mới làm bàn phím mặc định trên điện thoại của bạn.
Sau khi hoàn thành các bước trên, bạn đã thay đổi bàn phím trên điện thoại Android thành bàn phím mới. Bạn có thể quay lại cài đặt bàn phím bất kỳ lúc nào để thay đổi lại hoặc cấu hình các tùy chọn khác của bàn phím.
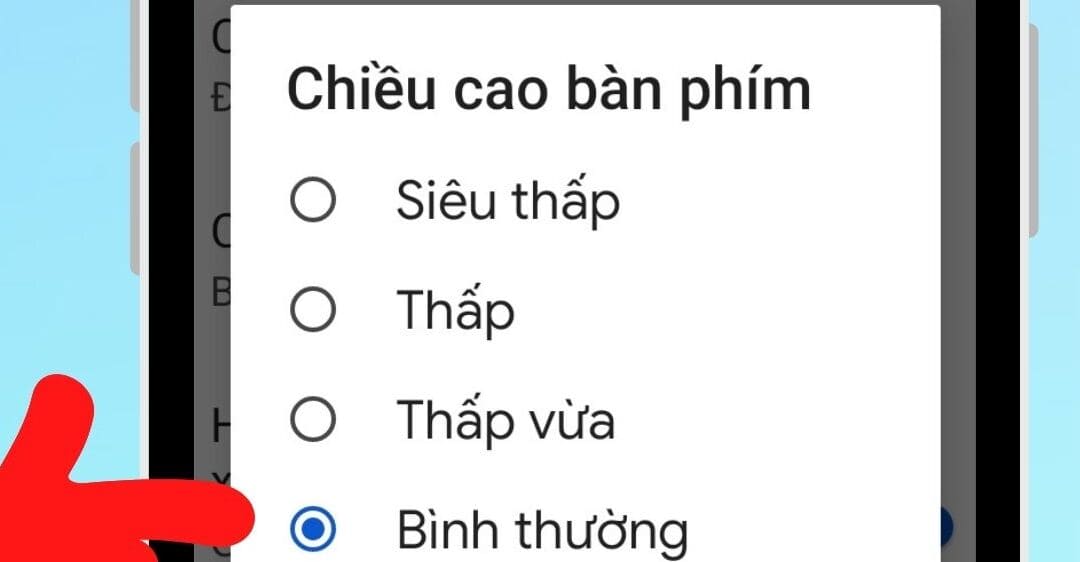
Bài viết này đã cung cấp cho bạn về cách thay đổi bàn phím trên điện thoại Android, chúc các bạn thực hiện thành công. Nếu bạn còn thắc mắc, hãy liên hệ qua số HOTLINE 1900 2276 hoặc truy cập vào trang web Trung tâm sửa chữa điện lạnh – điện tử Limosa để được sự tư vấn tận tình.

 Thời Gian Làm Việc: Thứ 2 - Chủ nhật : 8h - 20h
Thời Gian Làm Việc: Thứ 2 - Chủ nhật : 8h - 20h Hotline: 1900 2276
Hotline: 1900 2276




