Bài viết được tư vấn chuyên môn bởi ông Võ Văn Hiếu – Giám đốc kỹ thuật của Trung tâm sửa chữa điện lạnh – điện tử Limosa.
Nhiều bạn vẫn sợ mất dữ liệu nếu đổi Apple ID. Tuy nhiên, bạn có thể sử dụng phương pháp thay đổi Apple ID trong khi vẫn giữ dữ liệu gốc vô thời hạn. Hãy theo dõi bài viết dưới đây cùng Trung tâm sửa chữa điện lạnh – điện tử Limosa để biết thêm về cách thay đổi Apple ID trên iPhone không làm mất dữ liệu đơn giản nhé!

MỤC LỤC
1. Vậy ID Apple là gì? Vì sao bạn cần biết cách đổi ID Apple cho iPhone, iPad?
Apple ID là tài khoản người dùng cho phép người dùng đăng nhập vào tất cả các dịch vụ của Apple. Bạn chỉ cần tạo một tài khoản để sử dụng nhiều dịch vụ như iCloud và iTunes. Việc tạo tài khoản Apple ID hoàn toàn miễn phí. Tài khoản mới chỉ yêu cầu một địa chỉ email hợp lệ và tạo một mật khẩu mạnh.
Nhiều tin tặc hiện đang nhắm mục tiêu vào tài khoản Apple ID của người dùng để đánh cắp thông tin. Đối với bọn tội phạm, đây là chìa khóa để mở khóa mọi thông tin trên thiết bị Apple. Hơn nữa, nhiều bạn cập nhật địa chỉ gmail đã đăng ký vì nhiều lý do khác nhau. Do đó, việc cung cấp phương pháp cập nhật ID Apple là rất quan trọng để tăng cường bảo mật cho iPhone.
2. Hướng dẫn các cách thay đổi Apple ID trên iPhone không làm mất dữ liệu:
Nhiều người dùng muốn cập nhật ID Apple của họ nhưng lo ngại về việc mất dữ liệu. Dưới đây là hai cách thay đổi Apple ID trên iPhone không làm mất dữ liệu đơn giản.
2.1 Cách thay đổi Apple ID trên iPhone không làm mất dữ liệu trên web
Sử dụng địa chỉ email được liên kết với tài khoản của bạn, ID Apple của bạn là tài khoản mới thứ hai. Trên trang tài khoản Apple ID của bạn, hãy làm theo các bước sau:
Bước 1: Truy cập appleid.apple.com và đăng nhập bằng ID Apple của bạn.
Bước 2: Chọn mục ID Apple trong khu vực Tài khoản.
Bước 3: Để thay đổi ID Apple của bạn, hãy nhập ID Apple mới.
Bước 4: Xác nhận lại mật khẩu Apple ID cũ. Sau đó, để kết thúc quá trình cập nhật Apple ID này, hãy nhấp vào nút Tiếp tục.
Sau khi nhập địa chỉ email của họ, người dùng sẽ nhận được mã xác minh trong hộp thư đến của họ. ID Apple của bạn sẽ được gia hạn sau khi quy trình xác minh hoàn tất.
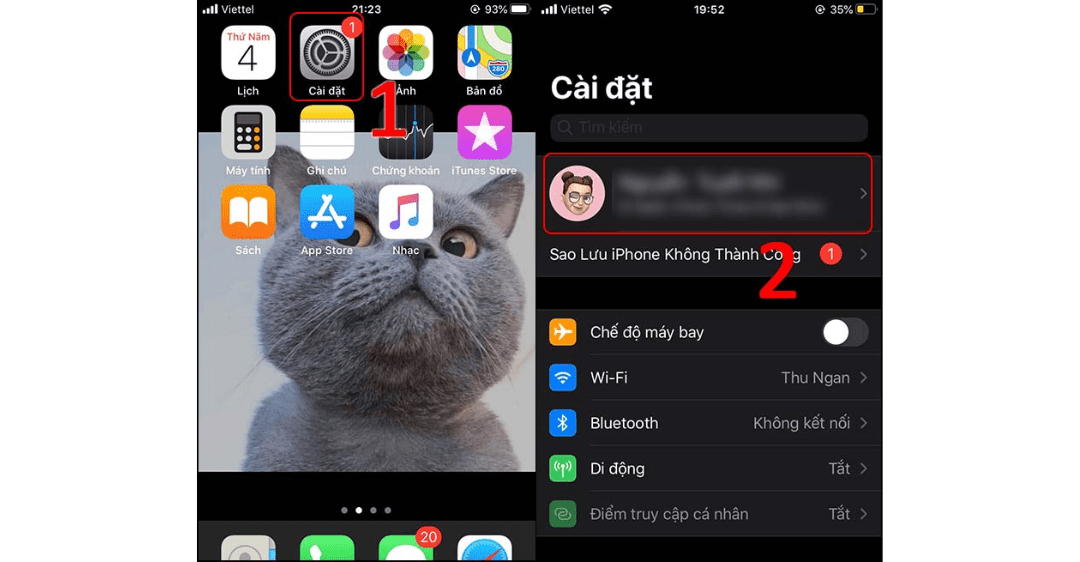
2.2 Cách thay đổi Apple ID trên iPhone không làm mất dữ liệu trên điện thoại
Bạn phải đăng xuất khỏi mọi dịch vụ và thiết bị sử dụng ID Apple của mình nếu đó là địa chỉ email của bên thứ ba.
Quy trình chi tiết để thay đổi Apple ID iPhone của bạn:
Bước 1: Để cập nhật ID Apple của bạn, hãy mở ứng dụng Cài đặt trên iPhone của bạn. Sau đó, chọn Tài khoản ID Apple của bạn. Cuộn xuống để tìm tùy chọn Đăng xuất.
Bước 2: Nhập lại mật khẩu của tài khoản để xác nhận. Sau đó, để đăng xuất khỏi tài khoản này, hãy chọn Tắt.
Bước 3: Chọn các tài liệu bạn muốn lưu vào iPhone của bạn. Sau đó nhấp vào Đăng xuất.
Sau khi đăng xuất khỏi ID Apple cũ, hãy quay lại Cài đặt và đăng nhập vào thiết bị ID Apple mới để bắt đầu sử dụng. Dữ liệu bạn đã sao lưu sẽ vẫn còn trên iPhone của bạn.
2.3 Cách thay đổi Apple ID trên iPhone không làm mất dữ liệu trên iPad
Quy trình thay thế tài khoản iCloud trên thiết bị iPad sẽ tương tự như trên iPhone. Đây là một cách nhanh chóng để sửa đổi hoặc gia hạn iPad của bạn bằng cách cập nhật tài khoản iCloud của bạn:
Bước 1: Điều hướng đến Cài đặt > Thời gian sử dụng > Bật giới hạn > Bật giới hạn.
Bước 2: Cuộn xuống và chọn hộp Cho phép thay đổi bên dưới Thay đổi tài khoản.
Bước 3: Quay lại Cài đặt, chọn Tài khoản ID Apple, sau đó đăng xuất.
Bước 4: Nhập mật khẩu tài khoản iCloud của bạn rồi nhấn vào nút Tắt.
Bước 5: Chọn thông tin bạn muốn giữ lại rồi nhấn nút Đăng xuất, xác nhận là xong.
2.4 Cách thay đổi Apple ID trên iPhone không làm mất dữ liệu trên MacOS
MacBook là một trong những laptop tiện ích của Apple đang bắt đầu được khách hàng Việt Nam ưa chuộng. Ngoài lời khuyên về cách thay đổi tài khoản trên iPhone/iPad, việc biết rằng việc thay đổi tài khoản iCloud có làm mất dữ liệu trên hệ điều hành macOS sẽ khá hữu ích.
Dưới đây là cách thực hiện việc này trên thiết bị MacBook để bạn có thể khắc phục các sự cố sửa chữa MacBook khác nhau mà không gặp rủi ro mất dữ liệu bằng cách chuyển đổi tài khoản:
Bước 1: Nhấp vào biểu tượng Apple ở góc trên bên trái, sau đó chọn Tùy chọn hệ thống, sau đó chọn iCloud và cuối cùng là tùy chọn Đăng xuất để đăng xuất khỏi tài khoản của bạn.
Bước 2: Nhập Apple ID và mật khẩu của bạn để đăng nhập Bước 3: Nhập tên và mật khẩu MacBook của bạn để thực hiện thay đổi hệ thống iCloud Preferences.
Bước 3: Đánh dấu vào các ô Danh bạ, Lịch, Lời nhắc, Ghi chú, Safari và Tìm thiết bị, sau đó nhấp vào Tiếp theo. Nếu bạn muốn lưu tệp và tài liệu trong quá trình này, hãy xem iCloud Drive.
Bước 4: Tích vào các ô sau để đồng bộ dữ liệu của ứng dụng với iCloud, đảm bảo dữ liệu được sao lưu trên tài khoản iCloud và không bị mất khi sử dụng.
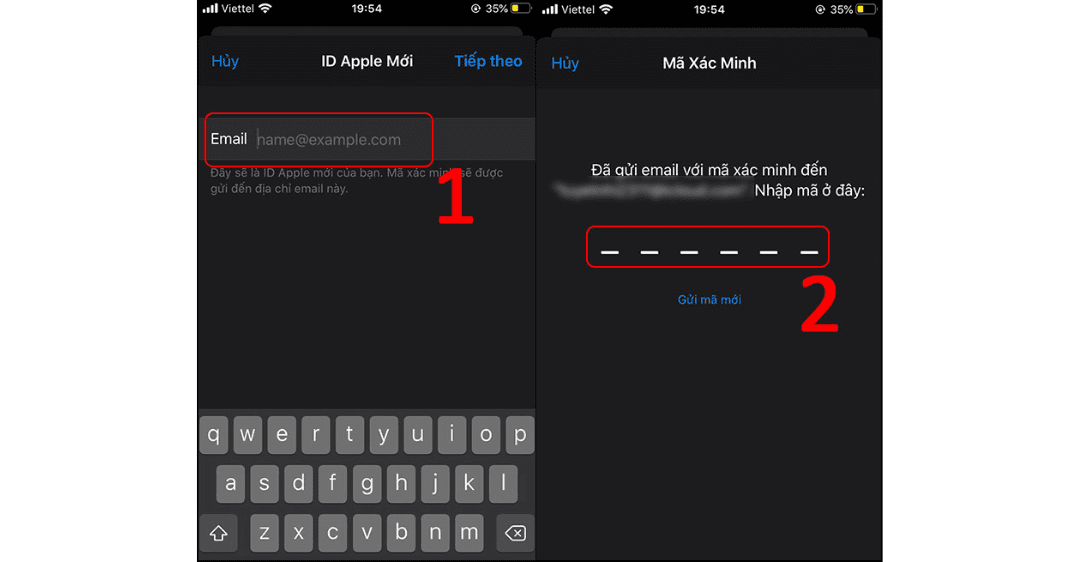
Trên đây là các cách thay đổi Apple ID trên iPhone không làm mất dữ liệu nhanh chóng và đơn giản nhất. Hi vọng qua bài viết trên của Trung tâm sửa chữa điện lạnh – điện tử Limosa các bạn đã có thể linh hoạt giữa các tài khoản ID Apple mà không bị mất dữ liệu. Nếu bạn có thắc mắc có thể để lại ở phần bình luận bài viết hay gọi đến số HOTLINE 1900 2276.

 Thời Gian Làm Việc: Thứ 2 - Chủ nhật : 8h - 20h
Thời Gian Làm Việc: Thứ 2 - Chủ nhật : 8h - 20h Hotline: 1900 2276
Hotline: 1900 2276




