Để kiểm tra kết nối của máy tính hay tốc độ đường truyền Internet thì việc kiểm tra ping là rất cần thiết. Bài viết dưới đây Limosa sẽ hướng dẫn cho bạn cách test ping trên máy tính vô cùng hiệu quả, nhanh chóng nhé.

MỤC LỤC
1. Test ping là gì?
Ping (viết tắt của Packet Internet Groper), là công cụ được phát triển để giúp kiểm tra hiệu suất đường truyền Internet cũng như khắc phục được các sự cố mạng đơn giản, hiệu quả.
Ping sẽ kiểm tra xem truyền gói dữ liệu mạng đến đích hay không, có thể là máy chủ từ xa, một tên miền, địa chỉ IP, một trang web, máy chủ lưu trữ, máy tính hoặc bộ định tuyến (router). Công cụ ping sẽ cho phép bạn nhanh chóng có thể xác định xem máy tính của bạn có khả năng giao tiếp được qua mạng Internet hay không.
Theo đó việc check ping được sử dụng để đo độ trễ của đường truyền mạng, và qua đó đánh giá được chất lượng kết nối Internet của bạn.
Khi bạn thực hiện kiểm tra ping máy tính thì thiết bị của bạn sẽ gửi một gói dữ liệu nhỏ tới hệ thống máy chủ, tên trang web hoặc là thiết bị khác ở trong mạng của bạn. Kết quả lúc này sẽ cho bạn thấy máy tính của mình nhận được phản hồi nhanh chóng và bạn sẽ muốn thời gian phản hồi ping của mình càng thấp càng tốt.
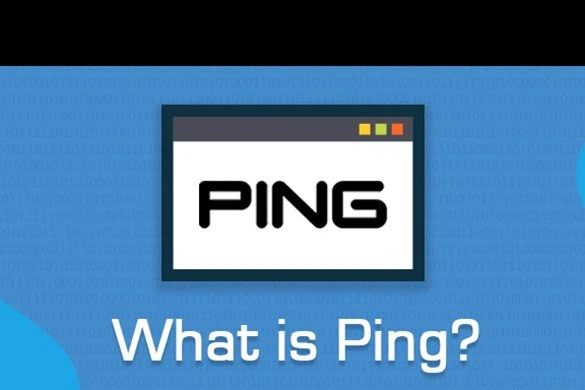
2. Hướng dẫn cách test ping trên máy tính Win 10
Để thực hiện test ping Wifi trong Windows 10, thì bạn hãy thực hiện theo hướng dẫn nhanh như sau: Hãy mở Windows Search Bar, sau đó nhập CMD và tiếp theo nhấp vào nút Open. Tại hộp thoại Command Prompt, thì bạn hãy nhập ping theo sau là khoảng trắng và tiếp đến là địa chỉ IP hoặc tên miền mà bạn muốn kiểm tra rồi sau đó nhấn Enter.
Các bước chi tiết cách test ping trên máy tính như sau:
Bước 1: Bạn mở thanh tìm kiếm Windows bằng cách nhấp vào biểu tượng Windows nằm tại vị trí góc dưới bên trái màn hình của bạn.
Bước 2: Sau đó thì bạn hãy nhập CMD vào thanh tìm kiếm, rồi nhấp chọn Command Prompt. Thao tác này sẽ giúp bạn mở cửa sổ Command Prompt với nền đen, văn bản màu trắng cũng như con trỏ chuột nhấp nháy.
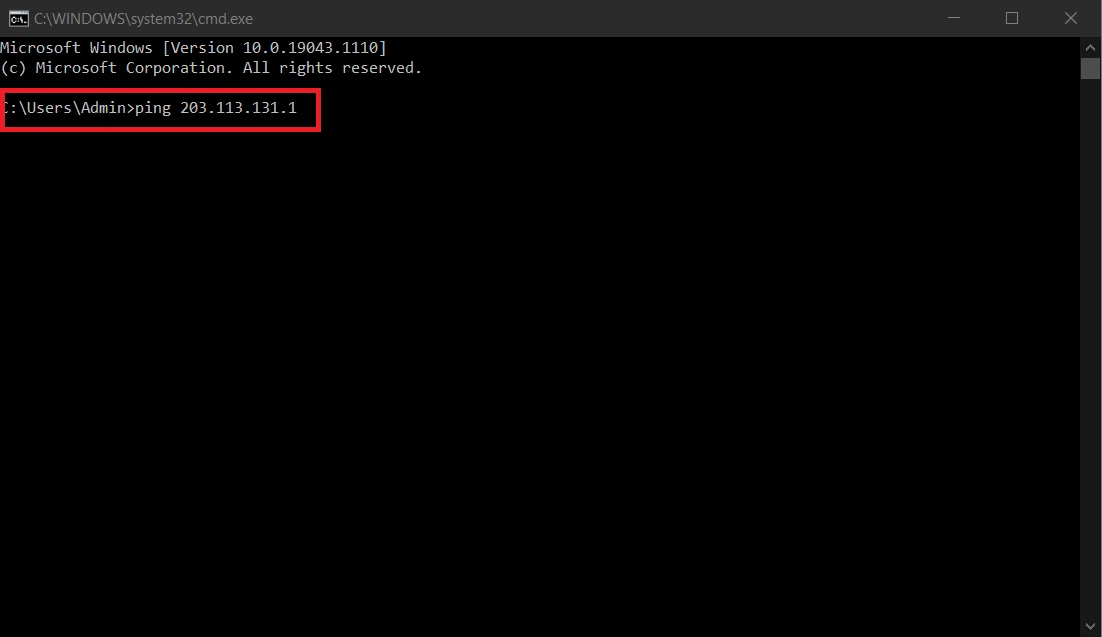
Bước 3: Tiếp theo bạn nhập lệnh ping theo sau là khoảng trắng và tiếp đến là địa chỉ IP hoặc là tên miền bạn mua kiểm tra.
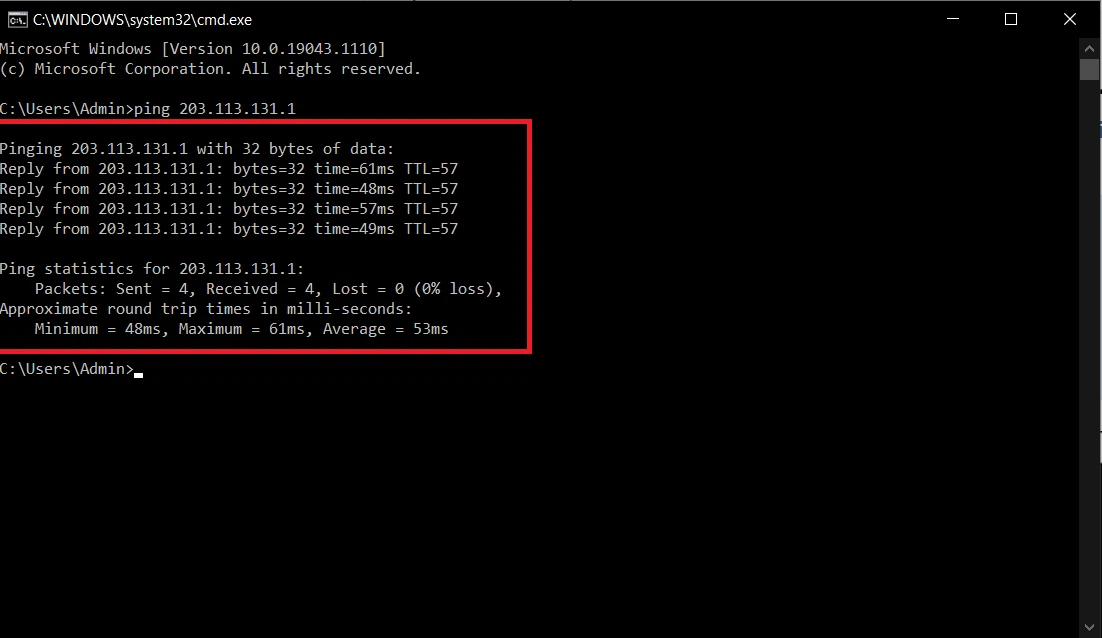
Bước 4: Cuối cùng, bạn nhấn phím Enter ở trên bàn phím và chờ đợi kết quả kiểm tra ping máy tính hoàn tất.
Như vậy là bạn đã hoàn thành xong cách kiểm tra ping máy tính rồi.
3. Hướng dẫn cách đọc check ping máy tính
Khi bạn thực hiện thao tác trong cách test ping trên máy tính Windows 10, thì lúc này bạn sẽ nhìn thấy kết quả cho 4 thử nghiệm ping khác nhau. Và mỗi bài kiểm tra sẽ cho bạn biết về thời gian ping cũng như số lượng packet đã nhận hoặc là bị mất. Bạn cũng sẽ nhìn thấy được thời gian phản hồi ping tối thiểu, tối đa, trung bình tính bằng mili giây.
Nếu 1 trong những thử nghiệm ping của bạn cho thấy packet bị mất hoặc là một thời gian phản hồi ping mất nhiều thời gian hơn những packet khác thì đó chính là dấu hiệu nhận thấy kết nối Internet của bạn đang gặp vấn đề.
Còn nếu như bạn đang thực hiện việc check ping để kiểm tra tốc độ kết nối Internet của mình, thì lúc này bạn có thể ping máy chủ Google DNS bằng việc nhập lệnh ping là “ping 8.8.8.8“ sẽ cho bạn biết nếu như kết nối Internet của bạn gặp vấn đề, thay vì việc chỉ kết nối với 1 trang web nhất định.
Và để có thể xem kết quả ping liên tục, thì bạn có thể nối thêm lệnh của mình với dòng “-t“. Nếu như bạn muốn dừng quá trình kiểm tra, có thể nhấn tổ hợp phím Ctrl + C trên bàn phím cùng một lúc.
Bạn sẽ nhìn thấy có 2 thông báo lỗi chính nếu như quá trình check ping của bạn trả về kết quả không thành công. Và đối với hệ điều hành Win 10, sẽ có thể là 2 thông báo lỗi như sau:
- Request timed out: Tức có nghĩa nghĩa là việc test ping máy tính của bạn mất nhiều thời gian hơn giới hạn mặc định là 4000 mili giây (4 giây). Và với lỗi này xảy ra có thể nguyên nhân là do tắc nghẽn mạng, tường lửa được cài đặt để chặn lưu lượng truy cập cụ thể, lỗi cáp hoặc lỗi cổng kết nối.
- PING: transmit failed. General failure: Lỗi này sẽ xảy ra khi máy tính của bạn không có cài đặt TCP/IP thích hợp hoặc là có thể với bộ điều khiển (adapter) mạng nội bộ (mạng LAN) hoặc do lỗi Driver.
Nếu như bạn nhìn thấy những thông báo lỗi này thì có thể sẽ cần phải khắc phục sự cố mạng ngay. Hãy thử cách test ping trên máy tính hoặc trên thiết bị khác hoặc tên miền khác để xem sự cố này có còn hay không để giúp bạn xác định sự cố đang xảy ra với thiết bị hoặc kết nối mạng của bạn.
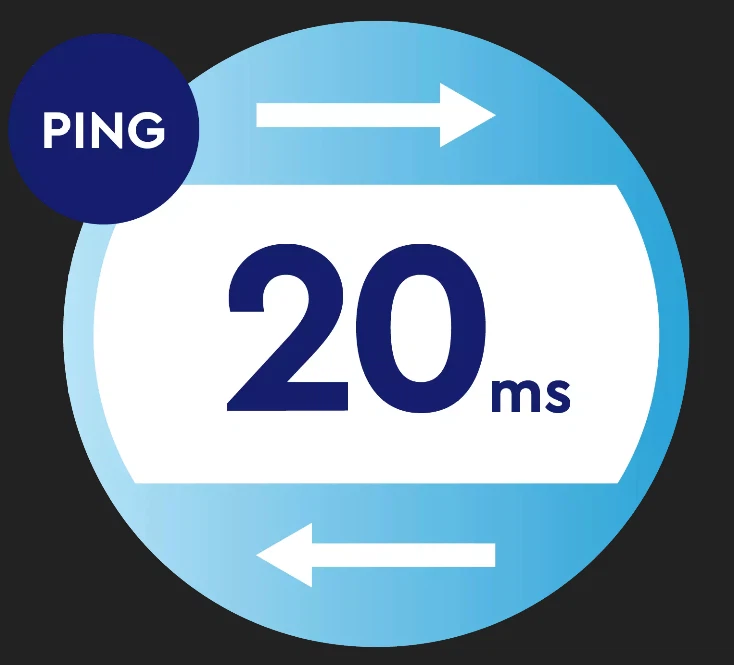
Bài viết trên đây Limosa đã chia sẻ cho bạn cách test ping trên máy tính đơn giản, dễ dàng. Nếu còn vấn đề thắc mắc, để lại comment tại bài viết này hoặc truy cập website Limosa.vn để được giải đáp ngay kịp thời nhé. Limosa luôn sẵn sàng hỗ trợ bạn bất cứ khi nào.

 Thời Gian Làm Việc: Thứ 2 - Chủ nhật : 8h - 20h
Thời Gian Làm Việc: Thứ 2 - Chủ nhật : 8h - 20h Hotline: 1900 2276
Hotline: 1900 2276




