Bài viết được tư vấn chuyên môn bởi ông Võ Văn Hiếu – Giám đốc kỹ thuật của Trung tâm sửa chữa điện lạnh – điện tử Limosa
Bạn muốn biết cách tắt và bật ứng dụng với lệnh Terminal trên Macbook? Đọc bài viết dưới đây tại Trung tâm sửa chữa điện lạnh – điện tử Limosa để tìm hiểu cách thực hiện một cách dễ dàng và nhanh chóng. Hãy nhanh chóng liên hệ ngay cho trung tâm để biết thêm những mẹo hay bổ ích.

MỤC LỤC
1. Giới thiệu về Terminal và việc quản lý ứng dụng trên MacBook
Terminal là một ứng dụng dòng lệnh mạnh mẽ có sẵn trên MacBook, cho phép người dùng tương tác với hệ điều hành macOS thông qua các lệnh và tập lệnh. Với Terminal, bạn có thể quản lý các ứng dụng trên MacBook một cách linh hoạt và hiệu quả.
Thông qua Terminal, bạn có thể thực hiện các tác vụ như tắt và bật ứng dụng, kiểm tra trạng thái của ứng dụng, và thậm chí quản lý quá trình chạy của ứng dụng. Điều này giúp bạn có sự kiểm soát tốt hơn về các ứng dụng đang hoạt động trên hệ thống của mình.
Với lệnh “kill” trong Terminal, bạn có thể tắt ứng dụng đang chạy bằng cách nhập mã số quy trình (PID) của ứng dụng hoặc tên tiến trình. Ngoài ra, bạn cũng có thể sử dụng lệnh “open” để mở ứng dụng từ Terminal.
Qua Terminal, bạn có thể thực hiện các tác vụ quản lý ứng dụng một cách linh hoạt và tiện lợi. Tuy nhiên, hãy chắc chắn rằng bạn đã hiểu rõ các lệnh và tác động của chúng trước khi sử dụng Terminal để quản lý ứng dụng.
Với khả năng mạnh mẽ của Terminal, bạn có thể tùy chỉnh và quản lý ứng dụng trên MacBook của mình một cách hiệu quả. Đọc bài viết sau để biết cách tắt và bật ứng dụng với lệnh Terminal trên Macbook.

2. Lợi ích của cách tắt và bật ứng dụng với lệnh Terminal trên Macbook
Việc sử dụng lệnh Terminal để tắt và bật ứng dụng trên MacBook mang lại nhiều lợi ích, bao gồm:
- Tiết kiệm thời gian và công sức: Sử dụng lệnh Terminal để tắt và bật ứng dụng là một cách nhanh chóng và tiện lợi hơn so với việc tìm kiếm và mở từng ứng dụng một cách thủ công. Bạn có thể thực hiện các tác vụ này chỉ trong vài dòng lệnh.
- Kiểm soát tốt hơn về ứng dụng: Sử dụng Terminal cho phép bạn kiểm soát chính xác quá trình chạy và tắt ứng dụng. Bạn có thể tắt một ứng dụng bị treo hoặc gặp sự cố mà không cần phải sử dụng giao diện đồ họa.
- Truy cập các tùy chọn mở rộng: Khi sử dụng lệnh Terminal, bạn có thể truy cập các tùy chọn mở rộng để điều khiển ứng dụng một cách linh hoạt hơn. Bạn có thể khởi động ứng dụng với các tùy chọn đặc biệt hoặc kiểm soát ưu tiên ứng dụng.
- Giải quyết sự cố và gỡ lỗi: Sử dụng Terminal cho phép bạn kiểm tra và quản lý quá trình chạy của ứng dụng. Khi gặp sự cố hoặc lỗi, bạn có thể sử dụng lệnh để tắt và khởi động lại ứng dụng một cách nhanh chóng và hiệu quả.
- Mở rộng khả năng tùy chỉnh: Với Terminal, bạn có thể tùy chỉnh các lệnh và tập lệnh để tự động hóa các tác vụ quản lý ứng dụng. Bạn có thể tạo các kịch bản để tự động tắt và bật ứng dụng theo ý muốn.
Việc sử dụng lệnh Terminal để tắt và bật ứng dụng mang lại nhiều lợi ích về tiết kiệm thời gian, kiểm soát và khả năng tùy chỉnh. Tuy nhiên, hãy chắc chắn rằng bạn đã hiểu và sử dụng lệnh một cách cẩn thận để tránh gây rối hay gây hư hại đến hệ thống.
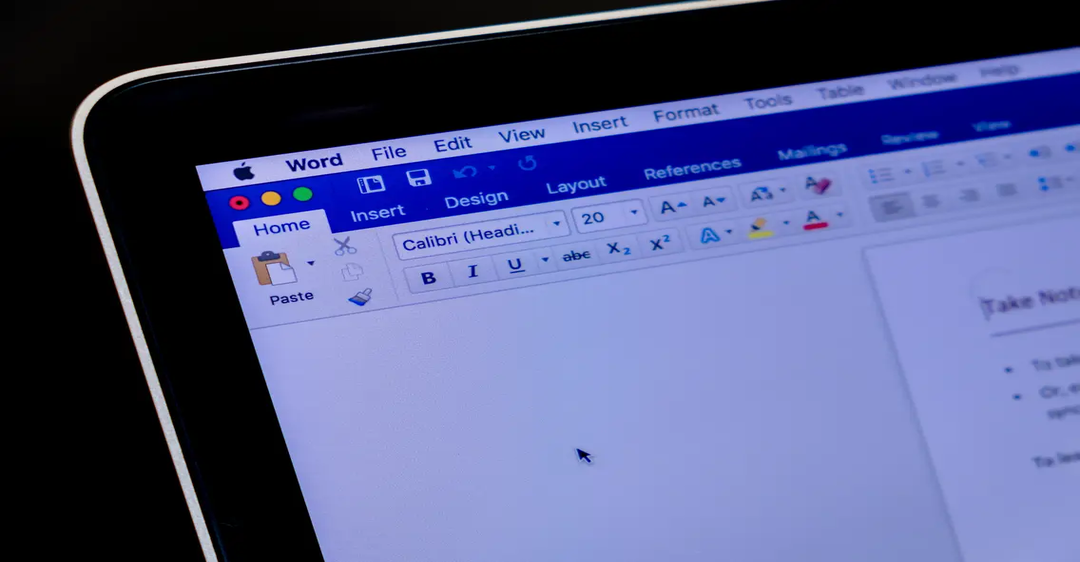
3. Hướng dẫn chi tiết cách tắt và bật ứng dụng bằng lệnh Terminal trên MacBook
Cách tắt và bật ứng dụng với lệnh Terminal trên Macbook, bạn có thể sử dụng một số lệnh cơ bản như sau:
Tắt ứng dụng bằng lệnh “kill”:
- Mở Terminal trên MacBook.
- Sử dụng lệnh ps aux | grep <tên-ứng-dụng> để tìm ID tiến trình của ứng dụng mà bạn muốn tắt. Thay <tên-ứng-dụng> bằng tên của ứng dụng đó (ví dụ: ps aux | grep Safari).
- Ghi nhớ ID tiến trình của ứng dụng.
- Sử dụng lệnh kill <ID-tiến-trình> để tắt ứng dụng. Thay <ID-tiến-trình> bằng ID tiến trình của ứng dụng đó (ví dụ: kill 1234).
Bật ứng dụng bằng lệnh “open”:
- Mở Terminal trên MacBook.
- Sử dụng lệnh open -a <tên-ứng-dụng> để bật ứng dụng. Thay <tên-ứng-dụng> bằng tên của ứng dụng bạn muốn bật (ví dụ: open -a Safari).
Lưu ý: Cần nhập đúng tên của ứng dụng để lệnh hoạt động chính xác. Nếu tên ứng dụng có khoảng trắng, hãy đặt trong dấu ngoặc kép (ví dụ: open -a “Google Chrome”).
Đối với các ứng dụng hệ thống như Safari, Finder, Terminal, bạn có thể sử dụng lệnh “killall” để tắt và bật chúng một cách dễ dàng:
Tắt ứng dụng bằng lệnh “killall”:
- Mở Terminal trên MacBook.
- Sử dụng lệnh killall <tên-ứng-dụng> để tắt ứng dụng. Thay <tên-ứng-dụng> bằng tên của ứng dụng bạn muốn tắt (ví dụ: killall Safari).
Bật ứng dụng bằng lệnh “open”:
- Mở Terminal trên MacBook.
- Sử dụng lệnh open -a <tên-ứng-dụng> để bật ứng dụng. Thay <tên-ứng-dụng> bằng tên của ứng dụng bạn muốn bật (ví dụ: open -a Safari).
4. Một số lưu ý và mẹo khi sử dụng lệnh Terminal để quản lý ứng dụng trên MacBook
Dưới đây là một số lưu ý và mẹo khi sử dụng Terminal để quản lý ứng dụng trên MacBook:
Sử dụng lệnh man để xem thông tin chi tiết về một lệnh:
- Ví dụ: man kill sẽ hiển thị hướng dẫn sử dụng cho lệnh kill.
- Đọc kỹ thông tin hướng dẫn để biết cú pháp, các tùy chọn và cách sử dụng lệnh.
Sử dụng lệnh pgrep để tìm ID tiến trình của một ứng dụng:
- Ví dụ: pgrep Safari sẽ hiển thị ID tiến trình của ứng dụng Safari.
- Lệnh này có thể giúp bạn tìm và tắt ứng dụng một cách nhanh chóng.
Kết hợp sử dụng các lệnh:
- Bạn có thể kết hợp các lệnh để thực hiện các tác vụ phức tạp hơn. Ví dụ: pgrep Safari | xargs kill để tìm và tắt Safari.
Sử dụng biểu thức chính quy (regular expressions) với lệnh grep:
- Khi sử dụng lệnh grep, bạn có thể sử dụng biểu thức chính quy để tìm kiếm nhanh chóng và linh hoạt hơn. Ví dụ: ps aux | grep -E ‘Safari|Chrome’ sẽ tìm kiếm các tiến trình liên quan đến Safari hoặc Chrome.
Hãy cẩn thận khi sử dụng lệnh kill hoặc killall:
- Lệnh kill và killall có thể tắt các tiến trình một cách ngay lập tức mà không cần xác nhận. Đảm bảo bạn tắt các tiến trình đúng và không gây ảnh hưởng không mong muốn đến hệ thống.
Sử dụng sudo khi cần thiết:
- Đôi khi, bạn cần quyền quản trị để thực hiện các tác vụ như tắt hoặc bật một số ứng dụng. Sử dụng lệnh sudo trước lệnh để yêu cầu quyền hạn đó. Ví dụ: sudo kill <ID-tiến-trình>.
- Bạn muốn biết cách tắt và bật ứng dụng bằng lệnh Terminal trên Macbook? Đừng lo, Trung tâm sửa chữa điện lạnh – điện tử Limosa sẽ hướng dẫn bạn chi tiết. Liên hệ ngay để được tư vấn và hỗ trợ.
Để biết cách tắt và bật ứng dụng với lệnh Terminal trên Macbook, hãy tham khảo bài viết trên trang web của Trung tâm sửa chữa điện lạnh – điện tử Limosa. Liên hệ HOTLINE 1900 2276 để biết thêm thông tin chi tiết. Hãy trao trọn niềm tin cho Limosa chúng tôi sẽ không bao giờ để quý khách phải thất vọng.

 Thời Gian Làm Việc: Thứ 2 - Chủ nhật : 8h - 20h
Thời Gian Làm Việc: Thứ 2 - Chủ nhật : 8h - 20h Hotline: 1900 2276
Hotline: 1900 2276




