Bài viết được tư vấn chuyên môn bởi ông Võ Văn Hiếu – Giám đốc kỹ thuật của Trung tâm sửa chữa điện lạnh – điện tử Limosa.
Khi sử dụng máy tính, các cảnh báo hoặc quảng cáo có thể xuất hiện bất ngờ, gây gián đoạn công việc. Để giúp bạn tránh được vấn đề này, bài viết sau đây sẽ hướng dẫn bạn cách tắt thông báo máy tính nhanh chóng và dễ dàng. Cùng với Trung tâm sửa chữa điện lạnh – điện tử Limosa đọc bài viết dưới đây để biết thêm thông tin chi tiết nhé!

MỤC LỤC
1. Thao tác đơn giản với cách tắt thông báo máy tính
Nếu bạn đang ở ngôn ngữ khác, bạn có thể nhanh chóng chuyển sang giao diện tiếng Anh bằng cách thực hiện các thao tác sau:
- Bước 1: Chọn Cài đặt từ menu Start (Bắt đầu).
- Bước 2: Vào Settings > Time & Language > Language.
- Bước 3: Chọn English và di chuyển nó lên đầu danh sách trong phần Preferred languages để làm ngôn ngữ mặc định.
Để tắt thông báo trong máy tính, hãy thực hiện theo các bước sau:
- Bước 1: Chọn Cài đặt từ menu Start (Bắt đầu).
- Bước 2: Điều hướng đến System > Notifications and Actions trong giao diện Settings.
- Bước 3: Để tắt tất cả các thông báo, bỏ chọn hộp “Get notifications from apps and other senders”. Ngoài ra, bạn có thể tắt cảnh báo từ một số ứng dụng có vấn đề bằng cách đi Trung tâm sửa chữa điện lạnh – điện tử Limosa khu vực Get notifications from apps and other senders. Bạn cũng có thể thay đổi thanh truy cập Quick actions trong Notifications and actions bằng cách thêm, xóa hoặc sắp xếp lại biểu tượng.
Cách tắt thông báo trong máy tính trong một số thời gian nhất định
Hỗ trợ tập trung (trước đây gọi là giờ im lặng trong các phiên bản trước của Windows 10) cho phép bạn tránh các thông báo làm mất tập trung khi bạn cần tập trung. Tính năng này được định cấu hình để tự động kích hoạt khi bạn sao chép màn hình, chơi trò chơi hoặc sử dụng ứng dụng ở chế độ toàn màn hình. Bạn có thể điều chỉnh bất kỳ hoặc tất cả những điều này, cũng như số lượng thông báo bị chặn.
- Chọn nút bên phải phía cuối của máy tính > Cài đặt > Hệ thống > Hỗ trợ lấy nét hoặc đặt Hỗ trợ lấy nét vào hộp tìm kiếm trên thanh tác vụ, sau đó chọn Cài đặt Hỗ trợ lấy nét từ danh sách kết quả.
- Chọn Tắt (nhận tất cả cảnh báo), Chỉ ưu tiên (chỉ xem thông báo từ danh sách bạn có thể tạo theo sở thích của mình) hoặc Chỉ báo thức (ẩn mọi thứ trừ báo thức) để thay đổi trạng thái hỗ trợ lấy nét hiện tại.
- Bạn có thể mô tả các điều kiện cho phép hỗ trợ lấy nét tự động kích hoạt trong phần Quy tắc tự động. chọn mục để bật hoặc tắt điều kiện và để xác định thời điểm và/hoặc mức độ hỗ trợ tập trung mà điều kiện kích hoạt hoặc chỉ cần chọn công tắc để bật hoặc tắt một điều kiện làm phím tắt. (Vô hiệu hóa tất cả chúng để vô hiệu hóa hoàn toàn hỗ trợ lấy nét.)
- Khi bạn thoát khỏi trợ giúp tiêu điểm, hãy chọn Hiển thị tóm tắt về những gì Trung tâm sửa chữa điện lạnh – điện tử Limosa đã bỏ lỡ khi đang trong tiêu điểm để hỗ trợ nhận thông báo về những gì đã được chuyển đến Trung tâm hành động. Bỏ chọn hộp này để tắt thông báo này.
- Khi hỗ trợ lấy tập trung được kích hoạt theo mặc định, một thông báo trong trung tâm hành động sẽ hiển thị cho biết rằng hỗ trợ lấy tập trung đang hoạt động và ngăn thông báo. Nếu bạn không muốn xem thông báo này, hãy chuyển đến tab Cài đặt khởi chạy và bỏ chọn hộp kiểm Hiển thị cảnh báo trong trung tâm hành động trong khi hỗ trợ lấy tập trung tự động được kích hoạt.
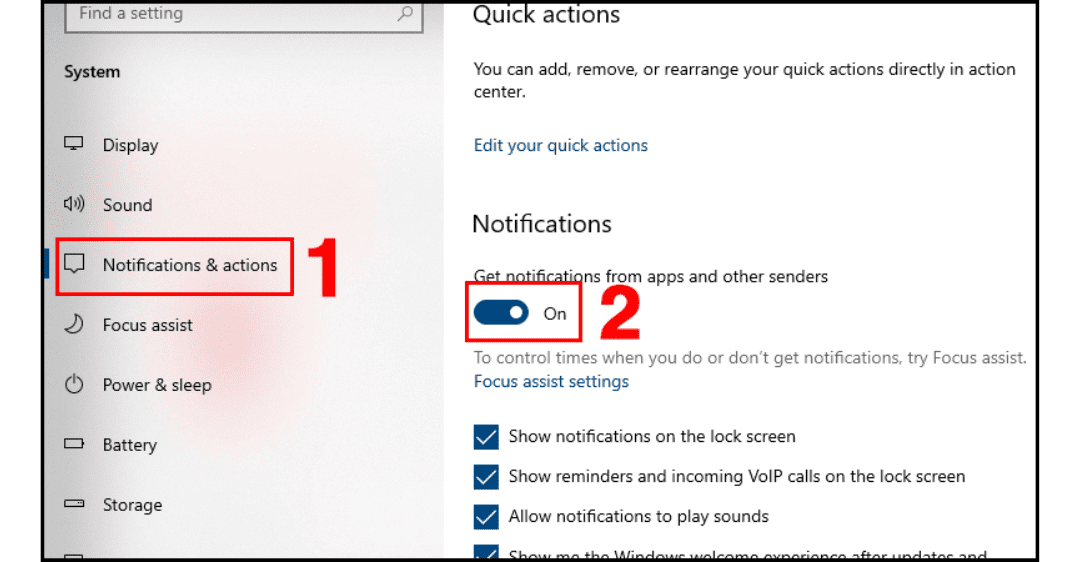
2. Cách tắt thông báo máy tính cho từng ứng dụng
Nếu bạn muốn tắt cảnh báo cho một số ứng dụng nhất định. Thực hiện các bước sau:
- Bước 1: Nhấp vào biểu tượng Windows và nhập Settings vào hộp tìm kiếm. Chọn Cài đặt từ danh sách kết quả vừa được trình bày.
- Bước 2: Tiếp theo, chọn System.
- Bước 3: Ở phía bên trái của bảng điều khiển, chọn Notifications & actions. Tắt cảnh báo cho các ứng dụng bạn muốn bằng cách trượt thanh trượt sang trái (Tắt) bên dưới Nhận thông báo từ những người gửi này.
3. Cách tắt thông báo máy tính đối với màn hình khóa
Người dùng sẽ nhận được thông báo từ hệ điều hành Windows hoặc các chương trình khác trên màn hình khóa. Các thông báo này thường xuyên được hiển thị nếu máy của bạn đang chạy hệ điều hành Windows 10. Để tắt thông báo trên màn hình khóa, hãy thực hiện các bước sau:
- Bước 1: Nhấn tổ hợp phím Windows + I để khởi chạy Windows Settings. Sau đó, chọn Hệ thống.
- Bước 2: Chọn Notifications & actions từ khung bên trái. Bạn bỏ chọn hộp bên cạnh Show notifications on the lock screen trên màn hình khóa. Điều này sẽ cho phép bạn chặn phần lớn (chứ không phải tất cả) cảnh báo. Tiếp tục như sau để tắt tất cả các thông báo trên màn hình khóa:
- Bước 3: Kích chuột phải vào khoảng trống bất kỳ trên Desktop và chọn Personalize.
- Bước 4: Trong cửa sổ mới xuất hiện, chọn Lock screen. Sau đó, tại dòng Get fun facts, tips, and more from Windows and Cortana on your lock screen, chuyển sang Tắt.
- Bước 5: Cuối cùng, bấm vào hai Choose an app to show detailed status và Choose apps to show quick status rồi chọn None.
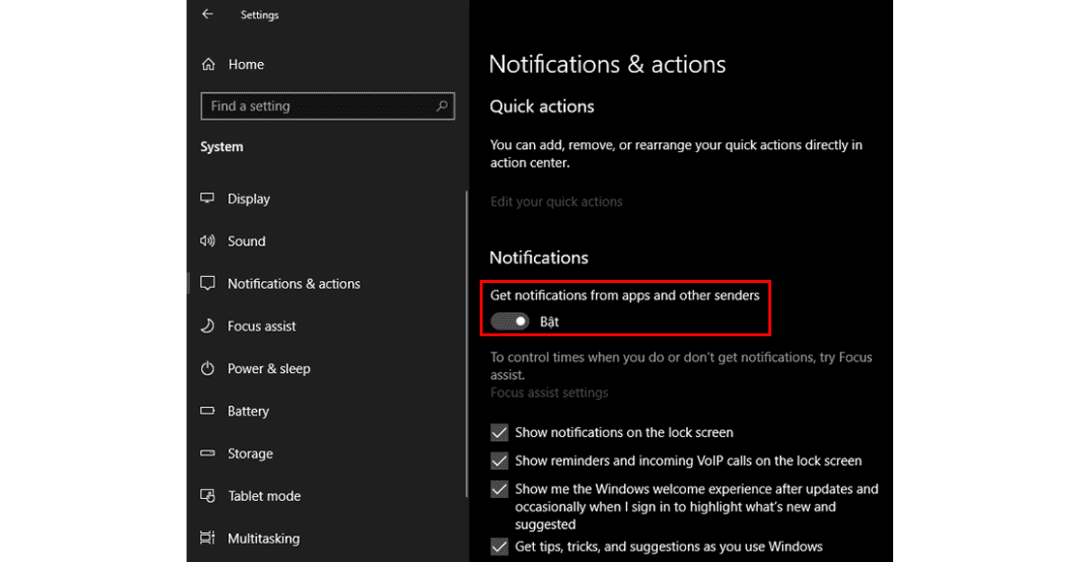
4. Cách sử dụng Focus Assist để ẩn thông báo tạm thời
Để ẩn thông báo tạm thời, hãy sử dụng chức năng Focus Assist, chức năng này cho phép bạn tạm thời ẩn thông báo để tập trung làm việc hoặc học tập. Bạn thực hiện các bước sau:
- Nhấn tổ hợp phím Windows + A, sau đó chọn Focus Assist.
- Priority Only (chỉ hiển thị thông báo ưu tiên) và Alarms Only (chỉ cho phép cảnh báo thông báo) là hai lựa chọn khả dụng.
Bài đăng này sẽ chỉ cho bạn cách tắt thông báo máy tính một cách nhanh chóng và hiệu quả. Cảm ơn bạn đã xem, Trung tâm sửa chữa điện lạnh – điện tử Limosa sẽ luôn hỗ trợ bạn qua số HOTLINE 1900 2276. Nếu bạn còn thắc mắc về các thông tin về cách sử dụng Focus Assist, bạn có thể liên hệ qua HOTLINE đã đề cập hoặc để lại bình luận ở bên dưới bài viết.

 Thời Gian Làm Việc: Thứ 2 - Chủ nhật : 8h - 20h
Thời Gian Làm Việc: Thứ 2 - Chủ nhật : 8h - 20h Hotline: 1900 2276
Hotline: 1900 2276




