Bạn đang sử dụng những chiếc laptop/ máy tính với hệ điều hành win10. Nhưng bạn chưa thuần thục cách sử dụng cũng như chưa biết cách tắt máy tính win 10 như thế nào? Bài viết dưới đây Limosa sẽ chia sẻ cho bạn cách tắt máy tính win 10 đảm bảo dễ thực hiện dễ hiểu nhất.
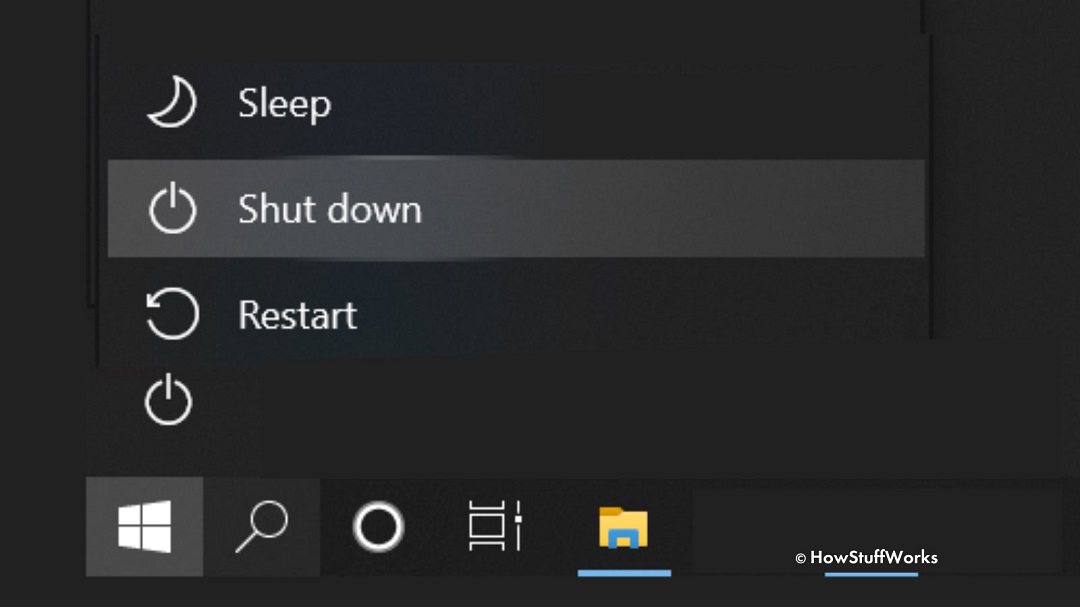
MỤC LỤC
- 1. Cách tắt máy tính win 10 bằng việc sử dụng nút nguồn
- 2. Cách tắt nguồn máy tính win 10 bằng nút Power trên Windows 10
- 3. Sử dụng tổ hợp phím Windows + X để tắt máy tính win 10
- 4. Cách tắt máy tính win 10 qua start Menu
- 5. Cách tắt máy tính win 10 khi bị đơ bằng lệnh Shutdown trong Command Prompt
- 6. Tạo một shortcut để tắt máy tính win 10
1. Cách tắt máy tính win 10 bằng việc sử dụng nút nguồn
Đối với một số loại laptop, nút nguồn có thể được đặt theo chế độ mặc định để đưa hệ thống về “chế độ ngủ” sau khi nhấn. Tuy nhiên, bạn có thể đặt nút nguồn để có thể tắt thiết bị như các thiết bị điện gia dụng. Làm thế nào để tắt máy tính win 10 nhanh này được khá nhiều người dùng.
Tuy nhiên, bạn nên cẩn thận một chút vì chế độ này đôi khi sẽ khiến bạn vô tình chạm vào nút nguồn và máy của bạn sẽ tắt rất nhanh. Trong nhiều trường hợp, máy tính Win 10 sẽ không thể khôi phục các tệp văn bản đang mở … Để thực hiện phần mềm hẹn giờ tắt máy win 10 này, nhấp vào khu vực Tìm kiếm của Windows 10, sau đó nhập Power.
Trong hộp thoại kết quả, bạn chọn phần Power Options. Tiếp theo, trong danh sách các tùy chọn bên trái, nhấp vào phần Choose what the power buttons do. Tại giao diện chính của máy tính win 10 mới được thay đổi, nhấp vào Khi tôi nhấn menu thả xuống thuộc tính When I press the power button và chọn phần Shutdown.
2. Cách tắt nguồn máy tính win 10 bằng nút Power trên Windows 10
Có rất nhiều cách để tắt máy tính/ laptop Win 10 nhưng để tắt nguồn máy tính bằng Power ta thực hiện như sau:
Bước 1: Bạn chọn Mở Settings
Bước 2: Sau đó chọn Power & Sleep trong mục System của máy tính win 10
Bước 3: Trong phần Power & Sleep, bạn tìm đến mục Related Settings
Bước 4: Sau đó chọn Additional Power Settings để mở cửa sổ Power Options của laptop.
Bước 5: Chọn phần Choose what the power buttons do trong bảng điều khiển bên trái của máy tính win 10.
Bước 6: Lúc này của sổ System Settings sẽ hiện lên trên màn hình máy tính win 10. Tìm đến mục Power and sleep buttons and lid settings để bạn có thể tùy chỉnh các lệnh khi nhấn nút nguồn cho máy.
Bước 7: Cụ thể, bạn chỉ cần chọn Shut down ở cả hai cột Battery và Plugged in của mục When I press the power button trên máy tính.
Bước 8: Sau khi thực hiện bạn nhớ nhấn nút Save để lưu.
Bước 9: Từ lúc này, máy tính win 10 sẽ tắt nguồn an toàn khi bạn nhấn nút power tương tự như khi bạn thực hiện chọn các bước Start >> Power >> Shut down. Đây là cách tắt màn hình chờ win 10 nhanh chóng nhất và cực kỳ dễ thực hiện.
Chúng tôi khuyên bạn nên nâng cấp máy tính win 10 nếu thường xuyên gặp tình thường xuyên tắt nguồn máy khi bị đơ các bạn nhé.

3. Sử dụng tổ hợp phím Windows + X để tắt máy tính win 10
Nếu bạn có máy tính, máy tính win 10 đang chạy hệ điều hành Windows8, Windows 8.1 hay Windows 10 thì việc tắt máy tính win 10 bằng bàn phím sẽ được bạn thao tác như sau:
Đầu tiên, bạn cần thoát hết các chương trình và chỉ cần dùng nhanh tổ hợp phím nhanh Windows + X rồi bấm tiếp 2 lần phím U rồi lại U (cụ thể như Windows + X -> U ->U) trên hệ điều hành Win 10 là có thể tắt máy tính win 10 nhanh chóng. Đây là lệnh tắt máy win 10 này rất ít người biết đến nhưng cũng hữu dụng.
4. Cách tắt máy tính win 10 qua start Menu
Cách hẹn giờ tắt máy tính win 10 khi bị đơ qua start Menu cách tắt nguồn phổ biến mà nhiều người dùng biết đến và sử dụng nhiều nhất.
Bước 1: Bạn hãy nhấn vào Start trên máy tính win 10
Bước 2: Sau đó chọn biểu tượng Power Options >> sau đó chọn lệnh Shut Down là đã hoàn tất các bước tắt máy tính win 10.
Đây cũng là một trong những cách tắt màn hình chờ win 10 khá đơn giản và dễ thực hiện.
5. Cách tắt máy tính win 10 khi bị đơ bằng lệnh Shutdown trong Command Prompt
Để tắt máy tính win 10 bằng cửa sổ Command Prompt trên máy tính windows 10, đầu tiên bạn cần mở mục Command Prompt bằng cách tìm kiếm hoặc nhấn tổ hợp những phím Windows + R sau đó gõ Run, tiếp theo nhấn Enter. Tiếp tục nhập lệnh shutdown /s rồi nhấn Enter là đã hoàn tất quá trình tắt máy tính win 10.
6. Tạo một shortcut để tắt máy tính win 10
Nếu vì lý do nào đó bạn không muốn sử dụng nút nguồn để giảm thao tác tắt máy tính win 10, hãy thử tạo lối tắt cho nút nguồn cũng như mục Shut down trong menu Start.
Để tạo lối tắt đơn giản như này, chỉ cần nhấp chuột phải vào bất kỳ nơi nào trên màn hình, sau đó chọn New > Shortcut. Trong hộp thoại xuất hiện, sao chép và dán mã % Windir% \ System32 \ shutdown.exe / s / t 0 vào ô Type the location of the item của máy tính win 10. Đây cũng là một trong những cách cài lệnh tắt máy win 10 dễ thực hiện nhất.
Cuối cùng, bạn chỉ cần nhấp vào Next và Finish để hoàn tất các bước thiết lập. Sau bước này, biểu tượng tắt máy sẽ xuất hiện trên giao diện máy tính win 10 để bàn. Bạn có thể kéo và thả biểu tượng này vào thanh Taskbar hoặc bất cứ nơi nào của laptop mà bạn muốn.
Trên đây là những cách Limosa đã tổng hợp chi tiết về cách tắt máy tính win 10 cho các bạn tham khảo. Chúng tôi hi vọng qua bài viết này bạn có thể tự thực hiện tắt máy tính một cách thuần thục nhất. Nếu bạn cần chúng tôi hỗ trợ thêm về vấn đề gì khác thì xin vui lòng liên hệ Limosa.vn hoặc HOTLINE 1900 2276 nhé.

 Thời Gian Làm Việc: Thứ 2 - Chủ nhật : 8h - 20h
Thời Gian Làm Việc: Thứ 2 - Chủ nhật : 8h - 20h Hotline: 1900 2276
Hotline: 1900 2276




