Bài viết được tư vấn chuyên môn bởi ông Võ Văn Hiếu – Giám đốc kỹ thuật của Trung tâm sửa chữa điện lạnh – điện tử Limosa
Có những trường hợp khi bạn cần tải tài liệu hoặc phần mềm trên MacBook, nhưng thời gian chờ đợi quá lâu, không thể chờ đến khi tắt máy và cũng không muốn để máy tính hoạt động liên tục trong thời gian dài. Một số người thường để máy tính hoạt động qua đêm, tuy nhiên, điều này có thể gây ảnh hưởng đáng kể đến tuổi thọ của máy và tạo cơ hội cho việc xâm nhập và lấy cắp dữ liệu. Vì vậy, bài viết này của Trung tâm sửa chữa điện lạnh – điện tử Limosa sẽ hướng dẫn các bạn cách tắt màn hình và hẹn giờ tắt máy cho Macbook một cách đơn giản nhất.

MỤC LỤC
1. Cách thiết lập thời gian tắt máy (hẹn giờ tắt máy) cho Macbook
1.1 Hướng dẫn nhanh
Bạn click vào biểu tượng Apple (hình quả táo ở góc trái phía trên màn hình) > Chọn System Preferences (Cài đặt hệ thống) > Hoặc bạn có thể sử dụng phím tắt F4 (hình 6 ô vuông) trên bàn phím > Chọn System Preferences > Chọn mục Energy Saver (Tiết kiệm năng lượng) > Trong cửa sổ Energy Saver, bạn chọn Schedule (Lập lịch) > Tùy chỉnh chế độ, tần suất và thời gian tắt máy.
1.2 Hướng dẫn chi tiết
- Bước 1: Bạn nhấn vào biểu tượng Apple (hình quả táo ở góc trái phía trên màn hình) > Chọn System Preferences (Cài đặt hệ thống) > Hoặc bạn có thể sử dụng phím tắt F4 (hình 6 ô vuông) trên bàn phím > Chọn System Preferences.
- Bước 2: Chọn mục Energy Saver (Tiết kiệm năng lượng).
- Bước 3: Trong giao diện Energy Saver, bạn chọn Schedule (Lịch trình).
- Bước 4: Một cửa sổ nhỏ sẽ hiện ra, trong đó:
Startup or wake: Hẹn giờ mở máy tính.
Ở ô thứ hai, bạn có thể chọn một trong ba tùy chọn: Shutdown (Tắt máy), Sleep (Ngủ), Restart (Khởi động lại).
Nếu bạn muốn tắt máy, hãy đánh dấu vào ô vuông thứ hai > Chọn Shutdown (Tắt máy). Sau đó, chọn ngày và giờ để hẹn tắt máy và nhấn OK để hoàn tất cài đặt.

2. Cách tắt màn hình Macbook không cần hẹn giờ
2.1 Hướng dẫn nhanh
Bạn nhấn vào biểu tượng Apple (hình quả táo ở góc trái phía trên màn hình) > Chọn System Preferences (Cài đặt hệ thống) > Hoặc bạn có thể sử dụng phím tắt F4 (hình 6 ô vuông) trên bàn phím > Chọn System Preferences.Chọn mục Desktop & Screen Saver (Máy tính và bảo vệ màn hình) > Tiếp theo, chọn Screen Saver (Bảo vệ màn hình).
Chọn tiếp mục Hot Corners (Góc nóng) > Một cửa sổ sẽ hiện ra bao gồm 4 góc của màn hình máy tính. Bạn có thể thiết lập mỗi góc màn hình để thực hiện một tác vụ riêng biệt khi rê chuột vào đó.
2.1 Hướng dẫn chi tiết
- Bước 1: Bạn nhấn vào biểu tượng Apple (hình quả táo ở góc trái phía trên màn hình) > Chọn System Preferences (Cài đặt hệ thống) > Hoặc bạn có thể sử dụng phím tắt F4 (hình 6 ô vuông) trên bàn phím > Chọn System Preferences.
- Bước 2: Chọn mục Desktop & Screen Saver (Máy tính và bảo vệ màn hình).
- Bước 3: Tiếp theo, chọn Screen Saver (Bảo vệ màn hình).
- Bước 4: Chọn tiếp mục Hot Corners (Góc nóng).
- Bước 5: Một cửa sổ sẽ hiện ra bao gồm 4 góc của màn hình máy tính. Bạn có thể thiết lập mỗi góc màn hình để thực hiện một tác vụ riêng biệt khi rê chuột vào đó.
- Bước 6: Cuối cùng, nhấn Ok để hoàn tất và bạn có thể rê chuột đến các góc trên màn hình xem có giống như bạn đã thiết lập không nhé.
3. Khi nào nên tắt màn hình và khi nào nên hẹn giờ tắt máy cho Macbook
Sau khi hướng dẫn các bạn cách tắt màn hình và hẹn giờ tắt máy cho Macbook, Trung tâm sửa chữa điện lạnh – điện tử Limosa sẽ chia sẻ đến bạn khi nào nên tắt màn hình và khi nào nên hẹn giờ tắt máy cho Macbook
- Bạn nên tắt màn hình khi bạn muốn tiết kiệm năng lượng và tránh ánh sáng màn hình chiếu vào mắt trong khi máy tính vẫn hoạt động. Điều này thường phù hợp khi bạn tạm thời không sử dụng máy tính nhưng muốn máy tiếp tục chạy các tiến trình nền.
- Còn khi nào nên hẹn giờ tắt máy cho Macbook, đó phụ thuộc vào nhu cầu sử dụng của bạn. Nếu bạn muốn máy tính tự động tắt sau một khoảng thời gian nhất định để tiết kiệm năng lượng hoặc hoàn thành một nhiệm vụ cụ thể, bạn có thể sử dụng tính năng hẹn giờ tắt máy. Điều này đặc biệt hữu ích khi bạn cần để máy tính hoạt động mà không cần giám sát.
Tuy nhiên, hãy chắc chắn rằng bạn đã lưu và đóng các tệp làm việc cần thiết trước khi hẹn giờ tắt máy để tránh mất dữ liệu chưa được lưu.
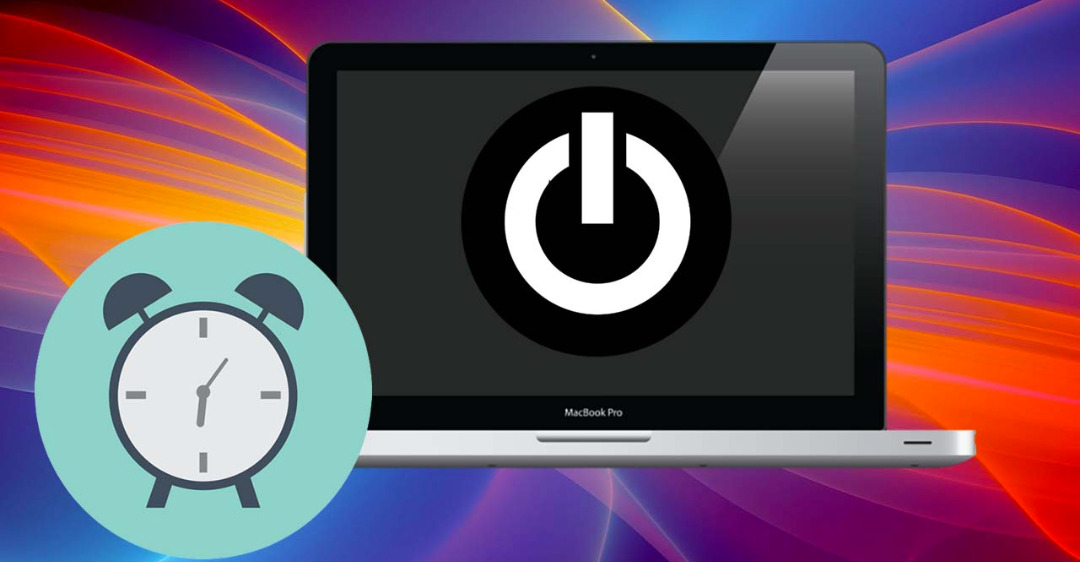
4. Những lưu ý khi hẹn giờ tắt máy cho Macbook
Khi hẹn giờ tắt máy cho Macbook, các bạn cần lưu ý các vấn đề sau:
- Lưu trữ và đóng các tệp làm việc: Trước khi hẹn giờ tắt máy, hãy đảm bảo lưu và đóng tất cả các tệp làm việc cần thiết để tránh mất dữ liệu chưa được lưu.
- Kiểm tra các ứng dụng chạy nền: Đảm bảo không có ứng dụng hoặc quá trình đang chạy ảnh hưởng đến quá trình tắt máy. Nếu có, đóng chúng trước khi hẹn giờ tắt máy.
- Kiểm tra kết nối mạng: Nếu máy tính đang kết nối với Internet, hãy đảm bảo rằng không có quá trình tải
Dưới đây là những chia sẻ của Trung tâm sửa chữa điện lạnh – điện tử Limosa về cách tắt màn hình và hẹn giờ tắt máy cho MacBook, giúp máy tính của bạn có thể nghỉ ngơi sau một thời gian làm việc. Nếu bạn thấy bài viết này hữu ích, đừng ngần ngại chia sẻ thông tin này với bạn bè của bạn hoặc nếu bạn có bất kỳ vấn đề nào cần được hỗ trợ, hãy liên hệ với chúng tôi qua HOTLINE 1900 2276.

 Thời Gian Làm Việc: Thứ 2 - Chủ nhật : 8h - 20h
Thời Gian Làm Việc: Thứ 2 - Chủ nhật : 8h - 20h Hotline: 1900 2276
Hotline: 1900 2276




