Bài viết được tư vấn chuyên môn bởi ông Võ Văn Hiếu – Giám đốc kỹ thuật của Trung tâm sửa chữa điện lạnh – điện tử Limosa.
Chức năng Format Painter được sử dụng trong Word rộng rãi vì tính tiện lợi của nó. Không cần phải chỉnh định dạng nhiều lần mà chỉ cần làm một lần và sử dụng tính năng này cho các phần còn lại. Nếu bạn chưa biết cách tạo phím tắt Format Painter thì sau đây Trung tâm sửa chữa điện lạnh – điện tử Limosa sẽ hướng dẫn các bạn. Hãy cùng chúng tôi tìm hiểu và lưu lại thông tin hữu ích này nhé.

MỤC LỤC
1. Format Painter là gì?
Format Painter là một công cụ có sẵn trong Microsoft Word giúp bạn sao chép định dạng của một từ, câu, đoạn văn bản cho những câu, từ, đoạn văn bản khác nhanh chóng mà không phải mất thời gian lặp đi lặp lại việc chỉnh sửa thủ công cho cùng một kiểu thiết kế. Công cụ Format Painter có thể dùng để:
- Giúp định dạng số
- Định dạng font chữ, cỡ chữ và màu chữ
- Định dạng các đặc điểm của font chữ như đậm, nghiêng, gạch chân
- Định dạng màu nền của ô, chữ
- Định dạng đường viền ô, bảng
Những hướng dẫn cách tạo phím tắt Format Painter dưới dây áp dụng cho Microsoft Word từ 2003, 2007, 2013, 2010, 2016, 2019 đều có thể áp dụng tương tự.
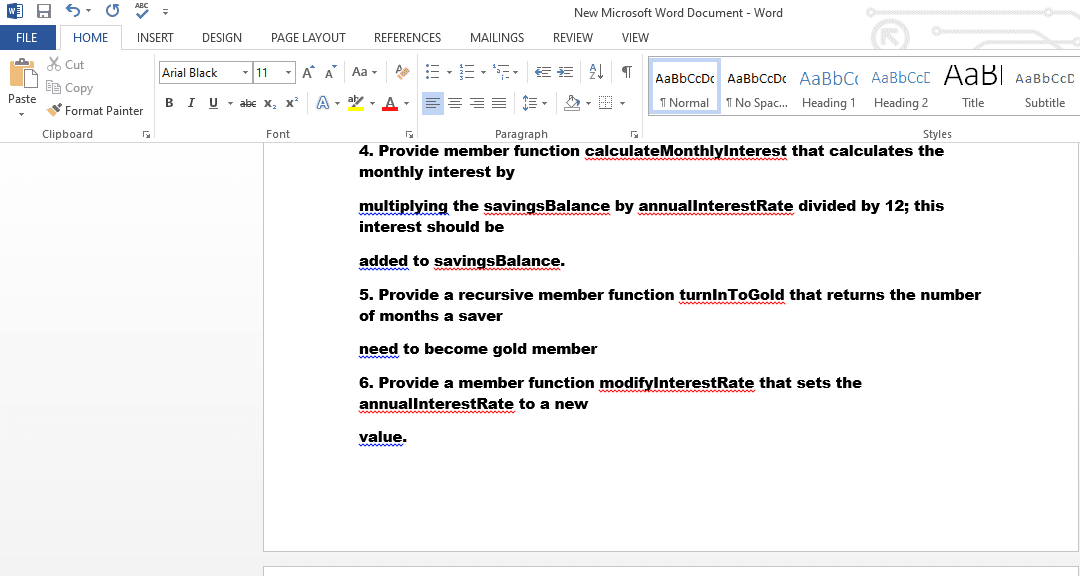
2. Cách tạo phím tắt Format Painter
Bạn có thể sử dụng phím tắt mặc định có trong Word. Vị trí của Format Painter là nằm ở trên thanh công cụ Ribbon của Word phía bên tay trái bên trong Tab Home. Nếu bạn không click chuột trực tiếp vào biểu tượng Format Painter, bạn có thể sử dụng cách tạo phím tắt Format Painter theo các bước thực hiện như sau:
- Bước 1: Bạn cần chuẩn bị một đoạn văn bản và mở lên trong file Word. Bạn di chuyển con trỏ chuột đến vị trí văn bản gốc cần lấy định dạng.
- Bước 2: Bạn bấm tổ hợp phím Ctrl + Shift + C một lúc để sao chép toàn văn bản hay đoạn văn bản bạn muốn lấy định dạng mẫu.
- Bước 3: Sau đó bạn bôi đen đoạn văn bản đang cần được định dạng cho giống với văn bản ban đầu làm mẫu.
- Bước 4: Cuối cùng bạn bấm tổ hợp phím Ctrl + Shift + V, khi đó đoạn văn bản này sẽ có thiết kế hay format giống với văn bản bạn làm mẫu.
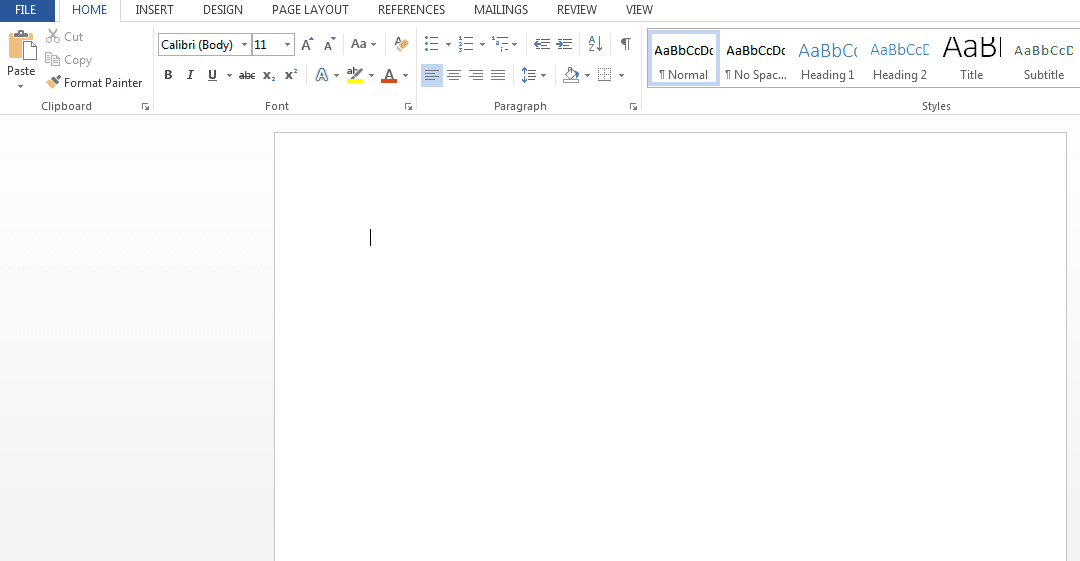
3. Cách sử dụng lệnh Format Painter trong Word
3. 1 Cách sử dụng lệnh Format Painter để dán 1 lần
Nếu bạn không quen sử dụng phím tắt để Format Painter, bạn cũng có thể sử dụng tính năng này bằng những thao tác đơn giản hơn, cụ thể như sau:
- Bước 1: Trước tiên, bạn phải quét chọn dòng tiêu đề, câu, đoạn văn bản mà bạn muốn sao chép định dạng.
- Bước 2: Bạn vào tiếp Tab Home trên thanh công cụ Ribbon và nhấn chuột vào công cụ Format Painter ở góc trái.
- Bước 3: Khi bạn vừa ấn vào công cụ Format Painter, con trỏ chuột sẽ xuất hiện trên màn hình là hình cây chổi quét. Khi đó, bạn quét hình cây chổi quét vào câu, từ, đoạn văn bản mà bạn muốn dán định dạng. Lúc này, dòng, đoạn văn bản mà bạn dán định dạng sẽ có định dạng giống như dòng, đoạn văn bản mà bạn đã sao chép.
3. 2 Cách sử dụng lệnh Format Painter để dán nhiều lần
Bằng cách trên đây, bạn chỉ có thể dán được 1 lần cho một lần quét. Sau đây là hướng dẫn từng bước để bạn có thể dán được nhiều lần mà không phải mất thời gian sao chép nhiều lần.
- Bước 1: Tương tự như trên, bạn phải quét chọn vào dòng mà bạn muốn sao chép định dạng, rồi vào thanh menu, tìm Tab Home và nhấn hai lần chuột trái hay nhất đúp chuột trái vào công cụ Format Painter.
- Bước 2: Khi bạn đã sao chép xong dòng và đoạn văn bản, bạn sẽ tiếp tục quét chọn vào những dòng, đoạn văn bản mà bạn muốn có định dạng giống với văn bản gốc.
- Bước 3: Cứ như thế, bạn tiếp tục quét chọn vào những dòng hay đoạn văn bản mà bạn muốn dán định dạng cho đến khi hết.
- Bước 4: Vậy là bạn đã có thể sao chép định dạng cho nhiều dòng, nhiều đoạn văn bản chỉ với một lần click chuột vào Format Painter. Nếu bạn muốn thoát khỏi chức năng này, hãy ấn phím Esc trên bàn phím.
4. Mở rộng của lệnh Format Painter
Cách tạo phím tắt Format Painter trên đây không chỉ sử dụng phổ biến trong Word mà nó còn được áp dụng mở rộng ở trình khác như Excel, giúp việc định dạng ô, hàng, cột dễ dàng và nhanh chóng hơn. Tương tự với Word, để sử dụng Format Painter trong Excel bạn cũng có thể thực hiện theo các bước sau:
- Bạn chọn ô, hàng mà bạn muốn lấy làm định dạng mẫu.
- Bạn tìm trong tab Home, ở nhóm Clipboard, bạn hãy chọn Format Painter.
- Khi trỏ chuột xuốt hiện hình chổi quét, bạn di chuyển đến ô, hàng mà bạn muốn áp dụng định dạng và click vào ô đó. Khi đó, ô và hàng sẽ có định dạng giống với định dàng mẫu ban đầu.
Nếu có thể sử dụng Format Painter nhuần nhuyễn thì việc định dạng văn bản sẽ trở nên dễ dàng hơn nhiều. Những chia sẻ về cách tạo phím tắt Format Painter trên đây hy vọng có thể giúp các bạn có thêm thông tin khi sử dụng Word. Khi cần tư vấn hay hỗ trợ liên quan, các bạn có thể liên hệ Trung tâm sửa chữa điện lạnh – điện tử Limosa qua HOTLINE 1900 2276 nhé.

 Thời Gian Làm Việc: Thứ 2 - Chủ nhật : 8h - 20h
Thời Gian Làm Việc: Thứ 2 - Chủ nhật : 8h - 20h Hotline: 1900 2276
Hotline: 1900 2276




