Bài viết được tư vấn chuyên môn bởi ông Võ Văn Hiếu – Giám đốc kỹ thuật của Trung tâm sửa chữa điện lạnh – điện tử Limosa
Widget là một tính năng mới và hấp dẫn của iOS 14, cho phép bạn thêm các tiện ích nhỏ hiển thị thông tin từ các ứng dụng lên màn hình chính của iPhone. Bạn có thể chọn từ nhiều kích cỡ và loại widget khác nhau, từ Thời tiết, Lịch, Bản đồ, Nhạc cho đến các ứng dụng của bên thứ ba. Bạn cũng có thể tùy chỉnh thứ tự và tần suất hiển thị của các widget trong ngăn xếp. Bài viết này sẽ hướng dẫn bạn cách tạo ngăn xếp Widget trên iPhone một cách đơn giản và nhanh chóng.

MỤC LỤC
1. Cách tạo ngăn xếp Widget trên iPhone đơn giản nhất
Bước 1: Để tạo ngăn xếp widget trên iPhone, bạn cần có ít nhất hai widget có cùng kích cỡ trên màn hình chính. Nếu bạn chưa biết cách thêm widget vào màn hình chính, bạn có thể làm theo các bước sau:
- Nhấn và giữ một vùng trống trên màn hình chính cho đến khi các biểu tượng ứng dụng bắt đầu lắc lư.
- Nhấn vào biểu tượng dấu cộng (+) ở góc trái trên cùng của màn hình để mở thư viện widget.
- Chọn một widget mà bạn muốn thêm từ danh sách hoặc sử dụng thanh tìm kiếm để tìm kiếm một ứng dụng cụ thể.
- Vuốt sang trái hoặc phải để chọn kích cỡ widget mà bạn muốn, sau đó nhấn vào nút Thêm widget.
- Di chuyển widget đến vị trí mong muốn trên màn hình chính, sau đó nhấn vào nút Xong.
Bước 2: Sau khi đã có ít nhất hai widget có cùng kích cỡ trên màn hình chính, bạn có thể tạo ngăn xếp widget bằng cách làm theo các bước sau:
- Nhấn và giữ một vùng trống trên màn hình chính cho đến khi các biểu tượng ứng dụng bắt đầu lắc lư.
- Kéo một widget lên trên một widget khác có cùng kích cỡ để tạo ngăn xếp widget. Bạn có thể thêm nhiều widget vào ngăn xếp, nhưng tối đa là 10 widget.
- Nhấn vào nút Xong để lưu lại ngăn xếp widget.
Bước 3: Sau khi đã tạo ngăn xếp widget, bạn có thể sử dụng nó bằng cách vuốt lên hoặc xuống để chuyển đổi giữa các widget trong ngăn xếp. Bạn cũng có thể tùy chỉnh ngăn xếp widget bằng cách làm theo các bước sau:
- Nhấn và giữ ngăn xếp widget cho đến khi xuất hiện menu tùy chọn.
- Chọn Chỉnh sửa ngăn xếp để mở giao diện chỉnh sửa.
- Tại đây, bạn có thể kéo các biểu tượng ba gạch ngang bên phải của mỗi widget để thay đổi thứ tự của chúng trong ngăn xếp.
- Bạn cũng có thể bật hoặc tắt tùy chọn Thông minh xoay để cho phép iPhone tự động hiển thị widget phù hợp với thời gian, địa điểm và hoạt động của bạn.
- Nếu bạn muốn xóa một widget khỏi ngăn xếp, bạn có thể vuốt sang trái và nhấn vào nút Xóa.
- Sau khi hoàn tất, nhấn vào nút Xong để lưu lại các thay đổi.
Đây là toàn bộ các bước hướng dẫn thực hiện Cách tạo ngăn xếp Widget trên iPhone mà bạn đang tìm kiếm
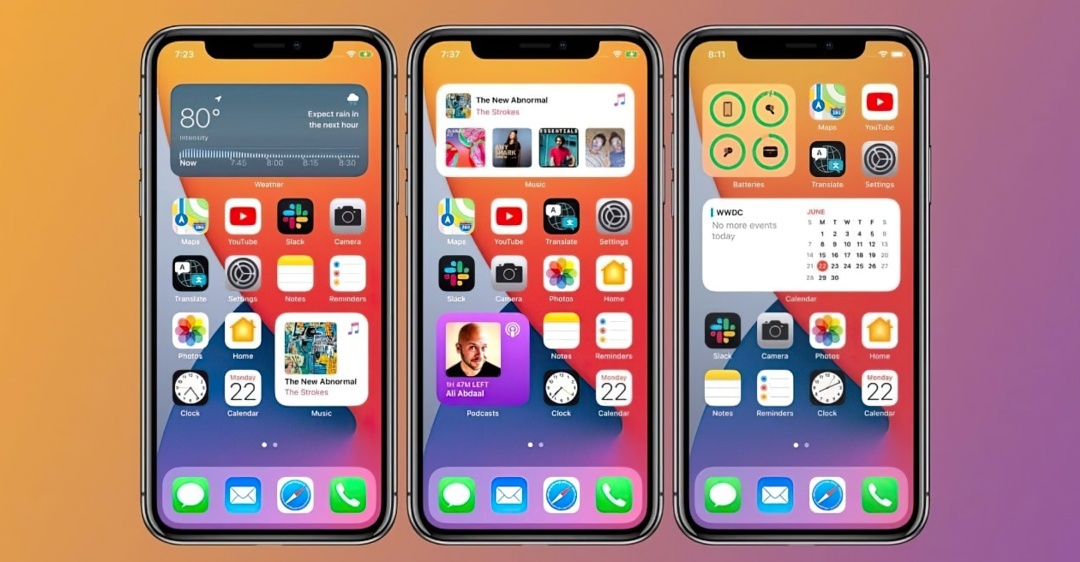
2. Cách thay đổi kích thước của ngăn xếp Widget trên iPhone
Bước 1: Để thay đổi kích thước của ngăn xếp widget trên iPhone, bạn cần xóa ngăn xếp widget hiện tại và tạo lại một ngăn xếp widget mới với kích thước mong muốn. Để xóa ngăn xếp widget, bạn làm theo các bước sau:
- Nhấn và giữ một vùng trống trên màn hình chính cho đến khi các biểu tượng ứng dụng bắt đầu lắc lư.
- Nhấn và giữ ngăn xếp widget mà bạn muốn xóa cho đến khi xuất hiện menu tùy chọn.
- Chọn Xóa ngăn xếp để gỡ bỏ ngăn xếp widget khỏi màn hình chính.
Bước 2: Sau khi đã xóa ngăn xếp widget, bạn có thể tạo lại một ngăn xếp widget mới với kích thước mong muốn. Để tạo ngăn xếp widget mới, bạn làm theo các bước sau:
- Nhấn và giữ một vùng trống trên màn hình chính cho đến khi các biểu tượng ứng dụng bắt đầu lắc lư.
- Nhấn vào biểu tượng dấu cộng (+) ở góc trái trên cùng của màn hình để mở thư viện widget.
- Chọn một widget mà bạn muốn thêm vào ngăn xếp widget mới từ danh sách hoặc sử dụng thanh tìm kiếm để tìm kiếm một ứng dụng cụ thể.
- Vuốt sang trái hoặc phải để chọn kích thước widget mà bạn muốn, sau đó nhấn vào nút Thêm widget.
- Di chuyển widget đến vị trí mong muốn trên màn hình chính, sau đó nhấn vào nút Xong.
- Lặp lại các bước trên với các widget khác mà bạn muốn thêm vào ngăn xếp widget mới, nhớ chọn cùng kích thước với widget đầu tiên.
- Kéo một widget lên trên một widget khác để tạo ngăn xếp widget mới. Bạn có thể thêm tối đa 10 widget vào một ngăn xếp.
Bước 3: Sau khi đã tạo ngăn xếp widget mới với kích thước mong muốn, bạn có thể sử dụng nó bằng cách vuốt lên hoặc xuống để chuyển đổi giữa các widget trong ngăn xếp. Bạn cũng có thể tùy chỉnh ngăn xếp widget bằng cách làm theo các bước sau:
- Nhấn và giữ ngăn xếp widget cho đến khi xuất hiện menu tùy chọn.
- Chọn Chỉnh sửa ngăn xếp để mở giao diện chỉnh sửa.
- Tại đây, bạn có thể kéo các biểu tượng ba gạch ngang bên phải của mỗi widget để thay đổi thứ tự của chúng trong ngăn xếp.
- Bạn cũng có thể bật hoặc tắt tùy chọn Thông minh xoay để cho phép iPhone tự động hiển thị widget phù hợp với thời gian, địa điểm và hoạt động của bạn.
- Nếu bạn muốn xóa một widget khỏi ngăn xếp, bạn có thể vuốt sang trái và nhấn vào nút Xóa.
- Sau khi hoàn tất, nhấn vào nút Xong để lưu lại các thay đổi.
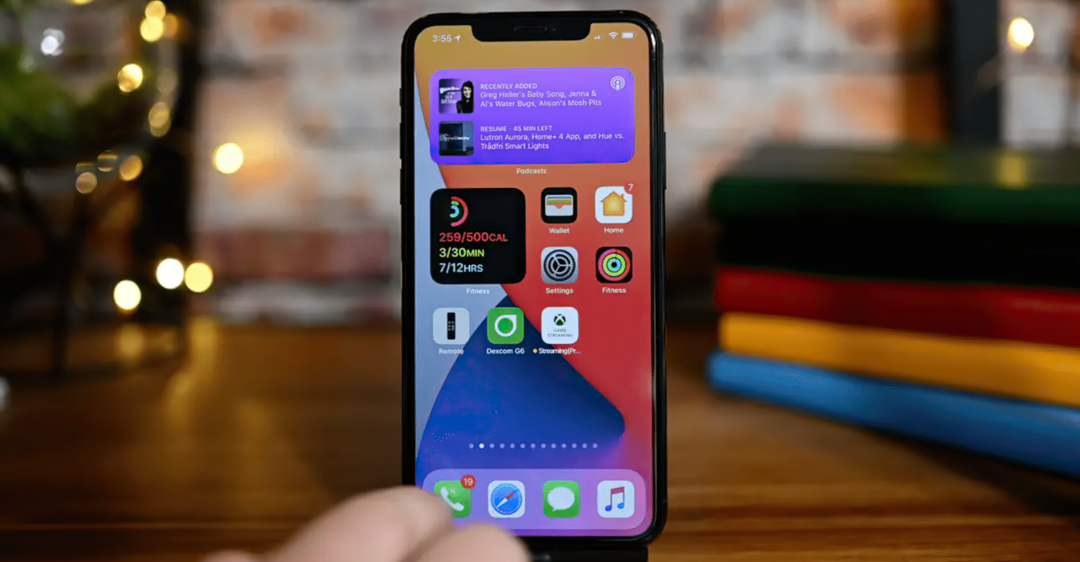
3. Tổng kết
Đó là cách tạo ngăn xếp Widget trên iPhone mà bạn có thể thực hiện đơn giản và nhanh chóng. Bằng cách này, bạn có thể tận dụng tối đa không gian màn hình và truy cập nhanh các thông tin từ các ứng dụng mà bạn quan tâm.
Việc cách tạo ngăn xếp Widget trên iPhone sẽ giúp tiết kiệm không gian làm việc trên điện thoại cho bạn hơn. Nếu vấn đề vẫn không được giải quyết, hãy gọi HOTLINE 1900 2276 đến dịch vụ sửa chữa uy tín của Trung tâm sửa chữa điện lạnh – điện tử Limosa để được hỗ trợ và xử lý tình trạng này một cách nhanh chóng và hiệu quả.

 Thời Gian Làm Việc: Thứ 2 - Chủ nhật : 8h - 20h
Thời Gian Làm Việc: Thứ 2 - Chủ nhật : 8h - 20h Hotline: 1900 2276
Hotline: 1900 2276




