Bài viết được tư vấn chuyên môn bởi ông Võ Văn Hiếu – Giám đốc kỹ thuật của Trung tâm sửa chữa điện lạnh – điện tử Limosa
Bài thuyết trình của bạn có những điểm cần mọi người chú ý, bạn muốn phóng to nó lên thì phải làm sao hãy đọc bài viết cách tạo hiệu ứng slide phóng to thu nhỏ trong PowerPoint của Trung tâm sửa chữa điện lạnh – điện tử Limosa để tham khảo thêm nhé.

MỤC LỤC
1. Cách tạo hiệu ứng slide phóng to thu nhỏ trong PowerPoint
Hãy thử tưởng tượng bạn đang thuyết trình đến điểm quan trọng cần mọi người nhìn thấy rõ ràng, thì phải làm sao? Phải dùng đến tính năng Zoom ngay thôi nào.
PowerPoint có ba định dạng cho hiệu ứng Zoom: Summary Zoom, Section Zoom và Slide Zoom. Tùy theo nhu cầu bạn có thể lựa chọn hiệu ứng phù hợp với phần thuyết trình của mình. Dưới đây có một số cách tạo hiệu ứng slide phóng to thu nhỏ trong PowerPoint mà chúng tôi muốn giới thiệu đến bạn.
1.1 Hiệu ứng Summary Zoom
Hiệu ứng summary zoom là một slide tóm tắc khi được tạo sẽ tự động hiển toàn bộ các mục slide mà bạn muốn trình bày cùng một lúc. Trong khi thuyết trình, bạn có thể sử dụng hiệu ứng zoom trong trang summary zoom để tăng phần chuyên nghiệp trong phần thuyết trình. Bạn có thể nhấn chuột vào bất kỳ slide nào trong trang tóm tắt để mở slide đó mà không cần phải đi theo đúng thứ tự slide 1, 2,3,…cho đến hết. Cách thực hiện như sau.
- Bước 1: Mở file trình chiếu lên, chọn vào chức năng insert trên thanh ribbon. Tìm đến phần zoom nằm bên phải, mở phần zoom ra và chọn vào Summary Zoom.
- Bước 2: Hộp thoại Summary Zoom sẽ hiện lên. Tại đây, bạn có thể chọn các slide muốn áp dụng hiệu ứng zoom. Tất cả các slide bạn đã chọn này sẽ trở thành các slide đầu tiên mở đầu phần trình chiếu tóm tắt của bạn.
- Bước 3: Sau khi đã chọn các slide cần sử dụng chức năng Summary Zoom đưa vào slide tóm tắt, nhấn Insert. Chỉ với 3 bước như vậy là bạn đã có thể tạo hiệu ứng Summary Zoom cho bài thuyết trình của mình rồi đó.
Với chức năng Summary Zoom bất kể bạn cần đi đến phần nội dung nào trong slide tóm tắt, bạn chỉ cần nhấn vào slide thu nhỏ thì slide bạn cần sẻ lặp tức hiện ra. Chức năng này sẽ giúp bạn phóng to màn hình và trình chiếu slide đã chọn trong chế độ toàn màn hình. Giúp bạn nhấn mạnh được nội dung quan trọng cần trình bày.
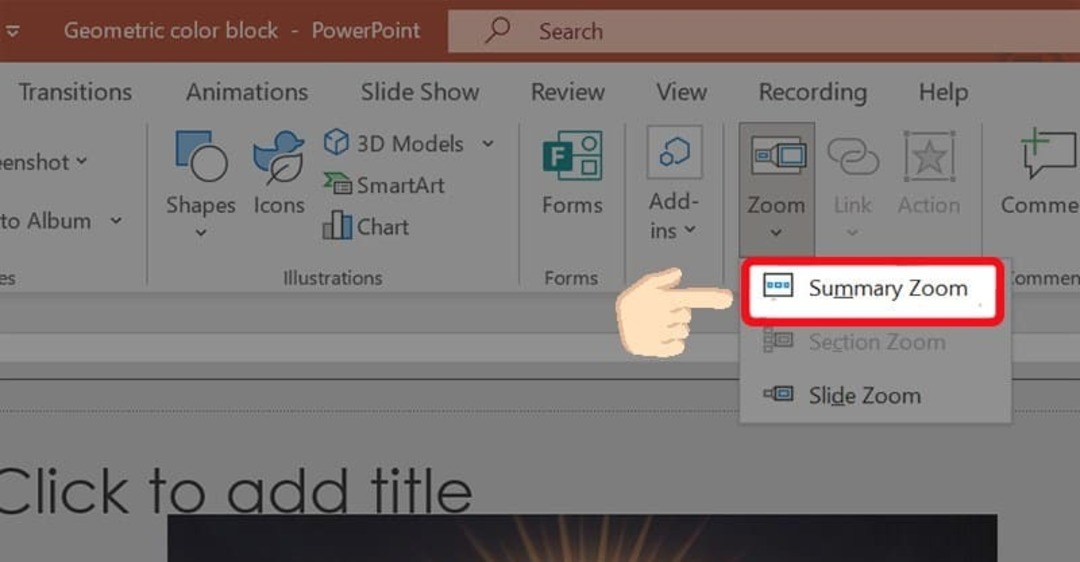
1.2 Cách thêm hiệu ứng Section Zoom
Hiệu ứng Section Zoom PowerPoint sẻ giúp liên kết slide của bạn đến một phần khác trong toàn bộ phần trình bày. Chỉ cần sử dụng hiệu ứng này bạn có thể nhấn mạnh và phóng to nội dung bạn cần người khác ghi nhớ, hoặc quay lại slide bạn cần. Hãy xem cách thực hiện nhé.
- Bước 1: Cũng như ở trên muốn thao tác phải mở file lên chọn vào insert và tìm chức năng zoom, sau đó chọn section zoom.
- Bước 2: Khi hộp thoại Insert Section Zoom hiện lên bạn chỉ cần chọn các slide muốn sử dụng hiệu ứng section zoom PowerPoint. Sau đó nhấn Insert là hoàn thành tạo hiệu ứng Section Zoom.
Hãy dùng cách này để liên kết các slide lại với nhau nhé, để khi cần tìm đến slide nào đó chỉ cần nhấp chuột một phát là ra ngay. Có phải rất tiện lợi hay không nhanh chóng mở máy tính lên và thực hành thử nhé.
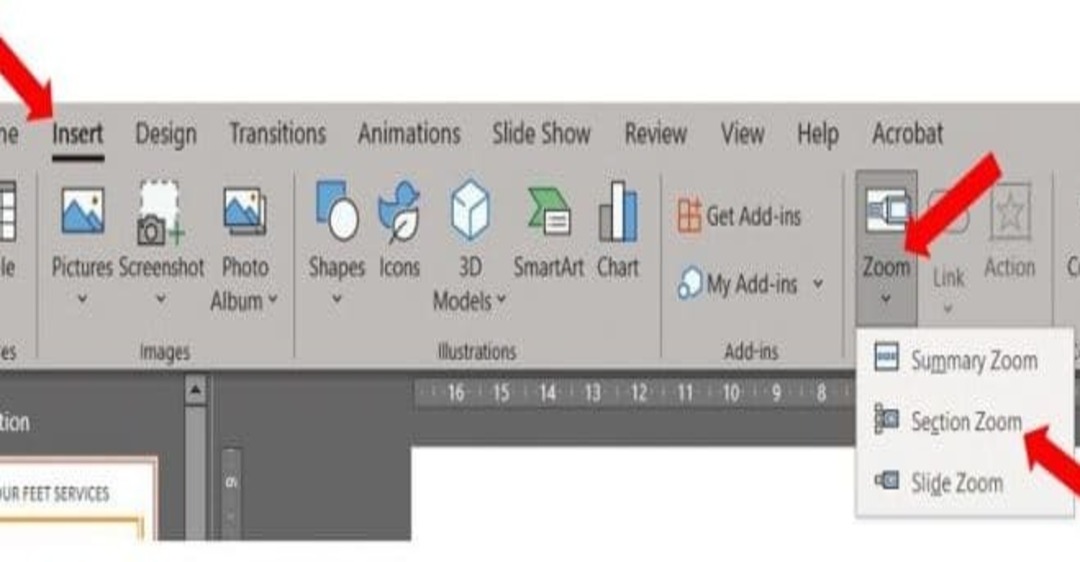
1.3 Cách thêm hiệu ứng Slide Zoom
Hiệu ứng Slide Zoom giúp bạn tạo ra điều hướng một cách tự nhiên giữa các slide trong bản trình chiếu. Hiệu ứng này hoạt động bằng cách zoom vào một phần trong slide mà bạn đã cài đặt, vì thế nó đặc biệt phù hợp cho các phần trình bày ngắn, không có nhiều đề mục. Là một trong số cách tạo hiệu ứng slide phóng to thu nhỏ trong PowerPoint hay. Bạn có thể sử dụng để zoom nhấn mạnh nội dung quan trọng. Dưới đây là các thực hiện.
- Bước 1: Mở file trình chiếu ra chọn vào chức năng insert, chọn tiếp tác vụ zoom bạn sẽ nhìn thấy có 3 lựa chọn, hãy chọn Slide Zoom ở dòng cuối cùng.
- Bước 2: Hộp thoại Insert Slide Zoom sẻ nhảy ra. Tiếp theo bạn hãy chọn các slide muốn áp dụng hiệu ứng slide zoom. Sau đó bạn nhấn Insert để đóng hộp thoại lại là hoàn thành.
Như vậy, bạn đã hoàn tất quá trình tạo hiệu ứng Slide Zoom cho các slide mong muốn. Nếu muốn phần thuyết trình trở nên đẹp mặt, sinh động bạn hãy sắp xếp thứ tự các slide cho hợp lý. Chúc bạn thành công!
Trên đây là các cách tạo hiệu ứng slide phóng to thu nhỏ trong PowerPoint do Trung tâm sửa chữa điện lạnh – điện tử Limosa cung cấp.
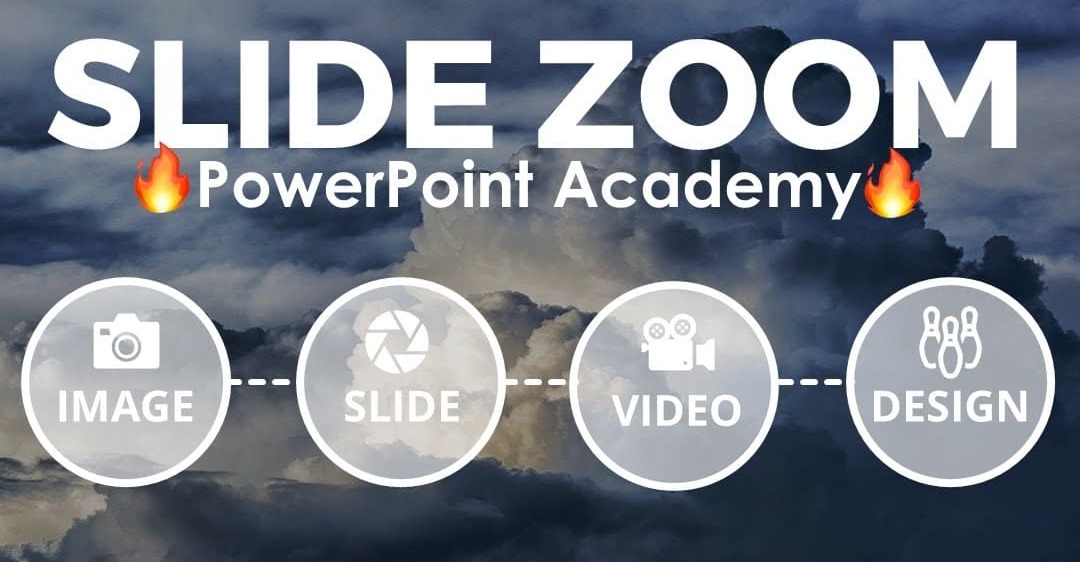
Ngoài ra, trong lúc trình bày nội dung trình chiếu hãy nhấn tổ hợp phím Ctrl + 1 để mở chế độ thu phóng trên ZoomIt, sử dụng phím Ctrl + phím mũi tên lên / xuống / trái / phải hoặc lăn chuột để điều chỉnh mức độ thu phóng. Nếu muốn thoát khỏi chế độ thu phóng hãy nhấn tổ hợp phím Ctrl + 1 lần nữa.
Trung tâm sửa chữa điện lạnh – điện tử Limosa đã vừa giới thiệu đến bạn một số cách tạo hiệu ứng slide phóng to thu nhỏ trong PowerPoint, bạn thấy bài viết này có hữu dụng không hãy để lại phản hồi cho chúng tôi biết thông qua HOTLINE 1900 2276 nhé.

 Thời Gian Làm Việc: Thứ 2 - Chủ nhật : 8h - 20h
Thời Gian Làm Việc: Thứ 2 - Chủ nhật : 8h - 20h Hotline: 1900 2276
Hotline: 1900 2276




