Bài viết được tư vấn chuyên môn bởi ông Võ Văn Hiếu – Giám đốc kỹ thuật của Trung tâm sửa chữa điện lạnh – điện tử Limosa
Việc áp dụng các hiệu ứng PowerPoint sẽ làm cho bài thuyết trình của bạn sinh động và chuyên nghiệp hơn, dễ gây ấn tượng với người xem hơn. Vậy làm thế nào để bạn thêm hiệu ứng vào slide của mình? Hãy theo dõi cùng Limosa trong bài viết cách tạo hiệu ứng Powerpoint cho văn bản để biết điều này ảnh hưởng như thế nào đến PowerPoint.

MỤC LỤC
1. Các kiểu hiệu ứng trong PowerPoint
Người dùng có thể sử dụng cách tạo hiệu ứng Powerpoint cho văn bản để thêm động lực và tính nghệ thuật cho bài thuyết trình của mình. Dưới đây là một số kiểu hiệu ứng trong PowerPoint:
- Entrance Effects: Hiệu ứng di chuyển dành cho các đối tượng đang được thêm vào slide. Một số hiệu ứng di chuyển phổ biến trong này bao gồm Bounce, Fly In, và Zoom.
- Exit Effects: Hiệu ứng di chuyển dành cho các đối tượng khi chúng được loại bỏ khỏi slide. Một số hiệu ứng di chuyển phổ biến trong này bao gồm Dissolve, Fade, và Wipe.
- Emphasis Effects: Hiệu ứng được sử dụng để tăng cường hoặc làm nổi bật các đối tượng hiện tại. Một số hiệu ứng được sử dụng phổ biến trong này bao gồm Grow/Shrink, Spin, và Color Pulse.
- Motion Paths: Hiệu ứng được sử dụng để tạo ra các hoạt động di chuyển đặc biệt và phong cách, đường di chuyển có thể được tạo ra bằng tay hoặc sử dụng các mô hình chuẩn để tạo ra các hiệu ứng chuyển động phức tạp.
- 3D Effects: Hiệu ứng được sử dụng để tạo ra các hiệu ứng 3D, bao gồm các chuyển động đặc biệt cho việc xoay và phóng to/thu nhỏ các đối tượng trên slide.
- Audio Effects: Hiệu ứng được sử dụng để tạo ra các hiệu ứng âm thanh, bao gồm tiếng nhấp, tiếng động, và các hiệu ứng âm thanh đặc biệt khác để làm cho bài thuyết trình của bạn thú vị hơn.
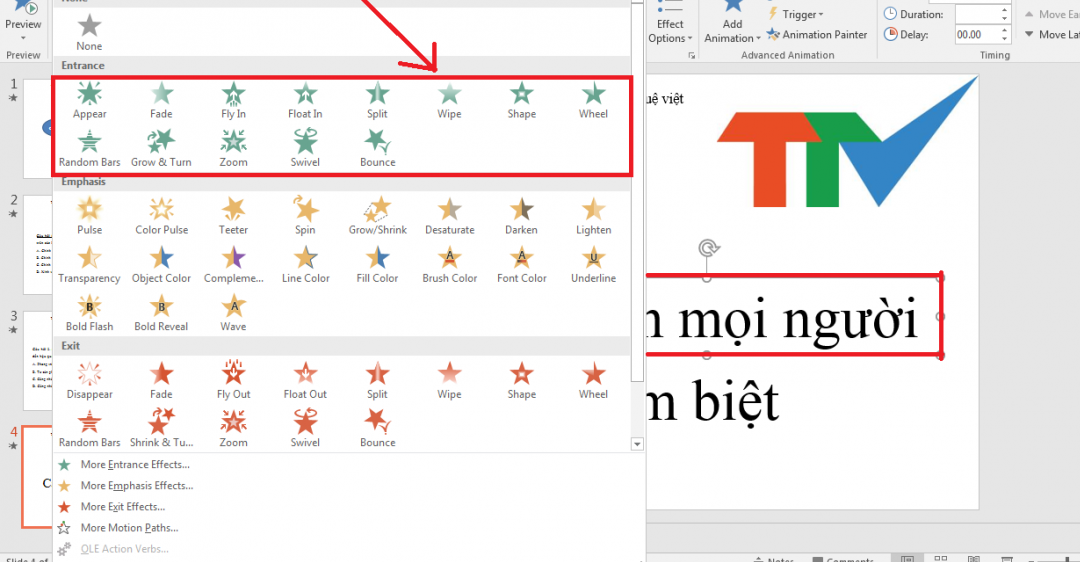
2. Cách sử dụng hiệu ứng động trong PowerPoint
- Chọn slide mà bạn muốn thêm hiệu ứng.
- Chọn đối tượng hoặc văn bản mà bạn muốn thêm hiệu ứng động.
- Chọn tab Animations trên thanh Ribbon của PowerPoint.
- Ở đó, bạn có thể chọn một trong những hiệu ứng có sẵn trong danh sách, hoặc chọn Add Animation để tìm các hiệu ứng bổ sung. Các hiệu ứng bổ sung cho phép bạn thêm các hiệu ứng động tùy chỉnh, như là các đường chuyển động hoặc thay đổi kích thước động.
- Sau khi bạn chọn hiệu ứng cho đối tượng, bạn có thể tùy chỉnh hiệu ứng theo ý muốn. Ví dụ, bạn có thể điều chỉnh thời gian bắt đầu hiệu ứng, hoặc điều chỉnh tốc độ của nó.
- Nếu bạn muốn thêm hiệu ứng động cho nhiều đối tượng trên slide, bạn có thể nhấp chuột phải vào hiệu ứng và chọn “Copy” sau đó dán vào đối tượng tiếp theo.
- Trong trường hợp bạn muốn tạo ra một chuyển động mượt mà giữa các slide, bạn có thể chọn tab Transitions và chọn hiệu ứng chuyển đổi giữa các slide. Bạn có thể tùy chỉnh tốc độ và thời gian chuyển đổi của các hiệu ứng này.
- Sau khi bạn hoàn tất các hiệu ứng động của mình, bạn có thể lưu bài thuyết trình và thực hiện kiểm tra cho tất cả các hiệu ứng.
Tóm lại, sử dụng cách tạo hiệu ứng Powerpoint cho văn bản giúp cho bài thuyết trình trở nên độc đáo và thu hút khách hàng hơn. Khi sử dụng những hiệu ứng động này cùng với một số quy tắc thiết kế tốt, bạn sẽ tạo ra bài thuyết trình đẹp mắt và chuyên nghiệp.
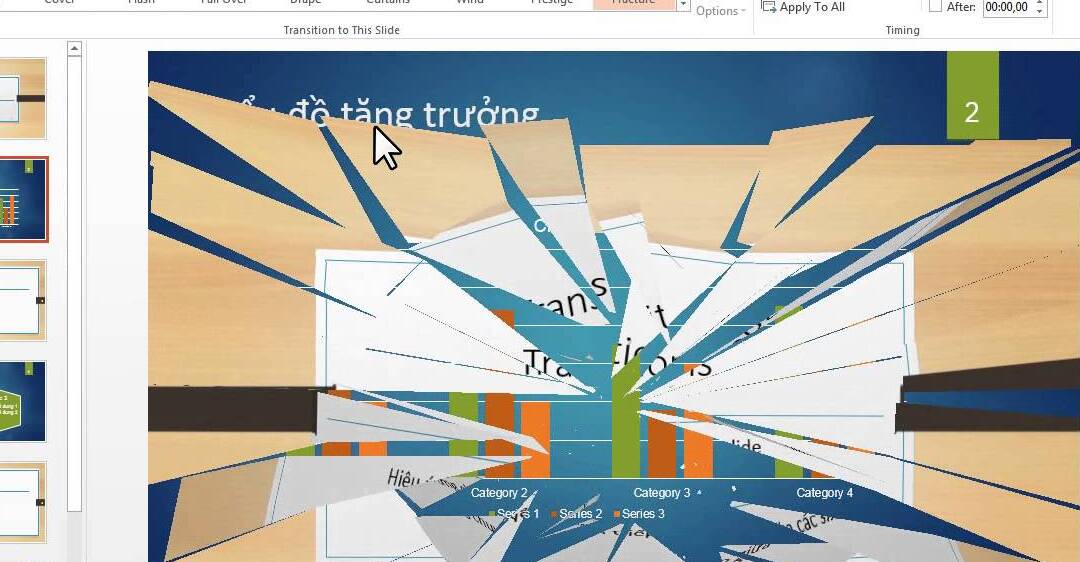
3. Cách tạo hiệu ứng Powerpoint cho văn bản
Trong Microsoft PowerPoint, bạn có thể thêm cách tạo hiệu ứng trong Powerpoint để làm nó thu hút và sinh động hơn.
- Chọn slide mà bạn muốn thêm văn bản.
- Chọn nút “Text Box” từ tab “Insert” trên thanh Ribbon của PowerPoint và tạo một ô văn bản mới.
- Viết văn bản của bạn vào ô văn bản.
- Chọn đối tượng văn bản trong slide và chọn tab “Animations”.
- Chọn hiệu ứng bạn muốn thêm vào văn bản. Các hiệu ứng khác nhau, ví dụ như “Fly In” (Di chuyển vào), “Appear” (Xuất hiện), “Typewriter” (Máy đánh chữ), cho phép bạn thêm hiệu ứng khác nhau vào văn bản của bạn.
- Bạn có thể tùy chỉnh hiệu ứng theo ý muốn bằng cách sử dụng các công cụ trong tab “Animations”. Ví dụ, bạn có thể thay đổi tốc độ hiệu ứng, thời gian bắt đầu, và nhiều tham số khác.
- Nếu bạn muốn thêm nhiều hiệu ứng cho văn bản của mình, bạn có thể chọn “Add Animation” để thêm nhiều hiệu ứng khác nhau.
- Sau khi bạn hoàn tất các hiệu ứng văn bản cho slide của mình, bạn có thể xem trước slide để kiểm tra hiệu ứng.
- Bạn có thể lưu slide của mình hoặc chuyển đến slide khác và thêm các hiệu ứng khác vào văn bản của mình, hoặc chỉnh sửa hiệu ứng đã thêm vào.
4. Cách thêm hiệu ứng vào slide của bạn
Bạn có thể làm theo cách tạo hiệu ứng trong Powerpoint qua các bước sau:
- Mở PowerPoint và chọn bài thuyết trình mà bạn muốn thêm hiệu ứng.
- Chọn slide mà bạn muốn thêm hiệu ứng.
- Chọn tab “Animations” trên thanh Ribbon để mở khung hộp hiệu ứng.
- Chọn đối tượng trong slide mà bạn muốn thêm hiệu ứng vào.
- Chọn hiệu ứng động mà bạn muốn sử dụng trong slide. Các hiệu ứng khác nhau có thể được chọn, ví dụ như hiệu ứng Fading hoặc hiệu ứng Flying in.
- Bạn có thể tùy chỉnh hiệu ứng bằng cách thay đổi thời gian bắt đầu hoặc kết thúc của hiệu ứng. Bạn cũng có thể giảm hoặc tăng tốc độ hiệu ứng.
- Nếu bạn muốn thêm hiệu ứng cho đối tượng khác, chọn đối tượng và thêm hiệu ứng như bước trên.
- Sử dụng các hiệu ứng chuyển đổi để giữa các slide. Chọn tab “Transitions” và thêm hiệu ứng chuyển đổi mà bạn muốn.
- Tùy chỉnh các hiệu ứng chuyển đổi bằng cách thay đổi thời gian chuyển đổi hoặc hiệu ứng chuyển động.
- Sau khi bạn hoàn tất các hiệu ứng của mình, xem trước chúng để kiểm tra nó.
- Lưu bài thuyết trình để các hiệu ứng được lưu lại.
Với những chia sẻ về cách tạo hiệu ứng Powerpoint cho văn bản, chúng tôi hy vọng đã đem đến cho các bạn những thông tin bổ ích. Bạn còn thắc mắc gì vui lòng liên hệ HOTLINE 1900 2276 của Trung tâm sửa chữa điện lạnh – điện tử Limosa nhé.

Limosa – Đơn vị sửa chữa hàng đầu Việt Nam
 Thời Gian Làm Việc: Thứ 2 - Chủ nhật : 8h - 20h
Thời Gian Làm Việc: Thứ 2 - Chủ nhật : 8h - 20h Hotline: 1900 2276
Hotline: 1900 2276




