Bài viết được tư vấn chuyên môn bởi ông Võ Văn Hiếu – Giám đốc kỹ thuật của Trung tâm sửa chữa điện lạnh – điện tử Limosa.
Để bài thuyết trình có sự chuyên nghiệp và tăng tính công bằng bằng cách tạo đồng hồ kim hay đồng hồ cát đếm ngược trong Powerpoint. Vậy nên nếu bạn chưa biết cách tạo đồng hồ kim và đồng hồ cát trong PowerPoint hãy tham khảo bài viết dưới đây của Trung tâm sửa chữa điện lạnh – điện tử Limosa.

MỤC LỤC
1. Công dụng của đồng hồ kim và đồng hồ cát trong PowerPoint
- Sử dụng sai khi biết cách tạo đồng hồ kim và đồng hồ cát trong Powerpoint giúp việc thuyết trình chuyên nghiệp và giúp kiểm soát thời gian nhanh chóng và hiệu quả hơn.
- Giúp tăng tính chuyên nghiệp trong bài thuyết trình khi tiến hành viêc trình bày bài thuyết trình.
- Sử dụng đồng hồ kim và đồng hồ cát với nhiều mẫu đa dạng giúp tăng tính sinh động và sáng tạo trong bài thuyết trình của bạn
- Khi biết cách tạo đồng hồ cát trong Powerpoint sẽ giúp ích trong việc nắm bắt thời gian cũng như tăng tính thầm mỹ.
Hãy cùng Trung tâm sửa chữa điện lạnh – điện tử Limosa tìm hiểu cách tạo đồng hồ kim và đồng hồ cát trong Powerpoint ngay trong bài viết dưới đây nhé!
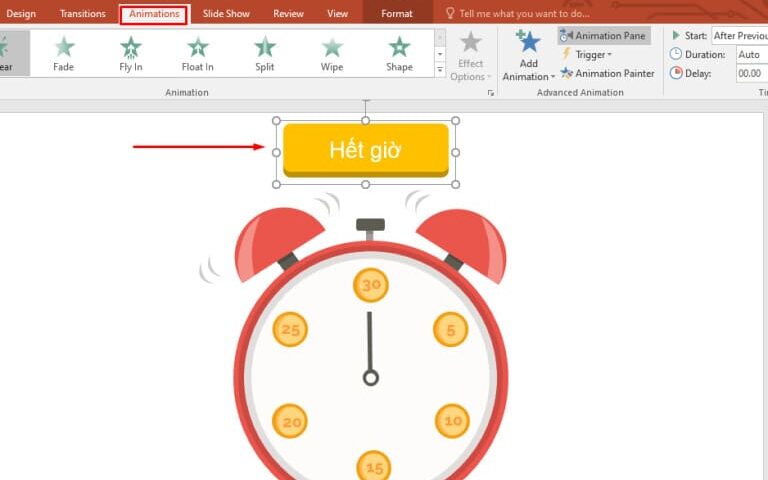
2. Cách tạo đồng hồ kim trong PowerPoint
Cách tạo đồng hồ kim và đồng hồ cát trong Powerpoint vô cùng đơn giản. Trươc tiên, để tạo đồng hồ kim trong PowerPoint bạn nên có mẫu đồng hỗ kim, có rất nhiều mẫu trên mạng chúng ta có thể tải về và tiến hành sử dụng. Sau khi tải mẫu đồng hồ kim bạn có thể thực hiện các bước sau:
- Bước 1: Đồng hồ kim của bạn đã xuất hiện thì chúng ta nên tạo hiệu ứng xoay trong cho đồng hồ kim bằng cách chọn kim vào kim đồng hồ -> chọn Animation-> Chọn Spin tại nhóm hiệu ứng Emphasis.
- Bước 2: Sau khi đã chọn xong vào hiệu ứng Spin, chon vào Trigger -> On click off -> chọn Start time.
- Bước 3: Tạo hiệu ứng cho Shape “Hết giờ” để tạo đồng hồ mà bạn mong muốn. Đối với shape này bạn cũng sẽ tạo hiệu ứng Appear, mục đích để tạo shape tự động xuất hiện. Tiến hành Click chọn vào shape “Hết giờ” -> Animation-> Chọn tại nhóm hiệu ứng Entrance chọn Appear.
- Bước 4: Vào tab chứa lệnh Animation Pane – Tiến hành di chuyển hiệu ứng Appear xuống phía cuối cùng.
- Bước 5: Chọn chuột phải vào hiệu ứng vừa di chuyển -> chọn vào Start Affer Previous.
- Bước 6: Thay đổi thời gian của đồng hồ kim
Chọn chuột phải vào hiệu ứng Spin -> Chọn Timing -> tại Duration hãy nhập số giây bạn mong muốn (thời gian tính bằng giây) -> Nhấn OK.
Khi đó hoàn thành xong việc các bước về cách tạo đồng hồ kim trong Powerpoint . Xem kết quả bạn chọn Play Form.
Như vây, thực hiện đầy đủ các cách tạo đồng hồ kim trong Powerpoint bạn sẽ có cho mình đồng hồ kim mà mình mong muốn.
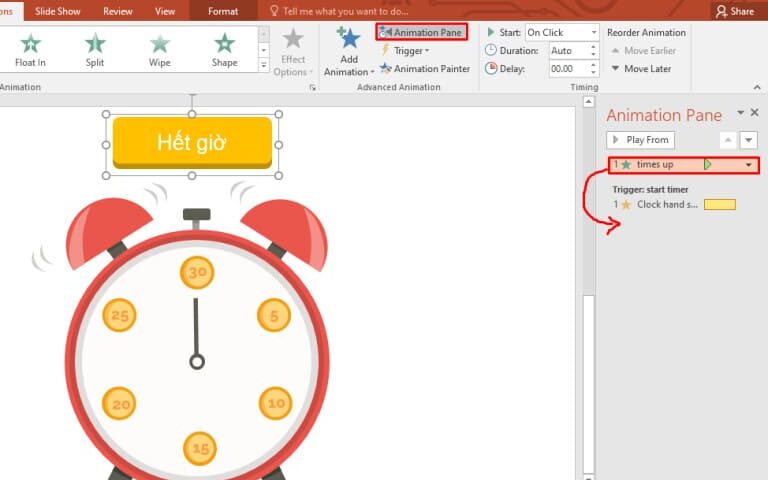
3. Cách tạo đồng hồ cát trong PowerPoint
Tiếp tục, cách tạo đồng hồ kim và đồng hồ cát trong Powerpoint bàn tiến hành tải mẫu đồng hồ cát từ trên mạng và tạo hiệu ứng cho các phần của đồng hồ cát : cát giữa, cát trên và cát dưới.
- Bước 1: Tiến hành tạo hiệu ứng wipe cho cát giữa.
Click chọn vào cát giữa -> Animations -> Tại nhóm hiệu ưng Entrance và chọn Wipw.
Chọn cát giữa -> Chọn Animation -> Effect Options -> From Top.
- Bước 2: Tiến hành tạo hiệu ứng Wipe (Exit) cho cát trên.
Chọn vào cát trên -> Chọn Animation -> Chọn nhóm hiệu ứng Exit chọn Wipe.
Chọn chuột trái vào cát trên -> Effect Options -> Chọn From Top.
Chọn vào Animation Pane -> Top sand -> Chọn click vào chuột phải chọn Start With Previous.
- Bước 3: Tạo hiệu ứng Wipe (Entrance) cho cát dưới
Click chọn vào cát dưới -> Animations -> Tại nhóm hiệu ứng Entrance chọn Wipe.
Click vào chuột trái vào cát dưới -> chọn Animations -> Bottom sand -> chọn Start With Previous.
- Bước 4: Tiến hành thêm hiệu ứng wipe (exit) cho cát giữa.
Click chọn vào cát giữa -> Add Animations -> Tại nhóm hiệu ứng chọn phím exit chọn Wipe.
Chọn Effect Option -> Click vào From Top-> tiếp tục Click chuột phải vào -> Start Affrt Previous.
- Bước 5: Tạo hiệu ứng hết giờ bằng Shape
Click vào shape “Hết giờ” -> Chọn vào Animations -> xuất hiện Apear tại nhóm Entrance.
Thiết lập Timing vào Start After Previous như các shape khác.
- Bước 6: Click chọn vào tất cả các hiệu ứng trong Animation Pane -> Chọn Trigger -> Chọn On click of -> button start timer.
- Bước 7: Bạn sẽ thay đổi thời gian cho đồng hồ cát
Click vào hiệu ứng thứ hai và thứ ba chứa top sand và bottom sand bằng cách nhấn giữ vào phím Shift và lần lượt chọn 2 hiệu ứng trên.
Click vào chuột chọn Timing tại lệnh Duration nhập số giây mà bạn mong muốn và nhấn vào phím OK.
Tiến hành bấm Play Selected để có thể xem kết quả.
Như vậy, bạn đã hoàn thành các bước về cách tạo đồng hồ cát trong Powerpoint.
4. Lưu ý khi tạo đồng hồ kim và đồng hồ cát trong Powerpoint
- Khi bạn thực hiện các cách tạo đồng hồ kim và đồng hồ cát trong Powerpoint, đặc biệt cách tạo đồng hồ cát trong PowerPoint bạn nên thiết lập thời gian của hiệu ứng thứ nhất và hiệu ứng thứ tư là 5s và nhớ trừ 5s cho hiệu ứng thứ hai và hiệu ứng thứ ba
- Nếu đồng hồ cát là 1 phút thì bạn nhập 55s cho hiệu ứng thứ hai và thứ ba sẽ chính xác.
- Để hiệu ứng trong cách tạo đồng hồ kim và đồng hồ cát trong Powerpoint thêm phần sinh động và hấp dẫn bạn thêm Sound cho hiệu ưng ở cả hai đồng hồ bằng cách tải File âm thanh ở trên mạng.
Trên đây là những thông tin về cách tạo đồng hồ kim và đồng hồ cát trong Powerpoint. Với giúp việc thuyết trình chuyên nghiệp và giúp kiểm soát thời gian nhanh chóng và hiệu quả hơn và giúp ích trong việc tạo nên những bài giảng sinh động và thú vị. Nếu gặp bất kỳ thắc mắc hoặc vấn đề nào bạn cần chúng tôi hỗ trợ, giúp đỡ. Bất kể về dịch vụ sửa chữa hay những kiến thức bạn đang mắc phải hãy liên hệ ngay với Trung tâm sửa chữa điện lạnh – điện tử Limosa thông qua HOTLINE 1900 2276 để được tư vấn và giải đáp.

 Thời Gian Làm Việc: Thứ 2 - Chủ nhật : 8h - 20h
Thời Gian Làm Việc: Thứ 2 - Chủ nhật : 8h - 20h Hotline: 1900 2276
Hotline: 1900 2276




