Bài viết được tư vấn chuyên môn bởi ông Võ Văn Hiếu – Giám đốc kỹ thuật của Trung tâm sửa chữa điện lạnh – điện tử Limosa
Bảng biểu là một phần quan trọng trong việc trình bày thông tin dưới dạng số liệu một cách rõ ràng và dễ nhìn hơn, đặc biệt khi viết báo cáo hay tiểu luận trong Word. Trong bài viết này, Trung tâm sửa chữa điện lạnh – điện tử Limosa sẽ hướng dẫn bạn cách tạo bảng trong Word và một số lưu ý khi làm việc với bảng trong Word, cùng theo dõi ngay nhé!

MỤC LỤC
1. Hướng dẫn cách tạo bảng trong word chi tiết.
1.1. Cách tạo bảng trong Word theo số dòng và số cột
Để tạo bảng trong Word theo số dòng và số cột, làm theo các bước sau:
Bước 1:Di chuột đến vị trí muốn chèn bảng trong tài liệu Word.
Bước 2: Chọn tab “Insert” trên thanh công cụ.
Bước 3: Nhấn vào nút “Table” và di chuột đến bảng, sau đó chọn số hàng và cột tương ứng với bảng của bạn. Nếu bạn không thấy kích thước bảng mà bạn muốn, di chuột đến các ô cuối cùng của danh sách và kéo sang trái hoặc sang phải để thêm hoặc bớt cột.
Bước 4: Bảng sẽ được tạo ra và được đặt ở vị trí con trỏ.
Bước 5: Nếu bạn muốn thêm dữ liệu vào bảng, di chuột đến ô trong bảng và nhập dữ liệu của bạn.
Bước 6: Bạn có thể thêm và xóa hàng và cột bằng cách chọn hàng hoặc cột và nhấn chuột phải, sau đó chọn “Insert” hoặc “Delete”.
Bước 7: Bạn cũng có thể sửa đổi kích thước của bảng bằng cách kéo và thả các cạnh hoặc góc của bảng.
Bước 8: Nếu bạn muốn tùy chỉnh bảng, hãy nhấn chuột phải vào bảng và chọn “Table Properties”. Trong cửa sổ “Table Properties”, bạn có thể tùy chỉnh các thuộc tính của bảng, chẳng hạn như kích thước, đường viền, màu sắc và nội dung của bảng.
Sau khi hoàn thành, lưu tài liệu của bạn bằng cách nhấn vào nút “Save” hoặc “Save As”.
Đó là các bước để tạo bảng trong Word theo số dòng và số cột. Bạn có thể tùy chỉnh bảng của mình bằng cách sử dụng các tính năng được cung cấp trong Word.
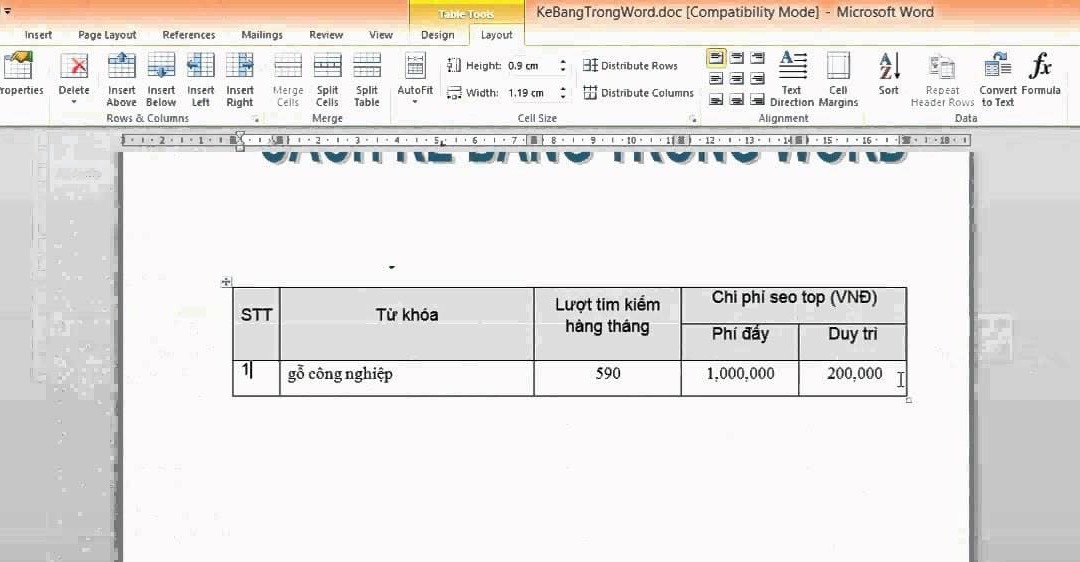
1.2. Cách Tạo bảng trong word theo ý muốn bằng chức năng vẽ bảng
Để tạo bảng theo ý muốn bằng chức năng vẽ bảng trong Word, làm theo các bước sau:
Bước 1:Mở tài liệu Word và chọn tab “Bảng” trên thanh công cụ.
Bước 2: Nhấp vào nút “Vẽ bảng” ở phía dưới bên phải của phần “Bảng”.
Bước 3: Sử dụng công cụ vẽ để tạo bảng bằng cách kéo chuột để vẽ các ô trong bảng.
Bước 4: Khi vẽ xong, nhấp vào nút “Chuyển đổi về bảng” ở phía dưới bên phải của phần “Bảng”.
Bước 5: Chọn số hàng và cột cho bảng của bạn bằng cách kéo trượt hoặc nhập số vào trong các ô “Số hàng” và “Số cột”.
Bước 6: Nhấp vào nút “OK” để hoàn thành tạo bảng.
Sau khi hoàn thành, bạn có thể điều chỉnh kích thước, căn chỉnh và định dạng bảng của mình theo ý muốn.
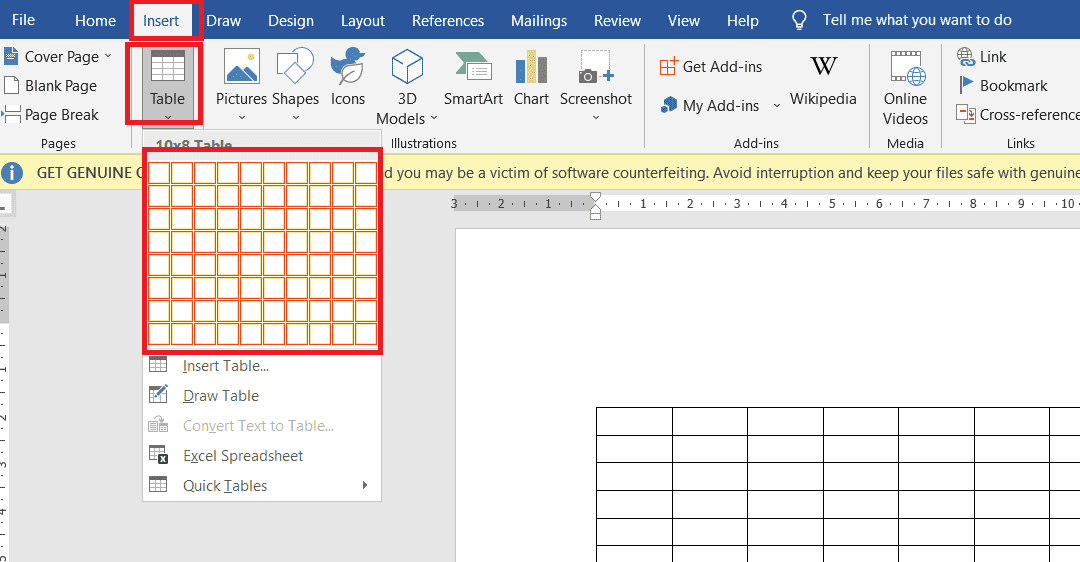
1.3. Cách Tạo bảng trong word nhanh theo mẫu có sẵn với Quick Table
Trong Word, bạn có thể sử dụng tính năng Quick Tables để tạo nhanh bảng theo mẫu có sẵn. Các bước để tạo bảng nhanh theo mẫu có sẵn như sau:
Bước 1: Mở tài liệu Word và chọn tab “Bảng” trên thanh công cụ.
Bước 2: Nhấp vào nút “Quick Tables” trong phần “Bảng”.
Bước 3: Chọn một mẫu bảng theo ý muốn từ các mẫu có sẵn.
Bước 4: Nhập dữ liệu của bạn vào bảng được tạo.
Bước 5: Tùy chỉnh bảng của bạn bằng cách thêm hoặc xóa các hàng và cột, đổi màu nền bảng, thay đổi kiểu chữ và định dạng khác.
Bước 6: Lưu bảng của bạn bằng cách chọn “Lưu lại trong Quick Tables Gallery” trong phần “Quick Tables”, để bạn có thể sử dụng lại bảng cho các tài liệu sau này.
Với tính năng Quick Tables của Word, bạn có thể nhanh chóng tạo bảng có sẵn mà không cần phải tạo bảng từ đầu và tiết kiệm thời gian trong công việc của bạn.
2. Lưu ý khi tạo bảng trong word
Khi tạo bảng trong Word, có một số lưu ý sau đây bạn nên cân nhắc để đảm bảo bảng được tạo ra đáp ứng được nhu cầu của bạn:
- Cân nhắc kích thước bảng: trước khi tạo bảng, bạn cần xác định kích thước bảng phù hợp với nhu cầu của mình. Kích thước của bảng có thể được thay đổi sau đó, nhưng nếu bạn đã bắt đầu nhập liệu vào bảng, việc thay đổi kích thước có thể dẫn đến sự cố về cấu trúc và bố cục của bảng.
- Định dạng bảng: Word cung cấp rất nhiều tùy chọn để định dạng bảng, bao gồm cách định dạng cho các cột, hàng, đường viền và màu sắc. Nếu bạn muốn bảng của mình trông chuyên nghiệp và hấp dẫn, hãy tận dụng các tùy chọn này để thiết kế bảng của bạn.
- Chèn nội dung vào bảng: Khi bạn chèn nội dung vào bảng, hãy chú ý đến định dạng và cách định vị nội dung. Bạn nên sử dụng các lệnh định dạng chữ và cách căn lề để đảm bảo rằng nội dung của bạn được hiển thị một cách đồng nhất trên toàn bộ bảng.
- Thực hiện kiểm tra chính tả: Kiểm tra chính tả trước khi lưu bảng là điều rất quan trọng. Bảng được tạo trong Word cũng như các tài liệu khác, nên được kiểm tra chính tả trước khi lưu hoặc in ra.
- Lưu bảng đầy đủ: Cuối cùng, hãy đảm bảo rằng bạn đã lưu bảng của mình đầy đủ và đúng cách. Bạn nên lưu bảng trong một tài liệu Word riêng biệt, hoặc lưu bảng trực tiếp trong tài liệu chính của bạn, tùy thuộc vào nhu cầu sử dụng của bạn.
Hãy liên hệ với Trung tâm sửa chữa điện lạnh – điện tử Limosa nếu bạn muốn được chúng tôi giải đáp thắc mắc hoặc có nhu cầu sửa máy tính nhé.
Để tăng tính hiệu quả trong học tập và làm việc, bảng biểu đóng vai trò rất quan trọng khi muốn bài word của mình rõ ràng và sạch đẹp. Hiểu rõ điều này, Trung tâm sửa chữa điện lạnh – điện tử Limosa đã hướng dẫn cách tạo bảng trong Word rõ ràng và dễ hiểu. Hy vọng nó sẽ giúp ích cho bạn trong công việc và học tập. Nếu bạn cần thêm hỗ trợ, hãy liên hệ với HOTLINE 1900 2276.

 Thời Gian Làm Việc: Thứ 2 - Chủ nhật : 8h - 20h
Thời Gian Làm Việc: Thứ 2 - Chủ nhật : 8h - 20h Hotline: 1900 2276
Hotline: 1900 2276




