Bài viết được tư vấn chuyên môn bởi ông Võ Văn Hiếu – Giám đốc kỹ thuật của Trung tâm sửa chữa điện lạnh – điện tử Limosa.
Bạn đang tìm cách tạo ảnh phản chiếu ấn tượng nhưng chưa có ý tưởng? Dưới đây là bài viết hướng dẫn cách tạo ảnh phản chiếu trên Canva. Hãy cùng tham khảo và mở laptop lên để thực hành ngay cùng Trung tâm sửa chữa điện lạnh – điện tử Limosa nhé!

MỤC LỤC
1. Để bắt đầu tạo ảnh phản chiếu trên Canva cần chuẩn bị những gì?
Để bắt đầu tạo ảnh phản chiếu trên Canva, bạn cần chuẩn bị những thông tin và tài nguyên sau:
1.1. Hình ảnh gốc
Bạn cần có một hình ảnh gốc để tạo phản chiếu. Đây có thể là hình ảnh chụp từ máy ảnh của bạn hoặc hình ảnh tải xuống từ nguồn khác. Hãy chắc chắn rằng hình ảnh gốc có đủ chất lượng và phù hợp với ý tưởng của bạn.
1.2. Tài khoản Canva
Để sử dụng Canva, bạn cần có một tài khoản đăng nhập. Nếu chưa có, bạn có thể đăng ký một tài khoản miễn phí trên trang web Canva.
1.3. Truy cập vào Canva
Đảm bảo bạn đã truy cập vào trang web Canva (www.canva.com) và đăng nhập vào tài khoản của mình.
1.4. Sáng tạo ý tưởng
Trước khi bắt tay vào tạo ảnh phản chiếu, hãy suy nghĩ về ý tưởng và phong cách mà bạn muốn áp dụng vào ảnh. Có thể là phản chiếu đối xứng, phản chiếu lồi hoặc một ý tưởng khác tùy thuộc vào sự sáng tạo của bạn.
Sau khi chuẩn bị đầy đủ những yếu tố trên, bạn đã sẵn sàng để bắt đầu làm theo hướng dẫn cách tạo ảnh phản chiếu trên Canva.
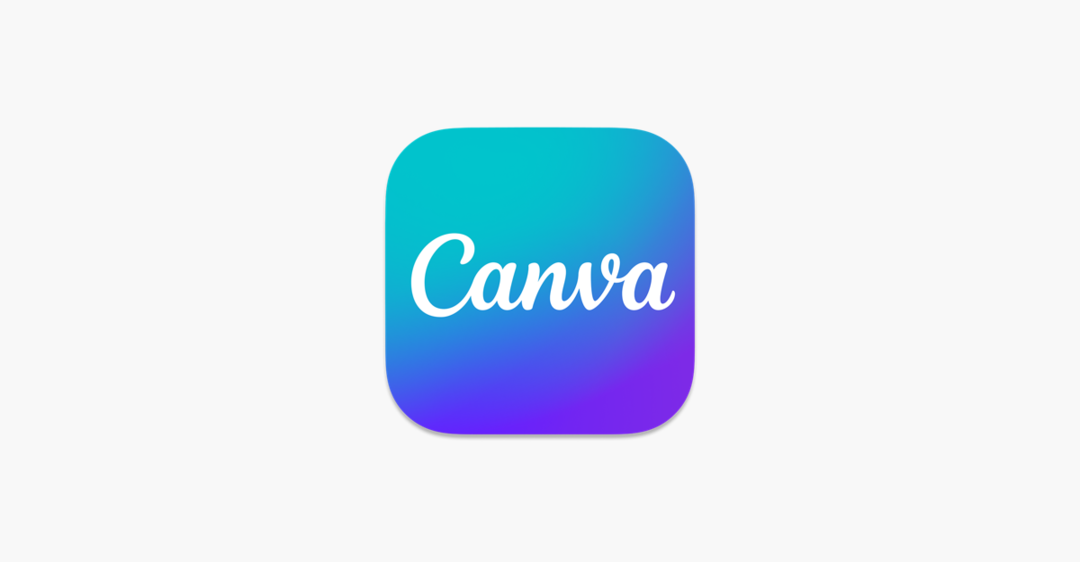
2. Hướng dẫn cách tạo ảnh phản chiếu trên Canva bằng máy tính
Dưới đây là hướng dẫn chi tiết về cách tạo ảnh phản chiếu trên Canva bằng máy tính:
Bước 1: Truy cập vào trang web Canva (www.canva.com) và đăng nhập vào tài khoản của bạn. Nếu chưa có tài khoản, hãy đăng ký một tài khoản miễn phí.
Bước 2: Sau khi đăng nhập thành công, bạn sẽ thấy giao diện chính của Canva. Trên thanh công cụ bên trên, bạn nhấp vào nút “Tạo thiết kế tùy chỉnh”.
Bước 3: Trình duyệt sẽ chuyển đến trang thiết kế của Canva. Ở phần “Kích thước thiết kế”, bạn có thể chọn kích thước phù hợp cho ảnh phản chiếu của mình, ví dụ như 16:9 cho ảnh nền máy tính.
Bước 4: Tại cột công cụ bên trái màn hình, bạn sẽ thấy nhiều tùy chọn khác nhau. Nhấp vào mục “Ảnh” để truy cập vào thư viện ảnh của Canva.
Bước 5: Trong thư viện ảnh, bạn có thể tìm kiếm hình ảnh phù hợp hoặc tải lên hình ảnh của riêng bạn. Bạn cũng có thể sử dụng các bộ lọc và hiệu ứng để tùy chỉnh hình ảnh.
Bước 6: Khi đã chọn hình ảnh cho ảnh phản chiếu, bạn có thể kéo và thả nó lên vùng làm việc.
Bước 7: Để tạo hiệu ứng phản chiếu, bạn nhấp chuột phải vào hình ảnh và chọn “Sao chép” để tạo bản sao của hình ảnh.
Bước 8: Tiếp theo, nhấp chuột phải vào hình ảnh bản sao và chọn “Đảo ngược theo chiều dọc” hoặc “Đảo ngược theo chiều ngang” để tạo hiệu ứng phản chiếu.
Bước 9: Bạn có thể tinh chỉnh kích thước, vị trí và độ mờ của hiệu ứng phản chiếu bằng cách sử dụng các nút và thanh trượt tương ứng trong thanh công cụ.
Bước 10: Khi đã hoàn thành tạo ảnh phản chiếu, bạn có thể lưu thiết kế bằng cách nhấp vào nút “Tải xuống” ở góc trên bên phải màn hình.
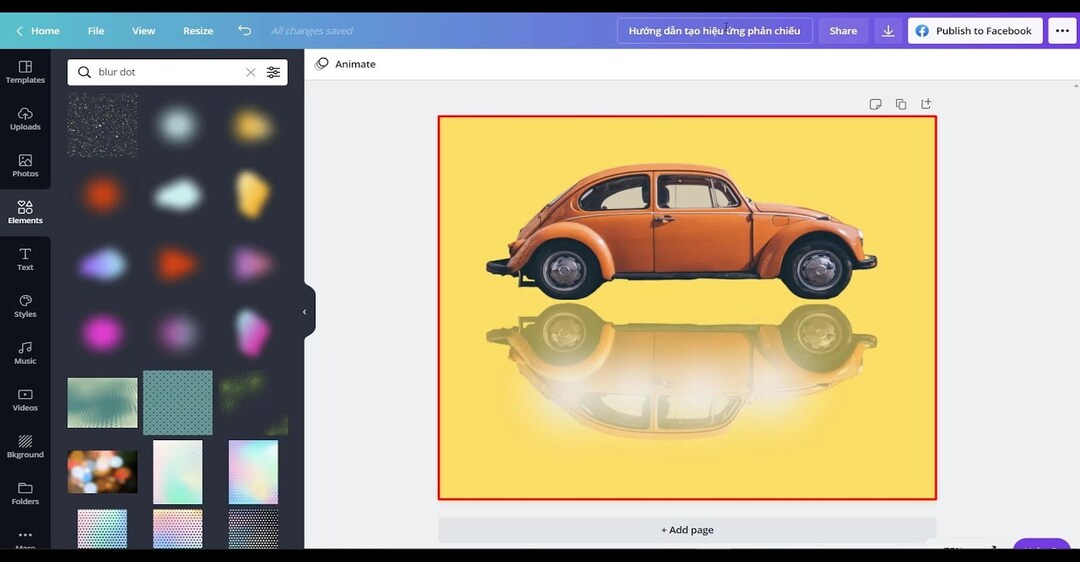
3. Hướng dẫn cách tạo ảnh phản chiếu trên Canva trên điện thoại
Dưới đây là hướng dẫn cách tạo ảnh phản chiếu trên Canva bằng điện thoại di động:
Bước 1: Tải ứng dụng Canva từ cửa hàng ứng dụng (App Store cho iOS hoặc Google Play cho Android) và cài đặt vào điện thoại của bạn. Sau đó, mở ứng dụng Canva.
Bước 2: Đăng nhập vào tài khoản Canva của bạn. Nếu chưa có tài khoản, bạn có thể đăng ký một tài khoản miễn phí trên ứng dụng Canva.
Bước 3: Sau khi đăng nhập thành công, bạn sẽ thấy màn hình chính của Canva trên điện thoại. Nhấp vào nút “+” hoặc biểu tượng “Tạo thiết kế mới” để bắt đầu tạo ảnh phản chiếu.
Bước 4: Ứng dụng Canva cung cấp nhiều kích thước cho ảnh phản chiếu, bạn có thể chọn kích thước phù hợp cho màn hình điện thoại của bạn hoặc tùy chỉnh kích thước theo ý muốn.
Bước 5: Sau khi chọn kích thước, bạn sẽ được chuyển đến trình chỉnh sửa của Canva. Trên màn hình này, bạn có thể thêm hình ảnh bằng cách chọn biểu tượng “Ảnh” trong thanh công cụ dưới cùng của màn hình.
Bước 6: Bạn có thể tải ảnh lên từ thư viện điện thoại của mình hoặc tìm kiếm trong bộ sưu tập ảnh của Canva. Khi đã chọn hình ảnh phù hợp, hãy nhấp vào để thêm vào thiết kế của bạn.
Bước 7: Tiếp theo, để tạo hiệu ứng phản chiếu, bạn cần sao chép hình ảnh. Để làm điều này, bạn nhấp và giữ hình ảnh, sau đó chọn “Sao chép” từ menu xuất hiện.
Bước 8: Sau khi sao chép hình ảnh, bạn cần đảo ngược nó để tạo hiệu ứng phản chiếu. Chọn hình ảnh sao chép và chọn biểu tượng “Đảo chiều” hoặc “Đảo chiều ngang” để tạo hiệu ứng phản chiếu.
Bước 9: Bạn có thể tinh chỉnh kích thước, vị trí và độ mờ của hiệu ứng phản chiếu bằng cách sử dụng các công cụ chỉnh sửa trên màn hình.
Bước 10: Khi hoàn tất, bạn chỉ cần bấm vào “Lưu” ở góc phải màn hình để hoàn tất.
Trên đây là hướng dẫn cách tạo ảnh phản chiếu trên Canva. Bằng cách làm theo các bước trên, bạn có thể tạo ra những ảnh phản chiếu độc đáo và ấn tượng. Khi có vấn đề hoặc thắc mắc, bạn có thể liên hệ ngay đến HOTLINE 1900 2276 của Trung tâm sửa chữa điện lạnh – điện tử Limosa để được hỗ trợ các vấn đề liên quan Canva.

 Thời Gian Làm Việc: Thứ 2 - Chủ nhật : 8h - 20h
Thời Gian Làm Việc: Thứ 2 - Chủ nhật : 8h - 20h Hotline: 1900 2276
Hotline: 1900 2276




