Bài viết được tư vấn chuyên môn bởi ông Võ Văn Hiếu – Giám đốc kỹ thuật của Trung tâm sửa chữa điện lạnh – điện tử Limosa
Việc tải ứng dụng Instagram trên máy tính sẽ giúp bạn có thể sử dụng nền tảng này dễ dàng hơn, được sử dụng trên màn hình lớn hơn cùng sức mạnh chỉnh sửa ảnh của PC, và đặc biệt là không cần lo về việc hết pin. Hãy cùng tìm hiểu qua bài viết Cách tải instagram trên máy tính dưới đây.

MỤC LỤC
1. Cấu hình đề nghị
- Hệ điều hành Windows 10 phiên bản 10586.0 trở lên, Xbox One
- Kiến trúc x86, x64, ARM, ARM64
- Bộ nhớ 2 GB
2. Cách tải instagram trên máy tính
- Hướng dẫn nhanh: Vào link ứng dụng > Bấm Get/Tải miễn phí > Chọn Mở Store > Bấm Get > Đăng nhập tài khoản Microsoft > Chờ ứng dụng cài đặt > bấm Launch để chạy.
- Hướng dẫn chi tiết:
- Bước 1: Vào Instagram trong Microsoft Store
- Bước 2: Bấm Get/Tải Miễn Phí.
- Bước 3: Chọn Mở Microsoft Store.
- Bước 4: Bấm Get.
- Bước 5: Tiến hành đăng nhập tài khoản Microsoft (nếu bạn chưa đăng nhập).
- Bước 6: Chờ ứng dụng cài đặt.
- Bước 7: Sau khi quá trình cài đặt hoàn tất, bấm vào nút Launch để tiến hành chạy ứng dụng.
Với các bước đơn giản như trên, hy vọng bạn có thể dễ dàng cài đặt ứng dụng Instagram cho máy tính của mình. Còn chần chừ gì nữa mà không làm theo ngay nào!
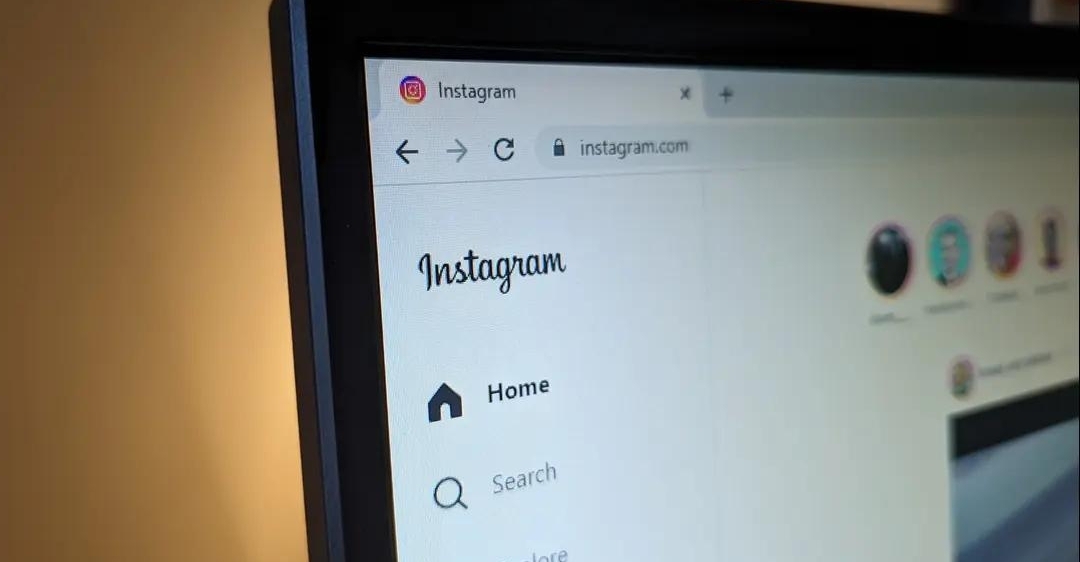
3. Cách dùng ứng dụng Instagram trên Windows Store
Hiện nay, trên hệ điều hành Windows đã có ứng dụng Instagram dành cho máy tính. Bạn chỉ cần truy cập vào Windows 10 Store, tải Instagram về máy tính. Sau khi đã cài đặt xong bạn đăng nhập tài khoản Instagram và dùng bình thường như ở trên điện thoại.
Bạn có thể xem, gửi Story, đăng ảnh, share bài,…Các tab ở cuối màn hình cho phép bạn tìm kiếm người dùng, xem hoạt động của bạn và thực hiện các thay đổi cho hồ sơ cá nhân.
Tuy nhiên cách sử dụng Instagram trên máy tính này chỉ phù hợp với những người thích lướt xem bảng tin.
4. Dùng một ứng dụng thay thế
Sử dụng Instagram bằng một ứng dụng thay thế cũng là một cách được nhiều người lựa chọn. Hiện nay các nhà phát triển phần mềm đã phát triển ra Instagram “Thay thế” trên máy tính Windows, Mac, Linux. Ứng dụng này cũng tích hợp đầy đủ các tính năng như App Instagram trên điện thoại. Nó sẽ đem lại trải nghiệm tuyệt vời cho bạn khi sử dụng.
5. Sử dụng giả lập Android trên máy tính
Phương pháp để có thể trải nghiệm Instagram trên máy tính y như trên chính chiếc điện thoại của mình đó chính là sử dụng giả lập Android. Tuy phương pháp này có vẻ hơi phức tạp nhưng nó vẫn được nhiều người áp dụng.
Giả lập Android – BlueStacks hay Droid4X là một trình giả lập dễ sử dụng cho phép bạn tìm kiếm và tải ứng dụng trên CH Play về máy tính. Cách thực hiện như sau:
- Bước 1: Tải và cài đặt giả lập BlueStacks.
- Bước 2: Đăng nhập bằng tài khoản Google để truy cập CH Play.
- Bước 3: Tìm Instagram và nhấn nút Install để cài đặt (thực hiện như trên điện thoại di động).
- Bước 4: Quay lại tab trang chủ BlueStacks, mở ứng dụng và đăng nhập bằng tài khoản Instagram của mình.
6. Sử dụng phiên bản di động trên Website Instagram
Cách đơn giản tiếp theo để sử dụng Instagram trên máy tính là truy cập website https://www.instagram.com/. Tuy nhiên điểm hạn chế của cách này là bạn chỉ có thể lướt bảng tin, xem Story của người khác mà không thể đăng ảnh hay thêm Story bằng máy tính.
Nhiều người dùng không biết rằng trình duyệt của bạn sẽ gửi một đoạn thông tin bất cứ khi nào nó kết nối với một trang web. Thông tin này bao gồm hệ điều hành, trình duyệt và phiên bản trình duyệt bạn đang sử dụng. Những thông tin này đều được gửi tự động, nhưng bạn có thể điều chỉnh để Instagram nghĩ rằng bạn đang truy cập từ một thiết bị di động. Sau đó bạn có thể tải ảnh từ máy tính.
Để chuyển sang Mobile Agent (tác tử di động) trong trình duyệt Chrome bạn làm như sau:
- Bước 1: Truy cập website và đăng nhập tài khoản
- Bước 2: Nhấn phím F12 để mở bảng Developer console
- Bước 3: Sử dụng tổ hợp phím Ctrl + Shift + M hoặc nhấn nút Toggle device toolbar để chuyển sang phiên bản di động của Instagram.
Sau khi làm xong các thao tác trên, trang web của bạn sẽ trông giống với phiên bản điện thoại. Bạn thậm chí có thể nhấp và kéo để cuộn như đang thao tác với màn hình điện thoại. Khi nhấp vào biểu tượng máy ảnh ở dưới cùng giữa màn hình, bạn sẽ nhận được cửa sổ thông báo chọn ảnh tải lên từ máy tính.

7. Sử dụng WebSta và Webbygram
Cũng tương tự như sử dụng Website Instagram, bạn cần thực hiện các bước sau để dùng Instagram qua Websta và Webbygram như sau:
- Bước 1: Truy cập Websta hoặc Webbygram
- Bước 2: Nhấn Login để đăng nhập vào tài khoản Instagram của bạn. Khi đã đăng nhập rồi, ứng dụng sẽ yêu cầu bạn cho phép.
Như vậy Trung tâm sửa chữa điện tử – điện lạnh Limosa đã giới thiệu cho bạn Cách tải instagram trên máy tính cũng như 6 cách tuyệt vời để sử dụng Instagram trên Windows. Hãy lựa chọn cho mình một cách dùng phù hợp nhất. Gọi ngay qua HOTLINE 1900 2276 để nhận tư vấn.

 Thời Gian Làm Việc: Thứ 2 - Chủ nhật : 8h - 20h
Thời Gian Làm Việc: Thứ 2 - Chủ nhật : 8h - 20h Hotline: 1900 2276
Hotline: 1900 2276




