Trong quá trình sử dụng máy tính, nếu bạn đột nhiên thấy màn hình đen xì thì đừng quá lo lắng. Cách khắc phục vấn đề này rất đơn giản, bạn hãy theo dõi ngay bài viết dưới đây để cùng Limosa khám phá cách sửa màn hình đen nhanh chóng và hiệu quả nhất nhé!

MỤC LỤC
1. Nguyên nhân dẫn đến hiện tượng màn hình bị đen
Có rất nhiều nguyên nhân dẫn đến tình trạng màn hình máy tính bị đen, trong bài viết này Limosa sẽ giới thiệu đến bạn một vài nguyên nhân phổ biến nhất:
- Do máy tính bị nhiễm virus, dẫn đến tình trạng máy không tự động nạp Windows Explorer được.
- Do ổ cứng máy tính có vấn đề hoặc gặp trục trặc.
- Do sử dụng phần mềm không có bản quyền, sau khi hết thời gian dùng thử, màn hình máy tính sẽ đen.
- Máy tính bị lỗi sau khi nâng cấp windows, hoặc trong trường hợp máy tính tự động update.
- Do tính năng năng khởi động nhanh (Fast Startup) trên hệ điều hành Windows cũng có thể gây ra hiện tượng đen màn hình.
- Do mức nhiệt của hệ thống quá cao, dẫn đến tình trạng hệ thống ngắt hoạt động để hạ nhiệt dẫn đến tình trạng Black Screen.
Dưới đây là một số cách sửa màn hình đen đơn giản, dễ thực hiện mà cực kỳ hiệu quả Limosa muốn giới thiệu đến bạn.
2. Hướng dẫn cách sửa màn hình đen bằng câu lệnh trong Command prompt
Đối với cách làm này bạn cần thực hiện theo 3 cách dưới đây:
- Bước 1: Bạn hãy nhập dòng “cmd.exe” vào khung Tìm kiếm trên “Start Menu”, sau đó nhấn chuột phải vào “cmd.exe”, rồi chọn “Run as administrator” để mở Command prompt với quyền Admin như hình minh họa bên dưới.
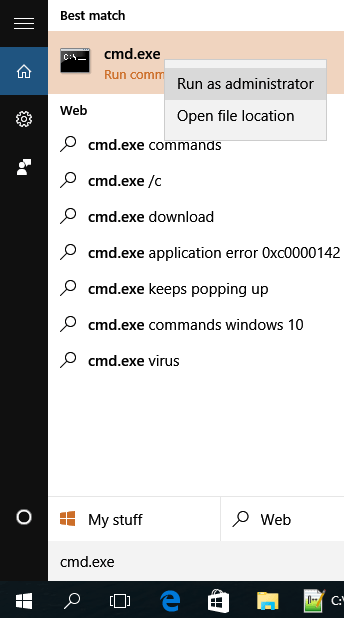
- Bước 2: Tại cửa sổ “Command Prompt” bạn hãy nhập câu lệnh “SLMGR_REARM” sau đó nhấn phím “Enter” trên bàn phím.
Nếu câu lệnh “SLMGR_REARM” không chạy thì bạn hãy sử dụng 1 trong 2 lệnh “LMGR –REARM” hoặc “SLMGR /REARM” để thay thế.
- Bước 3: Lúc này màn hình máy tính sẽ xuất hiện hộp thoại cửa sổ thông báo “Command completed successfully”, bạn nhấn chọn “OK”, sau đó khởi động lại máy tính để hoàn tất.
3. Cách sửa màn hình đen với hệ điều hành Windows 7
Để khắc phục tình trạng đen màn hình với hệ điều hành win 7, bạn cần thực hiện theo quy trình sau:
- Bước 1: Bạn hãy vào mục “Start” và bấm chọn “Control Panel”.
- Bước 2: Bạn nhấn chọn mục “Windows Update” như hình minh họa phía bên dưới.
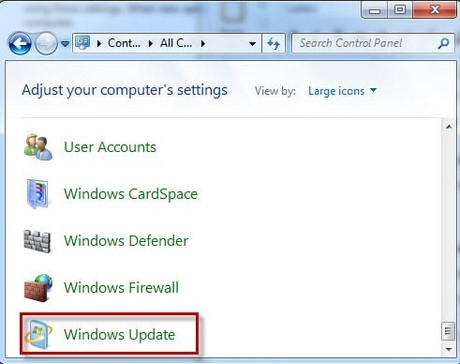
- Bước 3: Lúc này, màn hình máy tính xuất hiện hộp thoại mới, bạn hãy nhấn chọn “Change settings”.
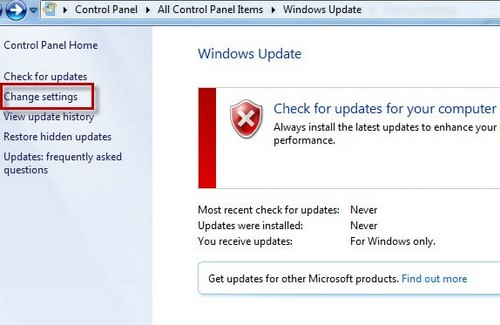
- Bước 4: Tại mục “Important Updates”, bạn click chuột chọn “Never check for updates (not recommended)”, sau đó bỏ dấu tích ở hai mục “Recommended updates” và “Who can install updates”.
- Bước 5: Cuối cùng bạn nhấn chọn “OK” và khởi động lại máy tính là xong.
4. Cách sửa màn hình đen đối với hệ điều hành Windows 8, 8.1
Đối với hệ điều hành Windows 8, 8.1, bạn cần áp dụng các bước sau:
- Bước 1: Bạn hãy nhấn tổ hợp phím “Windows + X” trên bàn phím, sau đó chọn “Control Panel” rồi chọn “Windows Update” như hình bên dưới.
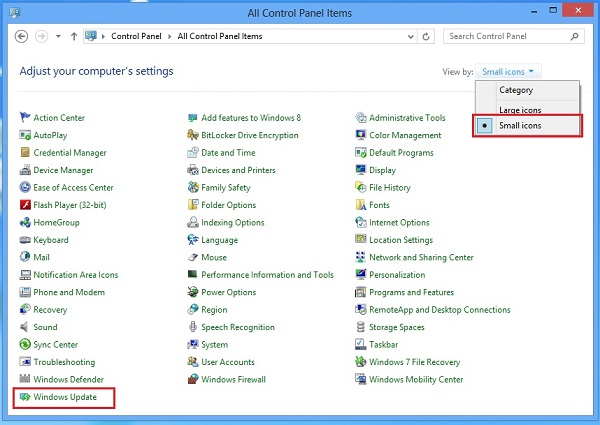
- Bước 2: Tại cửa sổ Windows Update, bạn click chuột trái chọn “Change setting”.
- Bước 3: Tại mục “Important Updates”, bạn hãy ấn chọn “Never check for updates (not recommended)”.
- Bước 4: Bạn hãy chọn “OK” và tiến hành khởi động lại máy tính.
5. Cách sửa màn hình đen đối với hệ điều hành Windows 10
Để xử lý tình trạng này tại windows 10, bạn cần áp dụng các bước mà Limosa giới thiệu dưới đây:
- Bước 1: Bạn hãy nhấn chuột phải vào “This PC” (My Computer), sau đó chọn vào “Manage”.
- Bước 2: Lúc này, màn hình máy tính xuất hiện hộp thoại mới, bạn hãy chọn dòng “Services” ở cột bên tay trái.
- Bước 3: Tại cột bên phải, bạn hãy tìm mục “Windows Update” và tiến hành mở nó ra.
- Bước 4. Bạn nhấn chọn Stop. Tại mục “Startup”, bạn hãy bấm chọn “Disabled”, sau đó chọn “OK” để hoàn tất.
Sau khi hoàn tất tắt chức năng tự động cập nhật windows, bạn hãy tiến hành “activer” lại win bằng ứng dụng “Remove WAT”. Để sử dụng ứng dụng này, bạn cần thực hiện như sau:
- Bước 1: Tải ứng dụng “Remove WAT” về máy.
- Bước 2: Bạn hãy tắt ứng dụng quét virus, sau đó giải nén phần mềm, rồi tiến hành chạy “Remove WAT.exe”.
- Bước 3: Lúc này, màn hình máy tính xuất hiện hộp thoại mới, bạn hãy click chuột trái chọn “Remove WAT”, sau đó nhấn chọn “OK” để phần mềm tự động Active lại Win.
- Bước 4: Bạn hãy khởi động lại máy tính và thay đổi Theme mới cho màn hình. Như vậy, lỗi màn hình bị đen đã được khắc phục, màn hình của bạn đã trở về như bình thường.
*Lưu ý:
Nếu sau khi thực hiện hết những cách trên mà tình trạng đen màn hình vẫn không được khắc phục thì bạn có thể kiểm tra lại bộ nhớ RAM. Nếu chân cắm RAM bị lỏng hoặc chân cắm RAM quá bẩn cũng là nguyên nhân dẫn đến tình trạng này. Bạn hãy tháo chân cắm ra, vệ sinh sạch sẽ bằng khăn hoặc giấy khô, sau đó cắm lại.
Trên đây là những hướng dẫn cách sửa màn hình đen của Limosa. Hy vọng qua bài chia sẻ trên, bạn đã biết cách sửa màn hình đen nhanh chóng, không mất quá nhiều thời gian. Nếu bạn có thắc mắc gì hãy liên hệ ngay với chúng mình qua số Hotline: 1900 2276 hoặc truy cập vào website: limosa.vn để được giải đáp kịp thời nhé!

 Thời Gian Làm Việc: Thứ 2 - Chủ nhật : 8h - 20h
Thời Gian Làm Việc: Thứ 2 - Chủ nhật : 8h - 20h Hotline: 1900 2276
Hotline: 1900 2276




