Bài viết được tư vấn chuyên môn bởi ông Võ Văn Hiếu – Giám đốc kỹ thuật của Trung tâm sửa chữa điện lạnh – điện tử Limosa
Phím chức năng của Macbook có nhiều chức năng tiện dụng trong quá trình sử sử dụng máy như tăng âm lượng, độ sáng… có vài trường hợp phím chức năng sẽ bị lỗi với bài viết dưới đây của Trung tâm sửa chữa điện lạnh – điện tử Limosa sẽ hướng dẫn bạn cách sửa lỗi không dùng được phím chức năng trên Macbook nhé.

MỤC LỤC
1. Công dụng của phím chức năng trên Macbook như thế nào?
- Phím chức năng trên Macbook là những hàng trên cùng của bàn phím. Các phím mang lại những lợi ích tiện dụng để thực hiện phím tắt hoặc điều khiển các hệ thống được biểu thị trên từng phím ví dụ như F11 dùng để tắt âm lượng hoặc để hiển thị màn hình nền
- Nếu bạn sử dụng các phím chức năng trên bàn phím cho các phím tắt thường xuyên hơn các tính năng hệ thống, bạn có thể đặt tùy chọn để bạn không phải nhấn và giữ Fn hoặc nhấn vào biểu tượng có hình quả cầu.
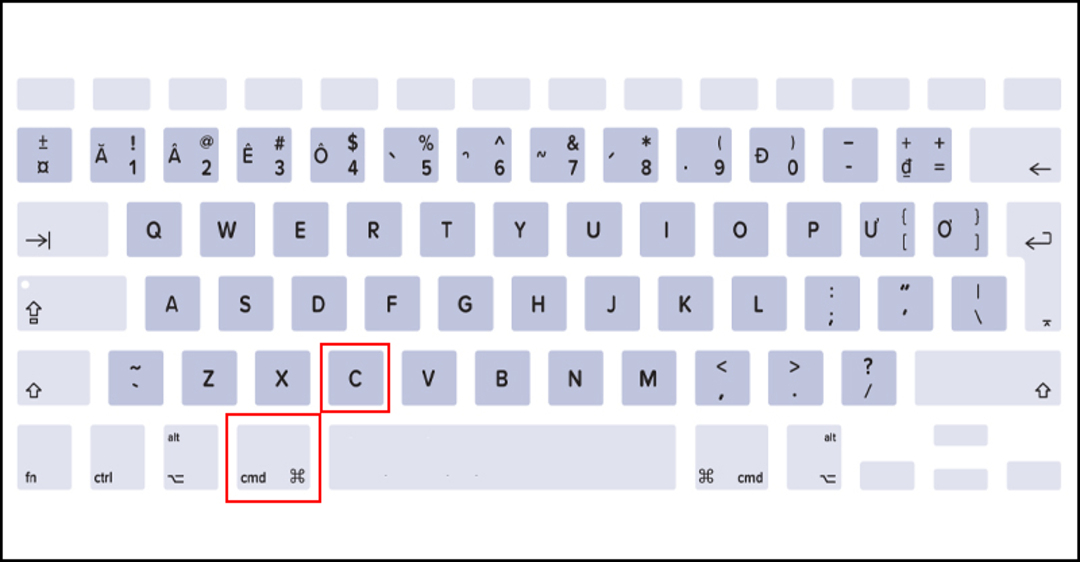
2. Cách sửa lỗi không dùng được phím chức năng trên Macbook như thế nào?
Nếu bạn gặp trường hợp phím chức năng trên Macbook bị lỗi thì bạn hãy thực hiện xử lý theo các cách sửa lỗi không dùng được phím chức năng trên Macbook như sau đây
Cách 1: Hãy khởi động lại máy khi phím chức năng trên Macbook bị gặp sự cố và thực hiện lại thử xem các phím đã được khắc phục hoạt động lại bình thường chưa nhé.
Cách 2: Kiểm tra lại chức năng cài đặt bàn phím
Đầu tiên bạn vào phần mục tùy chọn hệ thống tiếp đến vào chọn mục bàn phím
Lưu ý: Bạn đã chắc chắn dòng sử dụng bàn phím F1, F2 như các phím tiêu chuẩn không được tick chọn, còn ngược lại nếu còn tick chọn thì chọn bỏ tick mục này.
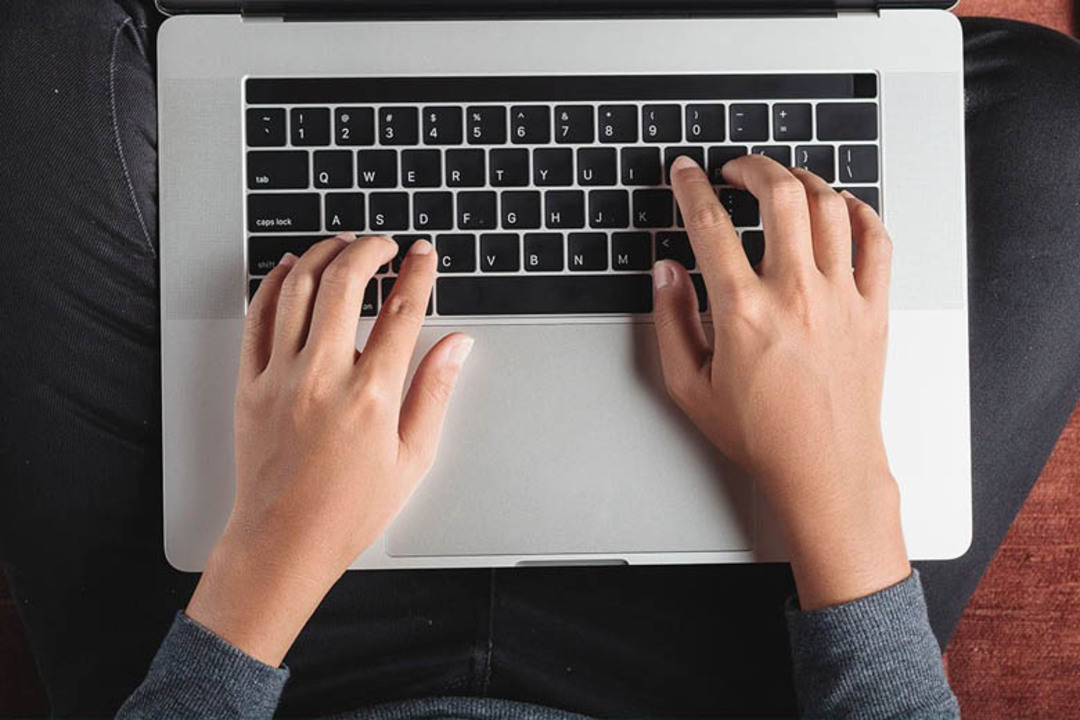
3. Mẹo sử dụng các phím tổng hợp trên Macbook như sau
Để giúp bạn thực hiện công việc một cách nhanh chóng hơn thì sau đây các mẹo chỉ dẫn thực hiện các phím tổng hợp trên Macbook tiện lợi và hữu dụng nhất
3.1 Những tổ hợp phím chụp màn hình trên Macbook
- Nhấn chọn phím Command + Shift + 3 là chụp toàn bộ màn hình
- Nhấn chọn phím Command + Shift + 4 là chụp vùng đã chọn. Và lúc này con trỏ sẽ chuyển sang dấu “+” để bạn có thể chỉ định tùy chọn khu vực mà bạn đang muốn chụp.
- Nhấn chọn phím Command + Shift + 4 + Space có chức năng chụp cửa sổ đã chọn.
3.2 Những tổ hợp phím khác trên MacBook
- Nhấn chọn phím Command + W là dùng để đóng bất kỳ các cửa sổ đang hoạt động trong Safari, bất kỳ trình duyệt hoặc những ứng dụng khác
- Nhấn chọn phím Command + H thì sẽ ẩn ứng dụng đang hoạt động trên Macbook
- Nhấn chọn phím Option + Shift + F11/ F12 thì sẽ tuỳ chỉnh âm lượng của loa của Macbook
- Nhấn chọn phím Control + Option + Command + 8 dùng để đảo ngược màu sắc trên màn hình của máy.
- Nhấn chọn phím Option + Delete dùng để xóa toàn bộ từ trong khi bạn chỉnh sửa văn bản của máy.
- Nhấn chọn phím Control + Command + V dùng để dán văn bản đã sao chép mà không cần định dạng trên máy.
- Nhấn chọn phím Control + Command + Option + Eject / Shutdown dùng để tắt MacBook mà không cần nhập tên người dùng và mật khẩu của bạn.
- Nhấn chọn phím Command + mũi tên lên / mũi tên xuống dùng để huyển đến đầu hoặc cuối trang.
- Nhấn chọn phím Command + Shift + A dùng để mở thư mục ứng dụng trong trình tìm kiếm của máy.
- Nhấn chọn phím Command + Shift + U dùng để mở thư mục Utilities trong Finder.
- Nhấn chọn phím Command + Shift + D dùng để mở thư mục Desktop trong Finder
- Nhấn chọn phím Command + Shift + I dùng để khi bạn sử dụng Safari. Nhấn chọn tổ hợp phím tắt này sao chép URL thì mở ứng dụng Email và tạo một mục thư mới với nội dung có URL vừa sao chép dán dưới dạng liên kết trong thư của máy.
- Nhấn chọn phím Command + Option + M dùng để thu nhỏ tất cả các cửa sổ đang mở hoặc đang hiển thị trên Desktop của máy.
- Nhấn chọn phím Command + Option + Shift + Esc dùng để giữ chúng trong 3 giây để thoát khỏi bất kỳ ứng dụng nào một cách bắt buộc
- Nhấn chọn phím Command + Tab dùng để mở thứ tự các ứng dụng đang hiển thị từ phải sang trái.
- Nhấn chọn phím Phím Command + Shift + Tab dùng để ở thứ tự các ứng dụng đang hiển thị từ phải sang trái;
- Nhấn chọn phím Command + Q dùng để thoát ứng dụng đang hoạt động của máy
- Nhấn chọn phím Command + T dùng để mở một tab mới trong Finder. Hoặc mở tab mới trong trình duyệt web.
- Nhấn chọn phím Command + N dùng để tạo cửa sổ Finder mới trên máy
- Nhấn chọn phím Command + Shift + N dùng để tạo thư mục mới trong Finder trên máy
- Nhấn chọn phím Command + Space dùng để khởi chạy Spotlight trên máy
Qua bài viết cách sửa lỗi không dùng được phím chức năng trên Macbook trên giúp bạn nắm rõ khi cần. Tại Trung tâm sửa chữa điện lạnh – điện tử Limosa có nhiều nhân viên chuyên môn cao sẽ hỗ trợ tư vấn cho bạn thêm và sửa chữa khi liên hệ qua số HOTLINE 1900 2276 của chúng tôi nhé.

 Thời Gian Làm Việc: Thứ 2 - Chủ nhật : 8h - 20h
Thời Gian Làm Việc: Thứ 2 - Chủ nhật : 8h - 20h Hotline: 1900 2276
Hotline: 1900 2276




