Bài viết được tư vấn chuyên môn bởi ông Võ Văn Hiếu – Giám đốc kỹ thuật của Trung tâm sửa chữa điện lạnh – điện tử Limosa
Bạn đã biết được cách quản lý thời gian sử dụng các ứng dụng hiệu quả trên Macbook ? Bạn cần lập cho mình một kế hoạch làm việc khoa học, cân bằng được nhu cầu giải trí và thời gian học tập hay công việc của bản thân ? Hãy cùng Trung tâm sửa chữa điện lạnh – điện tử Limosa tham khảo bài viết liên quan đến “Cách sử dụng trên Macbook để quản lý thời gian” và các tính năng do Screen Time mang lại.

MỤC LỤC
- 1.Macbook là gì ?
- 2.Screen time là gì ?
- 3.Các công dụng của Screen Time là gì ?
- 4.Cách sử dụng tính năng “cai nghiện” điện thoại cho người tiêu dùng. Screen Time được cài đặt ra sao ?
- 4.1.Theo dõi Screen Time trên IPhone
- 4.2.Cách kích hoạt Screen Time trên Mac:
- 4.3.Các thao tác liên quan đến tính năng Screen Time trên Mac:
- Cách bật Screen Time trên MacBook
- Cách xem và tiến hành việc quản lý thời gian tại tính năng Screen Time:
- Các thao tác cài đặt giới hạn trong Screen Time:
- Cách cài đặt ứng dụng luôn được phép hoạt động:
- Lập lịch và cài đặt thời gian ngừng ứng dụng hoạt động:
- Thao tác tắt thông báo tính năng Screen Time:
- Cách tắt ứng dụng Screen Time hoàn toàn trên Mac:
1.Macbook là gì ?
- Macbook là một dòng máy tính xách tay. Được nhà táo đặt một kỳ vọng rất lớn và nhiều tâm huyết. Sở hữu ngoại hình bắt mắt, mỏng nhẹ, ưa nhìn. Nhưng hoạt động với tốc độ làm việc cùng hiệu suất cực kỳ cao. Mang đến cho người tiêu dùng những trải nghiệm tuyệt vời mà ít dòng PC hoặc Laptop nào có thể làm được.
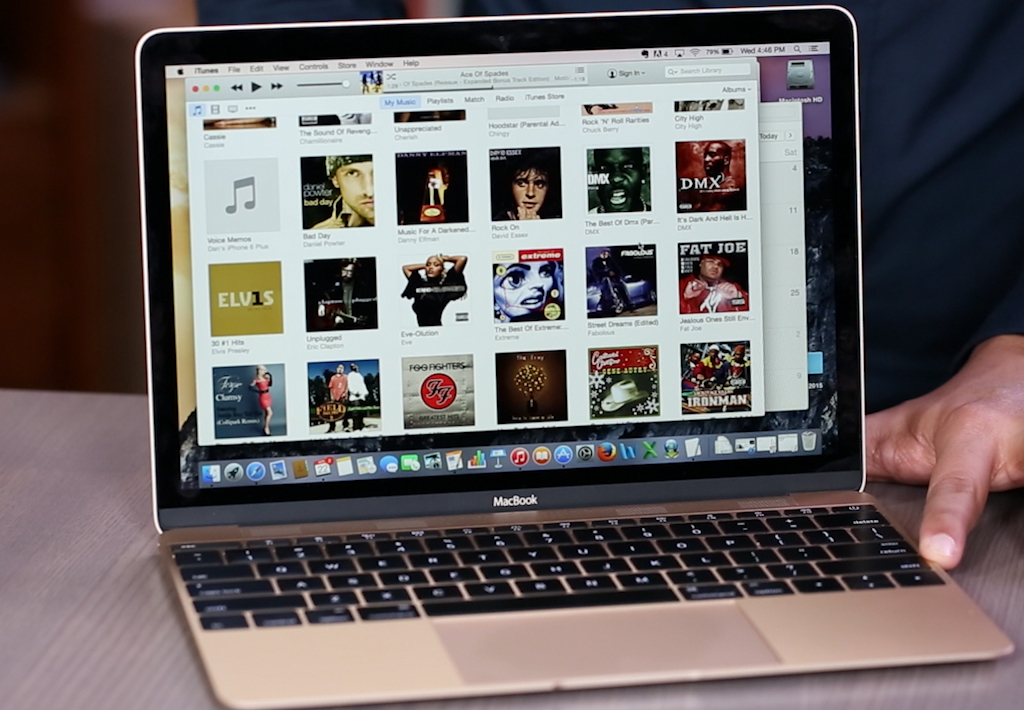
2.Screen time là gì ?
- Screen Time là tính năng Apple trên hệ điều hành iOS. Mang công dụng hỗ trợ người dùng quản lý thời gian một cachs hợp lý. Và gần đầy nhất, Apple đã áo dụng tính năng vượt bậc này trên Macbook thông qua macOS Catalina.
3.Các công dụng của Screen Time là gì ?
- Bạn có thể kiểm soát và quản lý thời gian một cách dễ dàng.
- Biết được chi tiết thời gian bạn sử dụng các ứng dụng trong một ngày.
- Đo lường được hiệu suất làm việc, biết cách cân bằng giữa công việc và nhu cầu giải trí.
- Có thể giúp bạn đưa ra những kế hoạch làm việc và sử dụng thiết bị hay các ứng dụng một cách khoa học hơn.

4.Cách sử dụng tính năng “cai nghiện” điện thoại cho người tiêu dùng. Screen Time được cài đặt ra sao ?
4.1.Theo dõi Screen Time trên IPhone
- Bạn phải đảm bảo rằng chiếc điện thoại yêu dấu của mình đã được cập nhật lên IOS 12 trở lên. Rồi tiến hành thực hiện theo dõi Screen Time bằng các thao tác đơn giản như sau:
- Nhấn chọn Cài đặt ( Setting ) > Chọn mục Screen Time > Nhấp vào thiết bị của bạn > Bạn sẽ thống kê và biết được chi tiết các ứng dụng và thời gian sử dụng các ứng dụng này trong 7 ngày vừa qua.
4.2.Cách kích hoạt Screen Time trên Mac:
- Bạn có thể kích hoạt tính năng này bằng các thao tác như sau: Vào System Preferences chọn Screen Time. Sau đó Screen time sẽ được kích hoạt và tiến hành theo dõi công việc và cách sử dụng thiết bị của bạn trên Mac.
- Lặp lại mỗi tuần, Screen Time sẽ gửi đến bạn một thông báo và cho bạn biết được thời lượng trong tuần bạn dành cho thiết bị và đưa ra những con số so sánh về mức độ hoạt động của bạn đối với tuần trước đó. Ngoài ra, bạn cũng có thể dành thời gian để vào tính năng này để biết được bản thân đã dành bao nhiêu thời gian cho các ứng dụng, ứng dụng chiếm nhiều sự quan tâm của bạn nhất là gì ? Cùng một số các thông tin cần thiết khác.
4.3.Các thao tác liên quan đến tính năng Screen Time trên Mac:
Cách bật Screen Time trên MacBook
- Bước 1: Click vào logo Apple ở góc trái màn hình > Chọn System Preferences.
- Bước 2: Nhấn chọn Screen Time.
- Bước 3: Chọn Continue.
- Bước 4: Vào mục Options > Turn On.
- Bước 5: Tích vào ô Share across devices và tiến hành chia sẻ thời gian sử dụng của bạn cho các thiết bị khác như: iPhone, iPad,… hoặc Use Screen Time Passcode để có thể thiết lập một mật mã bảo mật cho tính năng Screen Time.
Cách xem và tiến hành việc quản lý thời gian tại tính năng Screen Time:
- Bước 1: Chọn Menu Apple > Nhấp vào mục System Preferences
- Bước 2: Nhấn Screen Time.
- Bước 3: Chọn App Usage (Sử dụng ứng dụng) để kiểm tra thời gian sử dụng ứng dụng.
Các thao tác cài đặt giới hạn trong Screen Time:
Giới hạn thời gian sử dụng trên thiết bị của bạn:
- Bước 1: Nhấn chọn App Limits > Chọn dấu + .
- Bước 2: Chọn ứng dụng bạn muốn giới hạn thời gian > Đặt giới hạn > Nhấn Done (Xong).
Cách cài đặt ứng dụng luôn được phép hoạt động:
- Bạn có thể sử dụng được tất cả các ứng dụng ngay cả khi đã thực hiện thao tác bật Giới hạn ứng dụng và Thời gian ứng dụng sẽ ngừng hoạt động. Bạn cần phải thực hiện các thao tác sau:
- Chọn Always Allowed > Nhấp vào ứng dụng bạn mong muốn > Nhấn chọn Mọi người.
Lập lịch và cài đặt thời gian ngừng ứng dụng hoạt động:
- Bạn có thể áp dụng việc giới hạn các ứng dụng mà bản thân mong muốn. Và các ứng dụng này sẽ được hoạt động tại một thời điểm cụ thể bằng các thao tác đơn giản gồm:
- Nhấn Downtime > Chọn Turn On (Bật) > Tiến hành đặt lịch theo nhu cầu của bản thân.
Thao tác tắt thông báo tính năng Screen Time:
- Bước 1: Nhấn vào menu Apple > Chọn System Preferences (Tùy chọn hệ thống).
- Bước 2: Chọn Screen Time.
- Bước 3: Chọn mục Notifications.
Cách tắt ứng dụng Screen Time hoàn toàn trên Mac:
- Bước 1: Vào menu Apple > Chọn Tùy chọn hệ thống.
- Bước 2: Chọn Screen Time.
- Bước 3: Bấm Options (Tùy chọn) > Nhấn Turn Off (Tắt).
Mong rằng chúng tôi sẽ đem đến cho bạn những thông tin hữu ích. Giúp bạn có thêm nhiều kiến thức về Cách sử dụng trên Macbook để quản lý thời gian để bạn có thể dễ dàng cân bằng giữa các hoạt động công việc và nhu cầu cá nhân. Nếu còn thắc mắc và cần được hỗ trợ hãy lên hệ qua đường dây nóng của Trung tâm sửa chữa điện lạnh – điện tử Limosa là số HOTLINE 1900 2276 nhé !

 Thời Gian Làm Việc: Thứ 2 - Chủ nhật : 8h - 20h
Thời Gian Làm Việc: Thứ 2 - Chủ nhật : 8h - 20h Hotline: 1900 2276
Hotline: 1900 2276




