Bài viết được tư vấn chuyên môn bởi ông Võ Văn Hiếu – Giám đốc kỹ thuật của Trung tâm sửa chữa điện lạnh – điện tử Limosa.
PowerPoint 2013 là một trong những phần mềm trình diễn thuyết trình phổ biến nhất trên thị trường, mang lại cho người dùng nhiều tính năng và tiện ích tuyệt vời để biến ý tưởng thành những bài thuyết trình tuyệt đẹp. Trong bài viết này, Trung tâm sửa chữa điện lạnh – điện tử Limosa sẽ giới thiệu cho bạn về phần mềm PowerPoint 2013 cũng như hướng dẫn cách sử dụng PowerPoint 2013 một cách đơn giản và hiệu quả.

MỤC LỤC
1. Giới thiệu về PowerPoint 2013
PowerPoint 2013 là một phần mềm trình chiếu của Microsoft, cho phép bạn tạo và thuyết trình các bài thuyết trình chuyên nghiệp và ấn tượng. PowerPoint 2013 có nhiều tính năng mới và cải tiến so với các phiên bản trước, như:
- Thiết kế trượt với sự trợ giúp của Designer và Ideas, giúp bạn tạo ra các slide đẹp mắt và hấp dẫn.
- Chèn các đối tượng 3D và hoạt hình nhúng trực tiếp vào slide, tạo ra hiệu ứng động và sinh động.
- Tương tác tự nhiên bằng giọng nói, chạm và mực, giúp bạn dễ dàng viết lên slide, chuyển đổi chữ viết tay thành văn bản và làm cho các hình vẽ tay hoàn hảo trong vài giây.
- Luyện tập thuyết trình với Presenter Coach, giúp bạn cải thiện kỹ năng nói trước công chúng bằng cách gợi ý về nhịp điệu, từ ngữ và nhiều hơn nữa thông qua trí tuệ nhân tạo.
- Làm việc cùng nhau đồng bộ, giúp bạn sao lưu, chia sẻ và cộng tác trên các bài thuyết trình với dung lượng lưu trữ đám mây OneDrive lên đến 1 TB.
Với PowerPoint 2013, bạn có thể biến ý tưởng của mình thành các bài thuyết trình tuyệt vời chỉ trong vài bước.
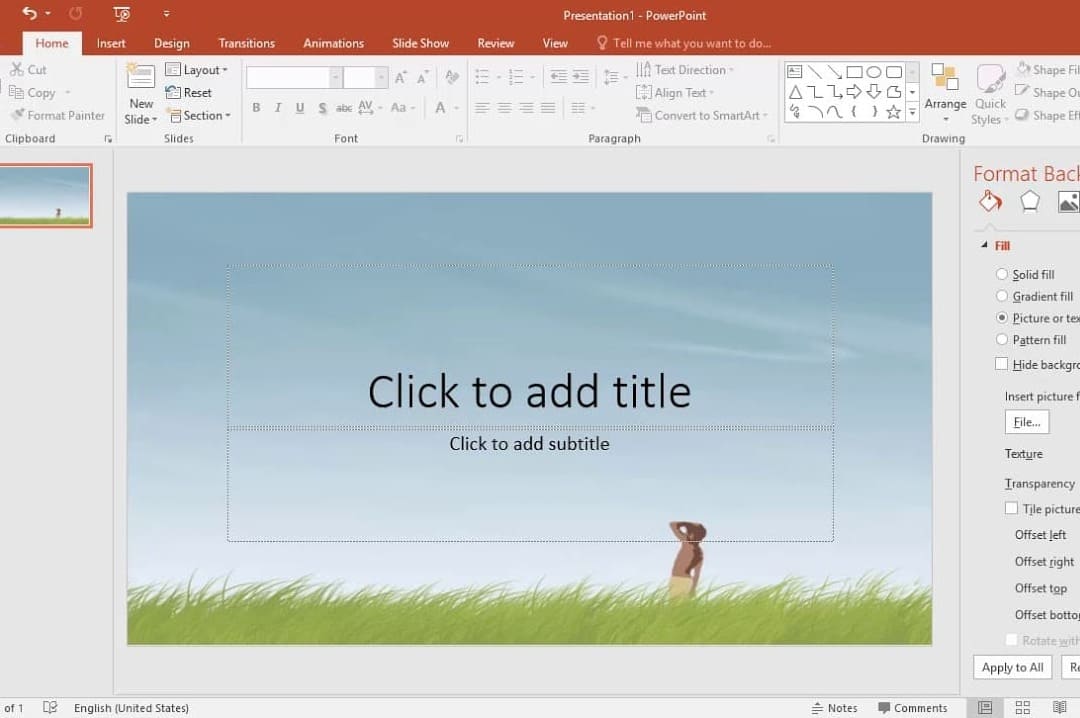
2. Cách sử dụng PowerPoint 2013
Theo hướng dẫn sử dụng PowerPoint 2013, bạn cần có một máy tính chạy Windows 7 hoặc cao hơn, và cài đặt phần mềm từ trang web của Microsoft. Sau khi cài đặt xong, bạn có thể mở PowerPoint 2013 từ menu Start hoặc thanh Taskbar.
2.1. Giao diện PowerPoint 2013
Giao diện PowerPoint 2013 gồm có các thành phần chính sau:
- Ribbon: Là thanh công cụ chứa các tab và nhóm các lệnh liên quan đến việc thiết kế, chèn, kiểm tra và thuyết trình slide.
- Quick Access Toolbar: Là thanh công cụ nhanh chứa các lệnh thường dùng nhất, như Save, Undo, Redo… Bạn có thể tùy chỉnh thanh này bằng cách nhấn vào nút mũi tên xuống bên phải.
- Backstage View: Là chế độ xem cho phép bạn quản lý các tập tin và thông tin liên quan đến bài thuyết trình của bạn, như New, Open, Save, Print… Bạn có thể vào Backstage View bằng cách nhấn vào nút File trên Ribbon.
- Slide Pane: Là khu vực hiển thị slide hiện tại của bạn. Bạn có thể chỉnh sửa nội dung và định dạng slide ở đây.
- Notes Pane: Là khu vực cho phép bạn ghi chú cho slide hiện tại. Bạn có thể sử dụng các ghi chú này để hỗ trợ khi thuyết trình.
- Slide Sorter: Là khu vực hiển thị các slide của bài thuyết trình theo dạng thu nhỏ. Bạn có thể sắp xếp lại thứ tự hoặc xóa các slide ở đây.
- Status Bar: Là thanh hiển thị thông tin về bài thuyết trình của bạn, như số slide hiện tại, số từ, chế độ xem… Bạn có thể điều chỉnh âm lượng hoặc zoom ở thanh này.
2.2. Tạo một bài thuyết trình mới với PowerPoint 2013
Dưới đây là hướng dẫn sử dụng powerpoint 2013 để tạo một bài thuyết trình mới:
- Bước 1: Nhấn vào nút File trên Ribbon để vào Backstage View.
- Bước 2: Chọn New để mở hộp thoại New Presentation.
- Bước 3: Chọn một trong các mẫu (template) có sẵn hoặc Blank Presentation để bắt đầu từ đầu.
- Bước 4: Nhập tiêu đề và nội dung cho slide đầu tiên của bạn trong Slide Pane.
- Bước 5: Nhấn vào nút New Slide trên tab Home để thêm slide mới.
- Bước 6: Lặp lại bước 4 và 5 cho đến khi hoàn thành bài thuyết trình của bạn.
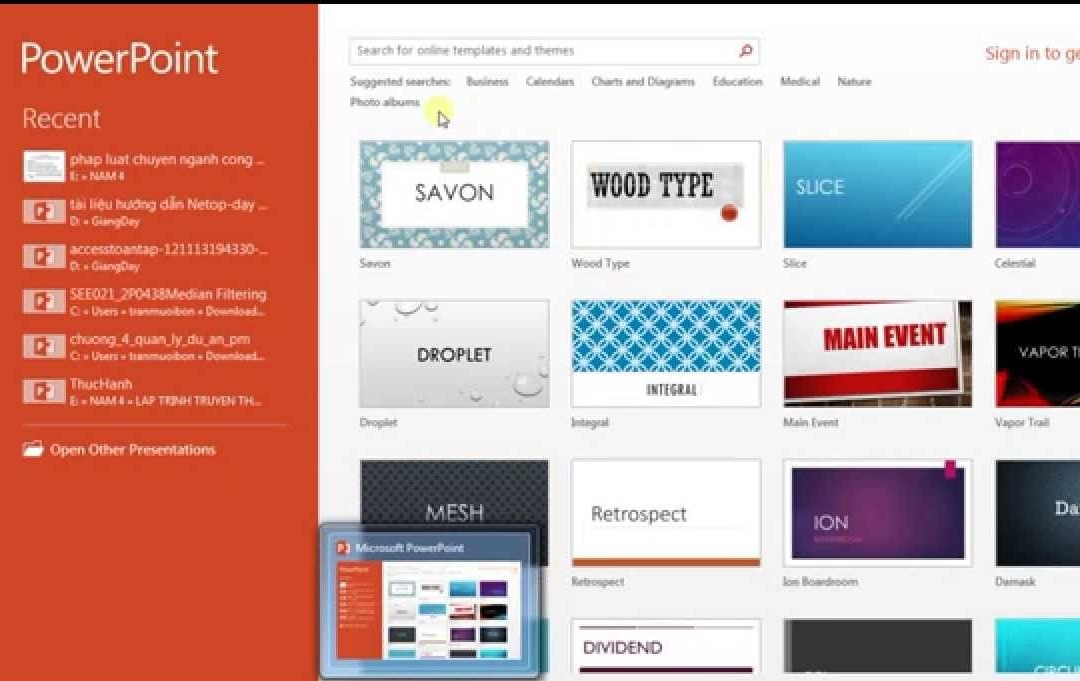
2.3. Chèn các đối tượng vào slide
Để chèn các đối tượng vào slide của bạn, như hình ảnh, biểu đồ, video… bạn có thể làm theo các bước sau:
- Bước 1: Chọn slide mà bạn muốn chèn đối tượng vào trong Slide Sorter.
- Bước 2: Nhấn vào tab Insert trên Ribbon để mở các lệnh liên quan.
- Bước 3: Chọn loại đối tượng mà bạn muốn chèn từ các nhóm Pictures, Illustrations, Charts… Bạn có thể chèn từ máy tính của bạn hoặc từ internet.
- Bước 4: Điều chỉnh kích thước và vị trí của đối tượng trong Slide Pane.
2.4. Kiểm tra và sửa lỗi bài thuyết trình
Để kiểm tra và sửa lỗi cho bài thuyết trình của bạn, như chính tả, ngữ pháp… bạn có thể làm theo các bước sau:
- Bước 1: Nhấn vào tab Review trên Ribbon để mở các lệnh liên quan.
- Bước 2: Chọn Spelling để kiểm tra lỗi chính tả trong toàn bộ bài thuyết trình. Bạn có thể chấp nhận hoặc từ chối các gợi ý của PowerPoint.
- Bước 3: Chọn Thesaurus để tra cứu từ đồng nghĩa hoặc trái nghĩa cho từ đã chọn trong slide.
- Bước 4: Chọn Translate để dịch ngôn ngữ cho từ đã chọn hoặc toàn bộ slide.
2.5. Trình chiếu slide
Để trình chiếu slide của bạn cho khán giả, bạn có thể làm theo các bước sau:
- Bước 1: Nhấn vào tab Slide Show trên Ribbon để mở các lệnh liên quan.
- Bước 2: Chọn From Beginning để bắt đầu thuyết trình từ slide đầu tiên hoặc From Current Slide để bắt đầu từ slide hiện tại.
- Bước 3: Sử dụng chuột hoặc phím mũi tên để di chuyển qua lại giữa các slide.
- Bước 4: Nhấn phím Esc để kết thúc thuyết trình.
PowerPoint 2013 là một phần mềm trình chiếu mạnh mẽ và tiện lợi của Microsoft, cho phép bạn tạo và trình chiếu các bài thuyết trình chuyên nghiệp và ấn tượng. Hy vọng với bài hướng dẫn về cách sử dụng PowerPoint 2013 của Trung tâm sửa chữa điện lạnh – điện tử Limosa đã cung cấp cho bạn sử dụng được phần mềm tiện ích này. Nếu bạn có bất kỳ câu hỏi hoặc góp ý nào, xin vui lòng liên hệ đến HOTLINE 1900 2276 để được tư vấn và giải đáp.

 Thời Gian Làm Việc: Thứ 2 - Chủ nhật : 8h - 20h
Thời Gian Làm Việc: Thứ 2 - Chủ nhật : 8h - 20h Hotline: 1900 2276
Hotline: 1900 2276




