Bài viết được tư vấn chuyên môn bởi ông Võ Văn Hiếu – Giám đốc kỹ thuật của Trung tâm sửa chữa điện lạnh – điện tử Limosa
Với tình trạng dịch bệnh COVID-19 hiện nay, việc chuyển đổi sang các hình thức làm việc và học tập trực tuyến đang trở thành một xu hướng phổ biến. Trong bài viết này, hãy cùng Trung tâm sửa chữa điện lạnh – điện tử Limosa sẽ khám phá cách sử dụng phần mềm Zoom một cách hiệu quả để tham gia vào các cuộc họp và buổi học trực tuyến từ máy tính hoặc điện thoại của bạn.

MỤC LỤC
1. Phần mềm Zoom là gì?
Phần mềm Zoom là một ứng dụng tương tác trực tuyến giúp kết nối mọi người thông qua các cuộc họp, buổi học hoặc các sự kiện trực tuyến. Với Zoom, người dùng có thể tạo và tham gia vào các cuộc họp trực tuyến, hội thảo, lớp học, gặp gỡ trực tuyến và chia sẻ tài liệu một cách dễ dàng và thuận tiện từ bất kỳ địa điểm nào trên thế giới. Đặc biệt, Zoom có độ ổn định cao, giúp người dùng có trải nghiệm trực tuyến mượt mà và chất lượng hình ảnh, âm thanh tốt nhất. Hiện nay, Zoom đang được sử dụng rộng rãi trong các lĩnh vực công việc, giáo dục, y tế, tổ chức sự kiện và nhiều lĩnh vực khác.
Vì vậy cách sử dụng phần mềm Zoom hiện đang rất hữu ích trong việc tổ chức các sự kiện trực tuyến lớn hoặc cho phép một nhóm lớn các nhân viên, học sinh hoặc sinh viên tham gia vào các buổi học, cuộc họp trực tuyến một cách tiện lợi và đơn giản.
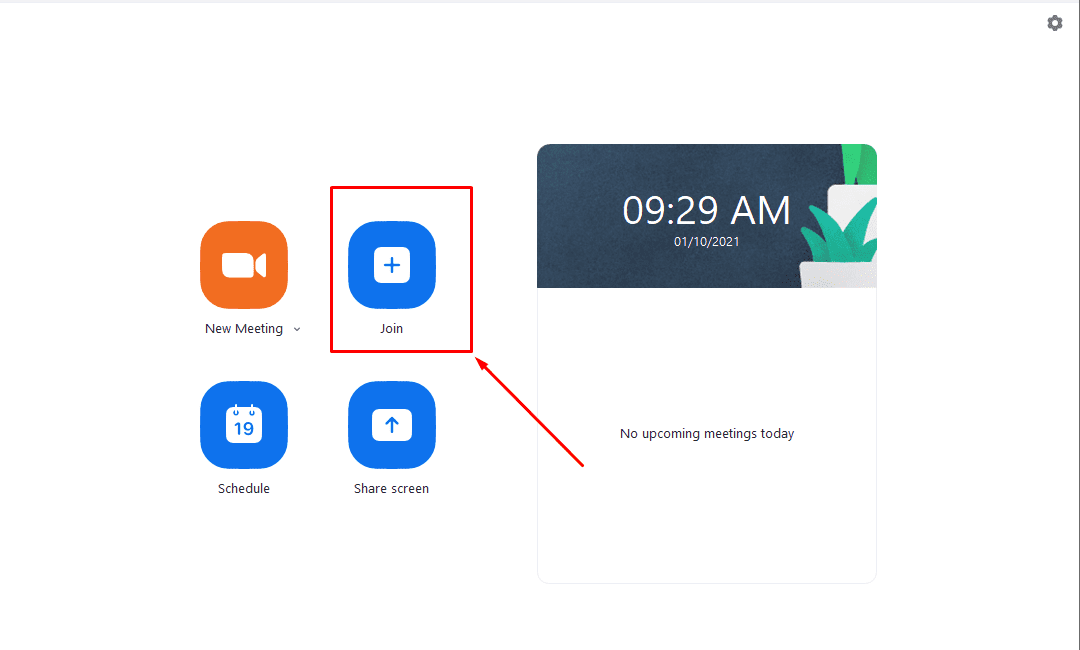
2. Hướng dẫn sử dụng phần mềm Zoom
Cách sử dụng phần mềm zoom rất đơn giản, bạn chỉ cần làm theo một số bước sau đây:
Đăng ký tài khoản Zoom:
- Bước 1: Truy cập trang web của Zoom và chọn “Sign up, It’s Free” (Đăng ký, Miễn phí).
- Bước 2: Nhập địa chỉ email của bạn và nhấn nút “Sign up”. Sau đó, bạn sẽ nhận được một email từ Zoom yêu cầu xác nhận tài khoản.
- Bước 3: Theo hướng dẫn trong email, bạn hãy xác nhận tài khoản của mình bằng cách nhấn vào liên kết được cung cấp trong email.
- Bước 4: Sau khi xác nhận tài khoản, bạn có thể đăng nhập vào Zoom bằng địa chỉ email và mật khẩu của mình.
Cài đặt và khởi động Zoom:
- Bước 1: Sau khi đăng nhập, bạn sẽ được đưa đến trang chủ Zoom. Tại đây, bạn có thể tải phần mềm Zoom cho máy tính của mình bằng cách chọn “Download” (Tải xuống) ở góc phía trên bên trái của trang web.
- Bước 2: Chọn phiên bản phần mềm Zoom phù hợp với hệ điều hành của máy tính của bạn (Windows hoặc Mac). Sau đó, hãy tải xuống và cài đặt phần mềm Zoom trên máy tính của bạn.
- Bước 3: Khi quá trình cài đặt hoàn tất, khởi động phần mềm Zoom bằng cách chọn biểu tượng Zoom trên màn hình máy tính của bạn.
Tham gia vào một cuộc họp trực tuyến:
- Bước 1: Khi bạn muốn tham gia vào một cuộc họp trực tuyến, bạn cần nhận thông tin về ID cuộc họp từ người tổ chức cuộc họp. ID cuộc họp là một số định danh duy nhất để bạn có thể tham gia vào cuộc họp.
- Bước 2: Mở phần mềm Zoom trên máy tính của bạn và chọn “Join” (Tham gia) để tham gia vào một cuộc họp.
- Bước 3: Nhập ID cuộc họp được cung cấp và chọn “Join Meeting” (Tham gia cuộc họp).
- Bước 4: Bạn sẽ được chuyển đến phòng họp trực tuyến. Tại đây, bạn có thể bật hoặc tắt video của mình, âm thanh, tham gia chat và chia sẻ màn hình.
Tạo một cuộc họp trực tuyến:
- Bước 1: Mở phần mềm Zoom trên máy tính của bạn và chọn “New Meeting” (Cuộc họp mới) ở giao diện chính.
- Bước 2: Sau đó, phần mềm sẽ tạo một cuộc họp mới và cung cấp cho bạn một ID cuộc họp duy nhất để chia sẻ với những người khác muốn tham gia cuộc họp của bạn.
- Bước 3: Bạn có thể thay đổi cài đặt cuộc họp như bật hoặc tắt video, cho phép hoặc cấm âm thanh, bật hoặc tắt tính năng chat và nhiều tùy chọn khác.
- Bước 4: Sau khi bạn đã tùy chỉnh cài đặt của cuộc họp của mình, bạn có thể bắt đầu cuộc họp bằng cách nhấn “Start Meeting” (Bắt đầu cuộc họp).
Chia sẻ màn hình:
- Bước 1: Trong quá trình cuộc họp, bạn có thể chia sẻ màn hình của mình để cho người tham gia khác có thể thấy màn hình của bạn.
- Bước 2: Chọn biểu tượng “Share Screen” (Chia sẻ màn hình) ở thanh công cụ trên cùng của cửa sổ Zoom. Sau đó, chọn màn hình hoặc ứng dụng mà bạn muốn chia sẻ.
- Bước 3: Khi bạn đã kết thúc chia sẻ màn hình, bạn có thể chọn “Stop Share” (Dừng chia sẻ) để dừng chia sẻ màn hình của mình.
Kết thúc cuộc họp
- Bước 1: Để kết thúc cuộc họp trực tuyến, bạn có thể chọn biểu tượng “End Meeting” (Kết thúc cuộc họp) ở thanh công cụ trên cùng của cửa sổ Zoom.
- Bước 2: Sau đó, bạn có thể chọn “End Meeting for All” (Kết thúc cuộc họp cho tất cả) để kết thúc cuộc họp và ngắt kết nối với tất cả người tham gia cuộc họp của bạn.
Tóm lại, đó là hướng dẫn sử dụng phần mềm Zoom để tạo, tham gia cuộc họp trực tuyến hiệu quả trên điện thoại hoặc máy tính của bạn. Phần mềm Zoom là một công cụ hữu ích để giúp chúng ta quản lý công việc hiệu quả.

3. Cách tải phần mềm Zoom đơn giản mà nhanh chóng
Cách tải phần mềm Zoom trên máy tính của bạn rất đơn giản, bạn có thể làm theo các bước sau:
- Truy cập vào trang web chính thức của Zoom
- Chọn mục “Sign Up, It’s Free” (Đăng ký, miễn phí) nếu bạn chưa có tài khoản Zoom. Nếu đã có tài khoản, bạn có thể chọn “Sign In” (Đăng nhập).
- Điền thông tin đăng ký và xác thực tài khoản của mình.
- Sau khi xác thực tài khoản thành công, bạn sẽ được đưa đến trang chủ của Zoom. Tại đây, bạn có thể chọn “Download” (Tải xuống) ở thanh menu ở đầu trang để tải phần mềm Zoom.
- Chọn phiên bản phù hợp với hệ điều hành của máy tính của bạn (Windows hoặc macOS) và chọn “Download” (Tải xuống).
- Khi quá trình tải xuống hoàn tất, bạn có thể chạy tệp cài đặt và làm theo hướng dẫn để hoàn tất quá trình cài đặt phần mềm Zoom trên máy tính của mình.
- Sau khi cài đặt thành công, bạn có thể mở phần mềm Zoom và đăng nhập vào tài khoản của mình để sử dụng các tính năng của phần mềm.
Bài viết trên là cách sử dụng phần mềm Zoom với những hướng dẫn đầy đủ và chi tiết. Từ những thông tin trên, bạn sẽ có thể tiếp cận và sử dụng phần mềm Zoom Cloud Meeting dễ dàng hơn, đặc biệt trong thời điểm hiện tại khi nhu cầu học và làm việc trực tuyến đang được ưu tiên cao. Nếu bạn còn bất kỳ thắc mắc nào, vui lòng liên hệ tới Trung tâm sửa chữa điện lạnh – điện tử Limosa qua số HOTLINE 1900 2276 hoặc truy cập website Trung tâm sửa chữa điện lạnh – điện tử Limosa ngay nhé.

 Thời Gian Làm Việc: Thứ 2 - Chủ nhật : 8h - 20h
Thời Gian Làm Việc: Thứ 2 - Chủ nhật : 8h - 20h Hotline: 1900 2276
Hotline: 1900 2276




