Bài viết được tư vấn chuyên môn bởi ông Võ Văn Hiếu – Giám đốc kỹ thuật của Trung tâm sửa chữa điện lạnh – điện tử Limosa.
Documents là một chương trình miễn phí phổ biến trên iTunes Store, mặc dù hầu hết người dùng chưa sử dụng hết chức năng mà nó mang lại. Dưới đây là cách sử dụng document trên iPhone mà Trung tâm sửa chữa điện lạnh – điện tử Limosa muốn gửi đến cho bạn những thông tin hữu ích.

MỤC LỤC
1. Lợi ích khi bạn biết cách sử dụng document trên iPhone
Xem tài liệu và sử dụng các tập tin đa phương tiện được hỗ trợ.
- Bạn có thể sử dụng Tài liệu để truy cập nhiều loại tệp trên thiết bị iOS của mình, bao gồm PDF, ảnh, định dạng âm thanh và video phổ biến, tài liệu Microsoft Office, sách điện tử EPUB và thậm chí cả trang web HTML.
Truyền tệp giữa PC và thiết bị iOS
- Nếu PC và thiết bị iOS của bạn được liên kết với cùng một mạng wifi, bạn có thể dễ dàng chuyển tệp giữa hai thiết bị.
Sử dụng các dịch vụ đám mây
- Tài liệu có thể được liên kết với các dịch vụ đám mây như Dropbox, Google Drive, OneDrive và nhiều tài khoản internet khác. Do đó, bạn có thể chỉ cần truy cập tất cả dữ liệu được lưu trong nhiều đám mây từ một vị trí duy nhất. Hơn nữa, việc tải xuống các tệp và thư mục có thể được thực hiện nhanh chóng chỉ bằng một cú chạm đơn giản.
Tải lên và đồng bộ hóa tệp
- Với thao tác kéo và nhấp đơn giản, bạn có thể tải bất kỳ tài liệu nào lên Dropbox hoặc Google Drive. Hơn nữa, nó cho phép đồng bộ hóa 2 chiều, do đó một thư mục bên trong Tài liệu sẽ luôn được đồng bộ hóa với một thư mục đã chọn trong đám mây của bạn.
Lưu trang web dưới dạng PDF.
- Tài liệu có một trình duyệt tích hợp tương tự như Google Chrome cho phép bạn lưu các trang trực tuyến dưới dạng tệp PDF trong khi vẫn giữ nguyên bố cục và các định dạng liên quan. Bạn có thể tải xuống các trang web dưới dạng tệp HTML đơn giản hoặc sử dụng tùy chọn lưu trữ web để lưu trữ mọi thứ (HTML, CSS và JavaScript) trong một tệp.
Sử dụng Internet để lấy các tập tin.
- Trình duyệt web của iPhone hoặc iPad không hỗ trợ tải xuống tệp trực tiếp. Nếu bạn cố gắng truy cập một liên kết đề cập đến video hoặc kho lưu trữ RAR, trình duyệt sẽ không xử lý được nội dung nhưng vẫn cho phép bạn lưu nội dung đó. Tuy nhiên, bạn có thể sử dụng trình duyệt bên trong Tài liệu để tải xuống bất kỳ tệp nào từ Internet; chỉ cần đặt URL của tệp vào thanh địa chỉ và nó sẽ đề nghị bạn chọn nơi lưu tệp trên thiết bị của mình.
Trong Mail, hãy gửi hơn 5 ảnh.
- Apple đã triển khai một giới hạn kỳ lạ trong ứng dụng Thư của mình để ngăn bạn gửi email nhiều hơn 5 ảnh từ Thư viện ảnh của bạn. Tuy nhiên, bạn có thể vượt qua ràng buộc này bằng cách sử dụng Documents.
- Trước tiên, hãy cho phép Tài liệu truy cập vào Camera Roll, sau đó chọn ảnh để sử dụng và sử dụng tùy chọn tương ứng để chuyển chúng sang chương trình Thư.
- Thứ hai, bạn nhập những bức ảnh này vào một thư mục trong Tài liệu, sau đó chọn tất cả chúng, nén chúng thành tệp ZIP và gửi dưới dạng tệp đính kèm qua email.
Chuyển tập tin từ iPad sang iPhone
- Nếu bạn có nhiều thiết bị iOS, bạn có thể dễ dàng di chuyển các tệp giữa chúng bằng Tài liệu. Để bắt đầu, hãy khởi chạy ứng dụng trên cả hai thiết bị, kết nối mạng, sau đó kết nối với các thiết bị khác. Sau đó, chọn tệp hoặc thư mục để gửi và nhấn nút Tải lên.
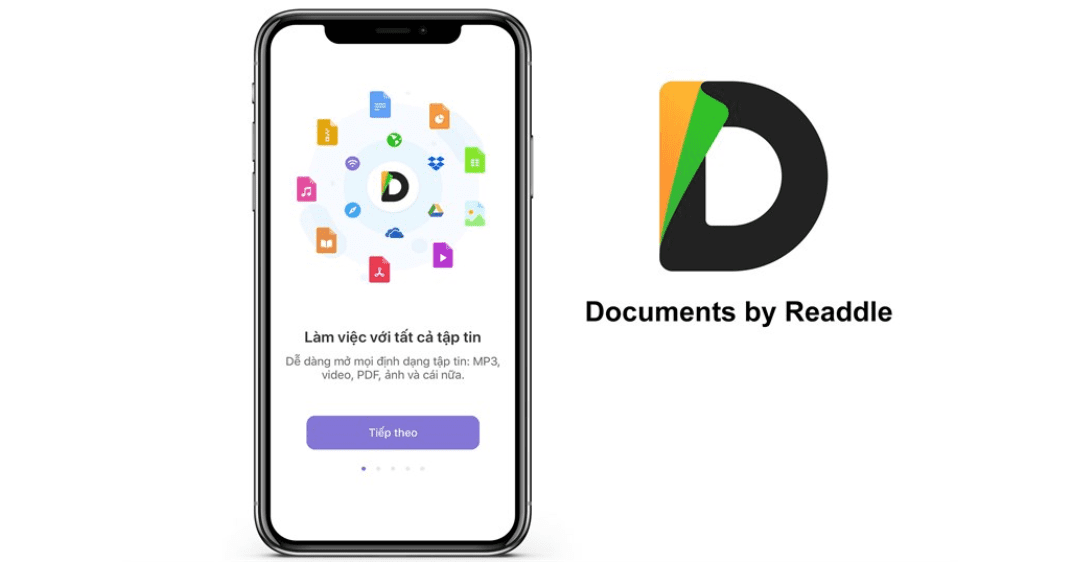
2. Hướng dẫn bạn cách sử dụng document trên iPhone
Thực hiện theo các quy trình về cách sử dụng document trên iPhone sau để sử dụng document hiệu quả nhất:
Bước 1: Từ App Store, tải xuống Tài liệu trên iPhone của bạn.
Bước 2: Nhập chi tiết người dùng và địa chỉ email nếu cần. Sau đó, bạn sẽ có thể truy cập vào giao diện Tài liệu, bao gồm các thư mục sau: iCloud, Ảnh, Tệp iTunes, v.v.
Bước 3: Tiến hành chuyển, sửa đổi hoặc xóa tệp. Ở trên cùng bên phải của màn hình, nhấp vào nút Chỉnh sửa.
- Chọn thư mục bạn muốn làm việc với (Ảnh VD), sau đó chọn một trong các lựa chọn thay thế sau dựa trên nhu cầu của bạn:
- Để sao chép các tập tin, hãy sử dụng Sao chép (Copy). Di chuyển (Move) là lệnh chuyển các tệp tài liệu từ thư mục này sang thư mục khác. Bạn có thể chỉ cần nhấn và giữ tệp rồi kéo tệp đó vào thư mục mong muốn. Đổi tên (chỉnh sửa) tệp. (Xóa) tệp.
Bước 4: Để xem nhanh các trang web trong Safari bằng Documents, chạm vào biểu tượng Safari ở góc dưới bên phải màn hình. Sau đó, như thường lệ, nhập địa chỉ trang web.
Bước 5: Trên Documents, nhấn vào biểu tượng ngôi sao để tạo Bookmark. Sau đó, để lưu bài viết vào danh sách
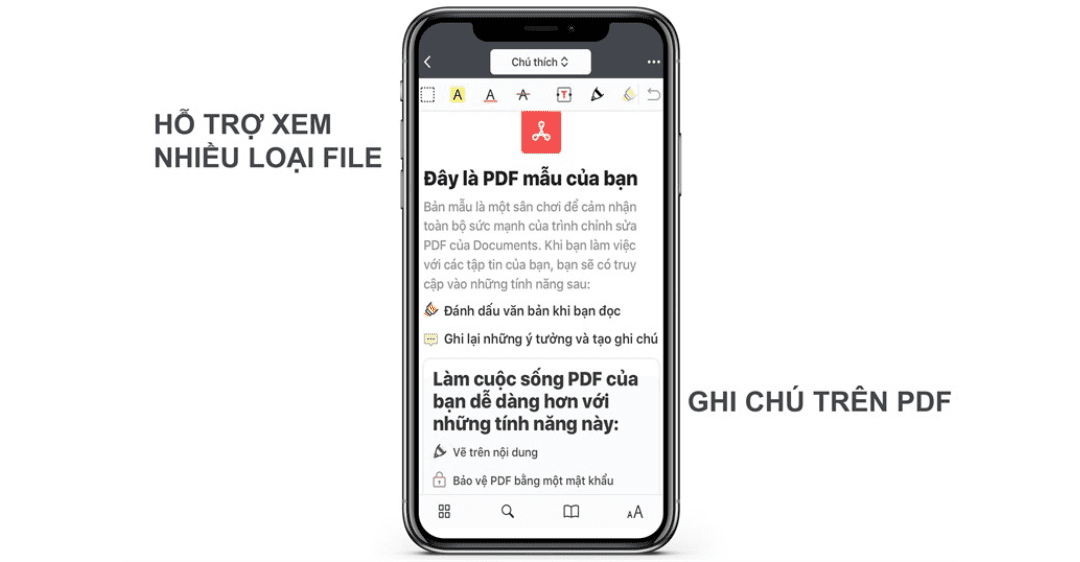
Bạn có thể thấy document là ứng dụng quản lý tập tin vô cùng tiện lợi, bài viết trên sẽ hướng dẫn bạn cách sử dụng document trên iPhone ngay nhé. Hãy đặt câu hỏi cho Trung tâm sửa chữa điện lạnh – điện tử Limosa qua HOTLINE 1900 2276 ngay nhé!

 Thời Gian Làm Việc: Thứ 2 - Chủ nhật : 8h - 20h
Thời Gian Làm Việc: Thứ 2 - Chủ nhật : 8h - 20h Hotline: 1900 2276
Hotline: 1900 2276




