Bài viết được tư vấn chuyên môn bởi ông Võ Văn Hiếu – Giám đốc kỹ thuật của Trung tâm sửa chữa điện lạnh – điện tử Limosa.
Bạn có bao giờ cần scan một tài liệu văn bản nào đó mà không có máy scan hay máy in gần bạn? Bạn có biết rằng bạn có thể sử dụng iphone của bạn để scan tài liệu văn bản một cách dễ dàng và nhanh chóng? Nếu bạn chưa biết, hãy để Trung tâm sửa chữa điện lạnh – điện tử Limosa hướng dẫn cho bạn cách scan tài liệu văn bản bằng iphone.

MỤC LỤC
1. Giới thiệu về tính năng scan tài liệu văn bản của iphone
Tính năng scan tài liệu văn bản của iphone là một tính năng cho phép bạn sử dụng camera của iphone để chụp ảnh và chuyển đổi thành các tệp PDF hoặc JPEG. Bạn có thể sử dụng tính năng này để scan các loại tài liệu văn bản khác nhau, như:
- Hóa đơn, biên lai, phiếu thanh toán hay các giấy tờ liên quan đến tiền bạc.
- Hợp đồng, giấy tờ pháp lý, chứng minh nhân dân hay các giấy tờ liên quan đến công việc.
- Sổ tay, sách, báo hay các giấy tờ liên quan đến học tập.
- Thư, thiệp, lời nhắn hay các giấy tờ liên quan đến giao tiếp.
Tính năng scan tài liệu văn bản của iphone sử dụng công nghệ nhận diện hình ảnh và văn bản để tự động điều chỉnh kích thước, góc cạnh và màu sắc của ảnh. Bạn có thể chỉnh sửa, lưu hoặc chia sẻ các tệp PDF hoặc JPEG sau khi scan.
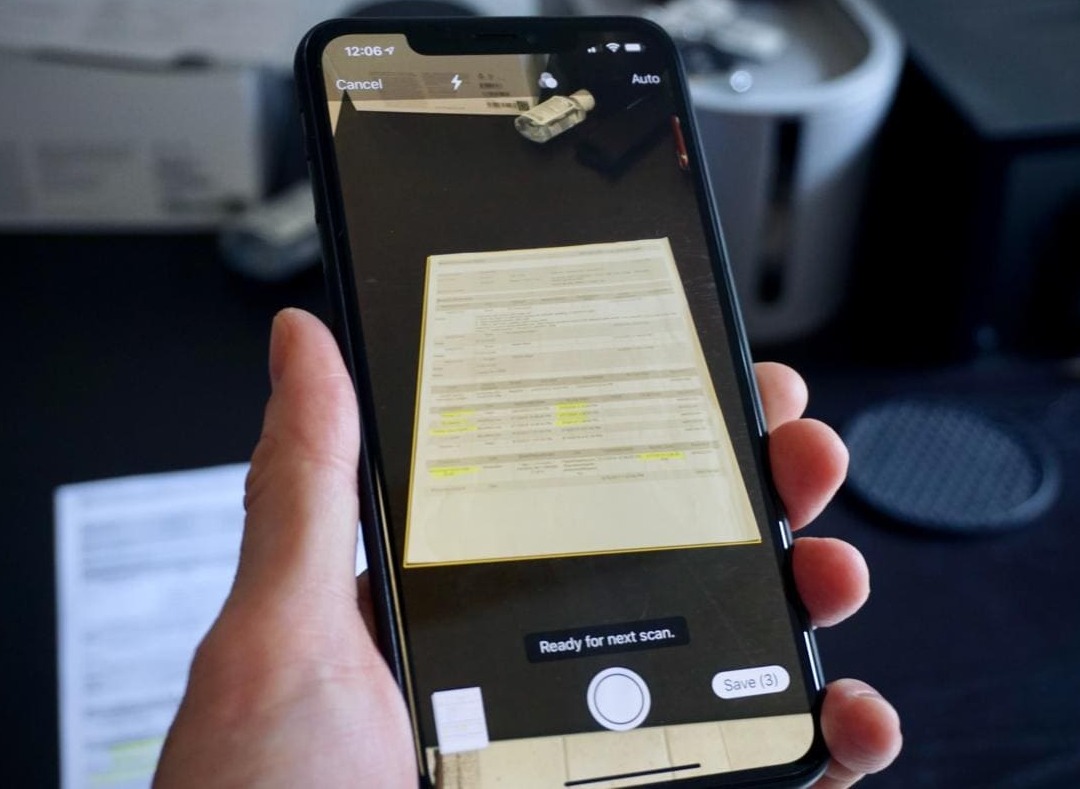
2. Lợi ích của việc scan tài liệu văn bản bằng iphone
Việc scan tài liệu văn bản bằng iphone có nhiều lợi ích cho người dùng, như:
- Giúp bạn tiết kiệm thời gian và chi phí. Bạn không cần phải tìm kiếm hoặc mua một máy scan hay máy in để scan tài liệu văn bản. Bạn chỉ cần sử dụng iphone của bạn mà thôi. Bạn cũng không cần phải chờ đợi hoặc xếp hàng để scan tài liệu văn bản. Bạn có thể scan tài liệu văn bản mọi lúc mọi nơi.
- Giúp bạn lưu trữ và quản lý tài liệu văn bản một cách hiệu quả. Bạn không cần phải lo lắng về việc mất hay hư hỏng các tài liệu văn bản giấy. Bạn có thể lưu trữ và quản lý các tệp PDF hoặc JPEG trên iphone của bạn hoặc trên các dịch vụ lưu trữ đám mây như iCloud, Google Drive hay Dropbox. Bạn cũng có thể sắp xếp, đổi tên hoặc xóa các tệp PDF hoặc JPEG theo ý muốn.
- Giúp bạn chia sẻ và gửi tài liệu văn bản một cách tiện lợi. Bạn không cần phải in ra hoặc fax các tài liệu văn bản giấy. Bạn có thể chia sẻ và gửi các tệp PDF hoặc JPEG qua email, tin nhắn hay các ứng dụng khác như WhatsApp, Facebook Messenger hay Telegram. Bạn cũng có thể in ra các tệp PDF hoặc JPEG nếu cần thiết.
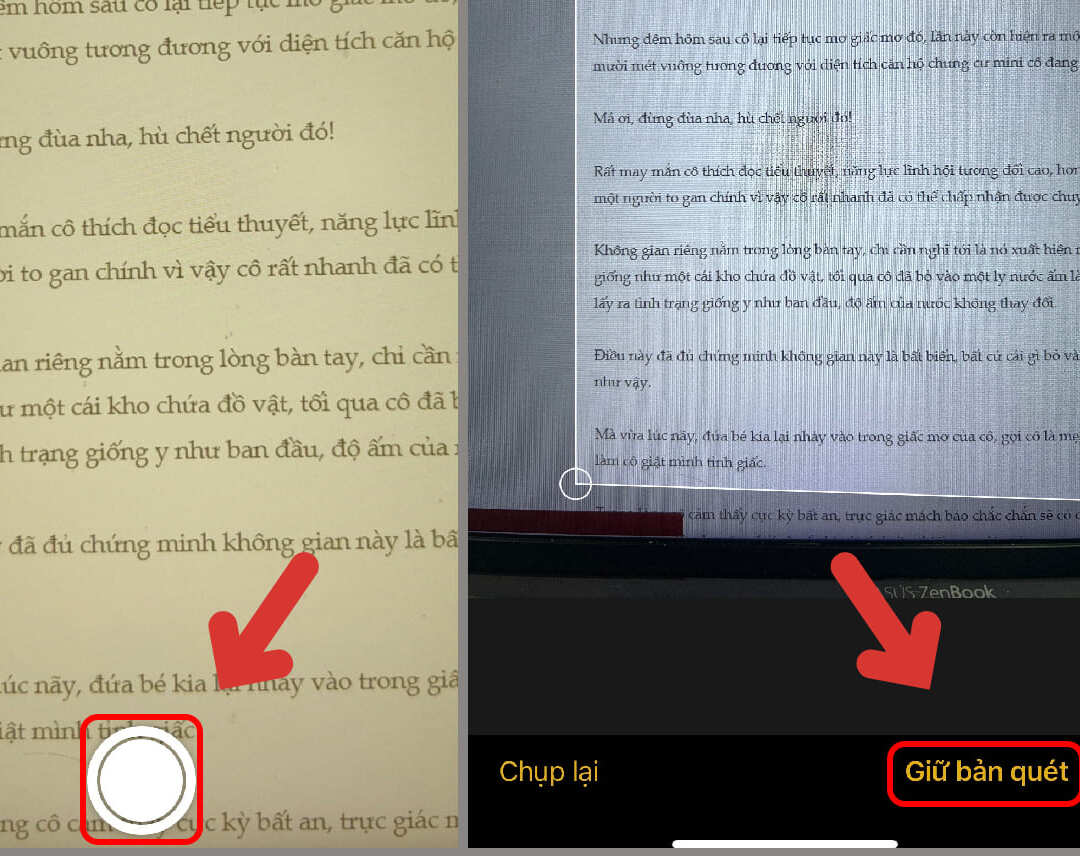
3. Cách scan tài liệu văn bản bằng iphone
Để thực hiện cách scan tài liệu văn bản bằng iphone, bạn có thể sử dụng ứng dụng Ghi chú (Notes) hoặc ứng dụng Tệp (Files) của iOS. Cả hai ứng dụng này đều hỗ trợ tính năng scan tài liệu văn bản của iphone. Bạn có thể thực hiện các bước sau để sử dụng ứng dụng Ghi chú (Notes):
- Bước 1: Mở ứng dụng Ghi chú (Notes) trên iphone của bạn. Đây là ứng dụng có biểu tượng giấy và cây viết trên màn hình chính của iphone.
- Bước 2: Chọn hoặc tạo một ghi chú mới để scan tài liệu văn bản vào. Bạn có thể chọn một ghi chú đã có hoặc chạm vào biểu tượng cây viết ở góc dưới bên phải để tạo một ghi chú mới.
- Bước 3: Chạm vào biểu tượng máy ảnh ở thanh công cụ trên ghi chú. Sau đó, chọn Quét Tài Liệu (Scan Documents). Đây là biểu tượng máy ảnh có biểu tượng giấy ở dưới nó.
- Bước 4: Đặt iphone của bạn trên tài liệu văn bản mà bạn muốn scan. Bạn nên đảm bảo rằng tài liệu văn bản được đặt ở một nơi sáng sủa và không bị che khuất. Bạn cũng nên đảm bảo rằng camera của iphone được đặt vuông góc với tài liệu văn bản và không bị rung lắc. Sau đó, iphone sẽ tự động nhận diện và chụp ảnh tài liệu văn bản. Bạn cũng có thể chạm vào nút chụp ảnh để chụp ảnh thủ công.
- Bước 5: Chỉnh sửa ảnh tài liệu văn bản nếu cần thiết. Sau khi chụp ảnh, bạn có thể kéo các góc của khung hình để điều chỉnh kích thước, góc cạnh và vị trí của ảnh. Bạn cũng có thể chọn một trong các chế độ màu sắc khác nhau cho ảnh, như Tự động (Auto), Màu (Color), Đen trắng (Grayscale), Hồng (Rose) hay Xanh (Blue). Bạn cũng có thể xoay hoặc xóa ảnh nếu muốn.
- Bước 6: Lưu hoặc chia sẻ tệp PDF hoặc JPEG sau khi scan. Sau khi chỉnh sửa xong, bạn có thể chạm vào Lưu (Save) để lưu ảnh vào ghi chú. Bạn cũng có thể chạm vào Chia sẻ (Share) để chia sẻ hoặc gửi ảnh qua email, tin nhắn hay các ứng dụng khác. Bạn cũng có thể chạm vào Tạo PDF (Create PDF) để chuyển đổi ảnh thành tệp PDF.
Để sử dụng ứng dụng Tệp (Files), bạn có thể thực hiện các bước sau:
- Bước 1: Mở ứng dụng Tệp (Files) trên iphone của bạn. Đây là ứng dụng có biểu tượng một chiếc thư mục màu xanh trên màn hình chính của iphone.
- Bước 2: Chọn một vị trí lưu trữ để scan tài liệu văn bản vào. Bạn có thể chọn một trong các vị trí lưu trữ khác nhau, như iCloud Drive, iPhone của tôi (On My iPhone), Google Drive hay Dropbox. Bạn cũng có thể chọn hoặc tạo một thư mục mới để lưu trữ các tệp PDF hoặc JPEG sau khi scan.
- Bước 3: Chạm vào biểu tượng ba chấm (…) ở góc trên bên phải của màn hình. Sau đó, chọn Quét Tài Liệu (Scan Documents). Đây là biểu tượng máy ảnh có biểu tượng giấy ở dưới nó.
- Bước 4: Đặt iphone của bạn trên tài liệu văn bản mà bạn muốn scan. Bạn nên đảm bảo rằng tài liệu văn bản được đặt ở một nơi sáng sủa và không bị che khuất. Bạn cũng nên đảm bảo rằng camera của iphone được đặt vuông góc với tài liệu văn bản và không bị rung lắc. Sau đó, iphone sẽ tự động nhận diện và chụp ảnh tài liệu văn bản. Bạn cũng có thể chạm vào nút chụp ảnh để chụp ảnh thủ công.
- Bước 5: Chỉnh sửa ảnh tài liệu văn bản nếu cần thiết. Sau khi chụp ảnh, bạn có thể kéo các góc của khung hình để điều chỉnh kích thước, góc cạnh và vị trí của ảnh. Bạn cũng có thể chọn một trong các chế độ màu sắc khác nhau cho ảnh, như Tự động (Auto), Màu (Color), Đen trắng (Grayscale), Hồng (Rose) hay Xanh (Blue). Bạn cũng có thể xoay hoặc xóa ảnh nếu muốn.
- Bước 6: Lưu hoặc chia sẻ tệp PDF hoặc JPEG sau khi scan. Sau khi chỉnh sửa xong, bạn có thể chạm vào Lưu (Save) để lưu ảnh vào vị trí lưu trữ mà bạn đã chọn. Bạn cũng có thể chạm vào Chia sẻ (Share) để chia sẻ hoặc gửi ảnh qua email, tin nhắn hay các ứng dụng khác. Bạn cũng có thể chạm vào Tạo PDF (Create PDF) để chuyển đổi ảnh thành tệp PDF.
Trên đây là bài viết hướng dẫn của Trung tâm sửa chữa điện lạnh – điện tử Limosa. Hy vọng qua bài viết này, bạn đã hiểu được cách scan tài liệu văn bản bằng iphone một cách dễ dàng và nhanh chóng. Hãy áp dụng những cách này để tiết kiệm thời gian và chi phí khi scan tài liệu văn bản. Nếu bạn có thắc mắc hay câu hỏi bất kỳ, hãy liên hệ đến trung tâm qua HOTLINE 1900 2276 để được hỗ trợ và giải đáp nhé!

 Thời Gian Làm Việc: Thứ 2 - Chủ nhật : 8h - 20h
Thời Gian Làm Việc: Thứ 2 - Chủ nhật : 8h - 20h Hotline: 1900 2276
Hotline: 1900 2276




