Bài viết được tư vấn chuyên môn bởi ông Võ Văn Hiếu – Giám đốc kỹ thuật của Trung tâm sửa chữa điện lạnh – điện tử Limosa
Các đối tượng trong slide bị nằm đè lên nhau, phần muốn hiện không hiện phần không muốn hiện lại hiện. Bạn không biết phải xoay sở làm sao hãy đọc bài viết cách sắp xếp thứ tự xuất hiện trong Powerpoint này do Trung tâm sửa chữa điện lạnh – điện tử Limosa đưa ra.

MỤC LỤC
1. Cách sắp xếp thứ tự xuất hiện trong Powerpoint
1.1 Cách sắp xếp thứ tự của các đối tượng
Các đối tượng trong slide như hình ảnh, đồ thị, văn bản,… đều có cách để sắp xếp theo đúng mong muốn của bạn ví dụ bạn cần nhiều hình tròn khác màu xếp chồng lên ½ của nhau nhưng bạn không biết sắp xếp thứ tự xuất hiện dẫn đến hình nằm trên hình nằm dưới không hài hòa như mong đợi. Thì hãy thực hiện cách sắp xếp thứ tự xuất hiện trong Powerpoint sau để sắp xếp lại hình cho đúng thứ tự nhé.
Bước 1: Đầu tiên bạn cần mở file trình chiếu của mình lên và chọn vào slide có các đối tượng bạn muốn thay đổi. Sử dụng cách sắp xếp thứ tự của các đối tượng sao cho thứ tự xuất hiện của các đối tượng không bị đè lên nhau hay xếp chồng lên nhau theo nguyên lý của bạn.
Bước 2: Bấm chọn đối tượng ,sau đó click chuột phải vào đối tượng sẽ ra nhiều lựa chọn để bạn tùy chỉnh. Vì sắp xếp thứ tự nằm trên hay nằm dưới của đối tượng nên bạn chỉ cần chú ý vào dòng Bring to Front và Send to Back vì đây sẽ là tác vụ để sắp xếp thứ tự xuất hiện cho hợp logic. Trong đó:
- Bring to Front: Sẻ đưa đối tượng được chọn lên phía trước, sẽ có 2 loại đưa lên phía trước như dưới đây.
- Bring to Front sẻ di chuyển đối tượng lên lớp trên cùng.
- Bring Forward được dùng để di chuyển đối tượng lên trên một lớp.
- Send to Back: dùng để đưa đối tượng xuống phía dưới, cũng có 2 loại như sau
- Send Backward lựa chọn này sẽ giúp di chuyển đối tượng về lớp sau cùng
- Send to Back được dùng để di chuyển đối tượng về sau 1 lớp.
Chỉ cần chọn đối tượng và chọn đưa lên hay chìm xuống cho đối tượng là bạn đã có thể sắp xếp tùy ý rồi. Đặc biệt khi dùng hình để làm nền cho slide thì việc chọn đưa hình nằm dưới cùng sẻ giúp phần nội dung trên slide được hiển thị đầy đủ mà không bị che bởi lớp nền. Đây là cách sắp xếp thứ tự xuất hiện trong Powerpoint đơn giản nhất.
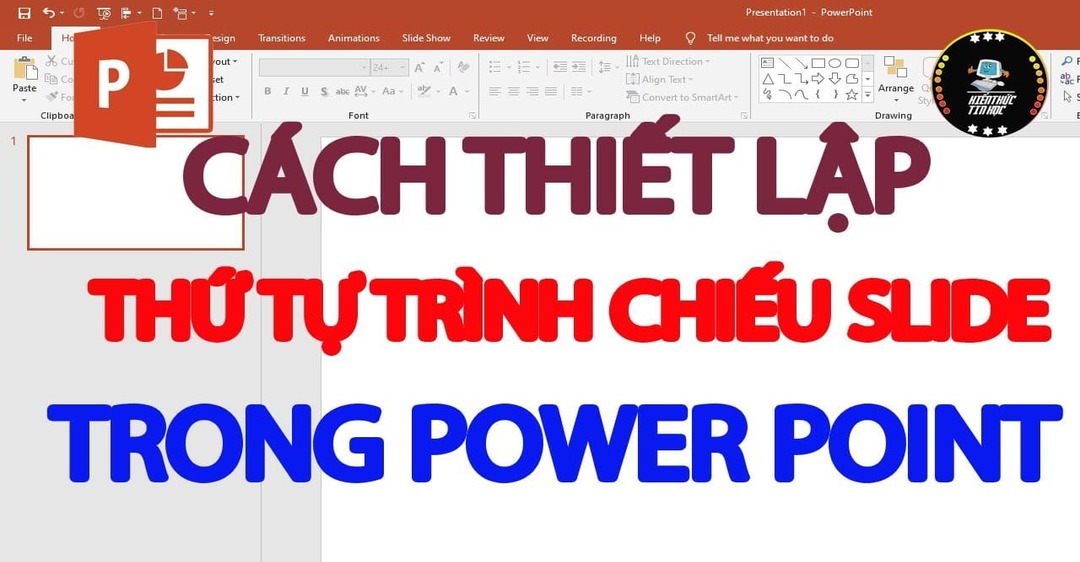
1.2 Cách sắp xếp thứ tự các đối tượng bằng Select Pane
Đối với cách trên có thể chỉnh 1 vài đối tượng nhưng để chỉnh đồng bộ thứ tự xuất hiện cho danh sách gồm nhiều đối tượng thì chúng ta có cách làm nhanh chóng hơn đó là cách sắp xếp thứ tự các đối tượng bằng Select Pane.
Bước 1:Các bạn hãy mở file trình chiếu lên và chọn đối tượng cần sắp xếp thứ tự sau đó chọn thẻ Home tìm đến Select nằm bên phải trên thanh Ribbon bấm vào mở rộng Select chọn Select Pane. Khi ngăn Select Pane được mở bên phải màn hình, bạn chọn Selection.
Bước 2: Tại phần Selection bạn chọn vào đối tượng và dùng dấu mũi tên để điều chỉnh vị trí lên xuống cho đối tượng.
Chỉ làm như vậy bạn đã có thể điều chỉnh vị trí thứ tự hiển thị của đối tượng theo mong muốn của mình. Để bài trình chiếu của bạn sẽ đẹp mắt, sinh động thu hút được người nghe nhìn và theo dõi phần thuyết trình của bạn.
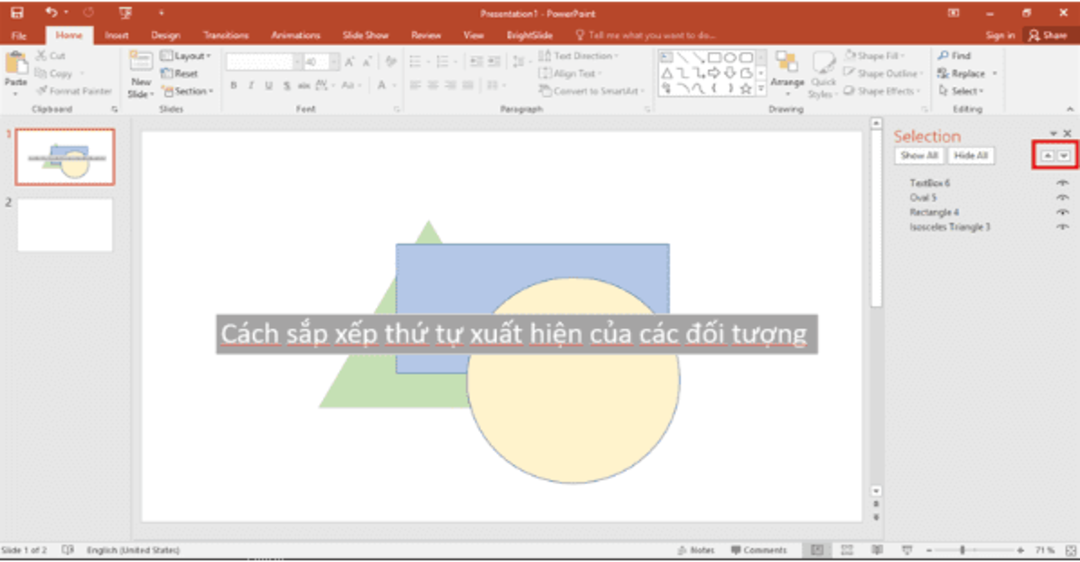
2. Các tổ hợp phím tắt thường dùng trong Powerpoint
Chúng ta thường sử dụng các thủ công là click chuột hoặc tìm đến nơi tùy chọn nhưng làm như vậy rất là mất thời gian với lại nếu lỡ quên vị trí thì mất cả buổi để tìm kiếm. Thế nện các phím tắt sau sẻ giúp ích cho bạn rất nhiều khi làm việc trên Powerpoint.
- Nhấn phím B hoặc dấu “.”: Sẽ đưa màn hình hiện tại trở về màn hình chiếu nếu màn hình chiếu gặp sự cố và bị tối đen.
- Nhấn phím W hoặc dấu “,”: Sẽ đưa màn hình quay trở về lại như ban đầu khi màn hình bị trắng hay mất hết nội dung
- Nhấn phím F5: Để trình chiếu slide đầu tiên.
- Nhấn tổ hợp phím Shift + F5 để phát trang slide bạn muốn trình chiếu, tức là slide bạn đang đặt con chuột.
- Nhấn phím 1 rồi chọn “Enter”: Phần nội dung sẻ từ vị trí slide hiện tại quay trở lại slide đầu tiên.
- Nhấn phím Space (phím cách) hoặc ấn phím N + mũi tên phải/trái/trên/dưới: Để thực hiện thao tác chiếu sáng slide tiếp theo.
- Nhấn phím P: Nếu muốn trở về slide trước đó.
- Nhấn phím E: Xóa nội dung đã vẽ lên slide bằng bút..
- Nhấn phím S hoặc dấu “+”:Để tắt chế độ trình chiếu tự động.
- Nhấn tổ hợp phím Ctrl + Break hoặc phím ESC: Để dừng việc chiếu slide.
- Nhấn tổ hợp phím Ctrl + P: Để đổi con trỏ chuột thành bút đen.
- Nhấn tổ hợp phím Ctrl + A: Đổi con trỏ chuột thành dạng mũi tên.
Chúng tôi vừa hướng dẫn bạn một số phím tắt hữu ích để bạn có thể làm việc nhanh chóng hơn bao giờ hết.
Bạn có thấy bài viết hướng dẫn cách sắp xếp thứ tự xuất hiện trong Powerpoint của Trung tâm sửa chữa điện lạnh – điện tử Limosa hữu ích không ạ? Nếu có ý kiến đóng góp gì hãy liên hệ số HOTLINE 1900 2276 chúng tôi rất vui nếu nhận được sự đóng góp ý kiến của bạn.

 Thời Gian Làm Việc: Thứ 2 - Chủ nhật : 8h - 20h
Thời Gian Làm Việc: Thứ 2 - Chủ nhật : 8h - 20h Hotline: 1900 2276
Hotline: 1900 2276




