Bài viết được tư vấn chuyên môn bởi ông Võ Văn Hiếu – Giám đốc kỹ thuật của Limosa.
Phần mềm obs là gì? Làm sao để thực hiện quay màn hình bằng phần mềm này đơn giản, nhanh chóng và dễ dàng. Hãy theo dõi bài viết dưới đây của Limosa để hiểu rõ hơn về cách quay màn hình obs ngay nhé.
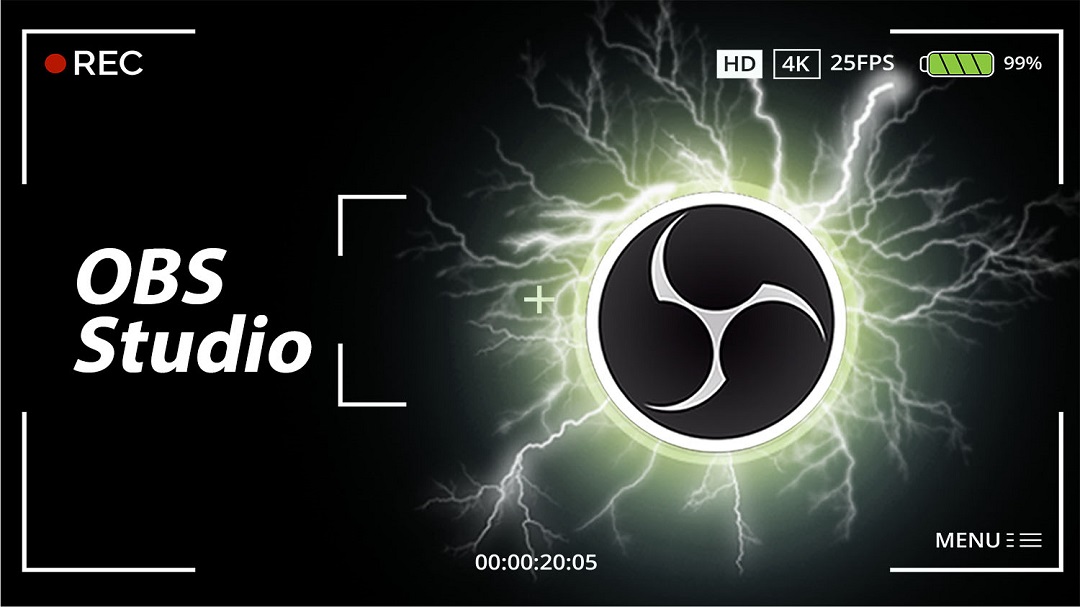
MỤC LỤC
1. Phần mềm OBS là gì?
Obs có tên gọi khác là Obs Studio (Open Broadcaster Software), đây là phần mềm livestream miễn phí và được đông đảo người sử dụng trong xã hội hiện nay.
Nó có nhiều tính năng hấp dẫn và rất dễ dàng để sử dụng, ngoài ra còn vô cùng tiện lợi. Giúp bạn thực hiện ghi lại màn hình hay livestream trên các nền tảng xã hội như tiktok, facebook, youtube,… một cách dễ dàng. Bên cạnh đó, bạn cũng có thể sử dụng phần mềm này để ghi lại màn hình máy tính.
Phần mềm obs được biết đến với nhiều tính năng hữu ích có thể kể đến như:
– Ghi âm và quay video những hoạt động trong khoảng thời gian thực và cho ra đời những hình ảnh và âm thanh vô cùng chất lượng.
– Khi bạn sử dụng obs để thực hiện quay màn hình hoặc livestream thì phần mềm sẽ hỗ trợ các bạn xem video trước khi livestream và có thể đưa ra cho bạn những lựa chọn loại định dạng đầu ra.
– Hơn nữa, phần mềm cũng có giao diện phù hợp với rất nhiều đối tượng khác nhau, hỗ trợ bạn sử dụng các nguồn khác nhau như tai nghe không dây để thu âm thanh và khử các tiếng ồn vô cùng tốt.
2. Cách cài đặt OBS để quay màn hình như thế nào?
Các bạn khi muốn sử dụng phần mềm này có thể thực hiện theo các thao tác dưới đây để dễ dàng cài đặt obs để quay màn hình:
Bước 1: Phần mềm obs này có tính năng tương thích với những hệ điều hành như Windows, Linux và MacOS. Những hệ điều hành này rất phổ biến, nó có thể giúp bạn tải phần mềm về thiết bị. Bạn hãy truy cập vào trang chủ của obs và lựa chọn hệ điều hành tương thích với máy của mình.
Sau đó, bạn cần click chuột vào file mà mình vừa cài đặt và tiến hành cài đặt phần mềm về máy tính tương thích với hệ phiên bản obs. Lúc đó sẽ có một cửa sổ mới hiện ra và bạn chỉ cần nhấn “Next” để thực hiện tiếp bước thứ 2.
Bước 2: Sau khi đã đọc kỹ các điều khoản mà nhà sản xuất đề ra, nếu bạn chấp nhận những điều khoản này thì hãy ấn vào mục “I Agree” để đồng ý.
Bước 3: Khi có một cửa sổ mới hiện lên, bạn hãy bấm chọn “Browse” và tìm nơi lưu trữ mới, sau đó ấn “Next” để thực hiện thay đổi đường dẫn cài đặt.
Bước 4: Bạn hãy bỏ tích chọn ô “Browser plugin” nếu như không muốn cài đặt chế độ plugin trên trình duyệt của mình, sau đó nhấn “Install” để cài đặt obs về máy tính của mình.
Bước 5: Trong trường hợp bạn đợi lâu quá thì cũng không nên lo lắng quá vì tốc độ cài đặt phần mềm phụ thuộc vào con đường truyền internet và cấu hình của máy tính.
Bước 6: Khi cài đặt hoàn tất, bạn hãy chọn vào ô “Launch OBS studio” và ấn chọn Finish” để kích hoạt ứng dụng.
Trong lần sử dụng phần mềm đầu tiên, bạn cần phải đồng ý các điều khoản mà obs đưa ra thì mới có thể sử dụng phần mềm được nhé.
Sau đây Limosa sẽ hướng dẫn bạn cách quay màn hình OBS nhé!
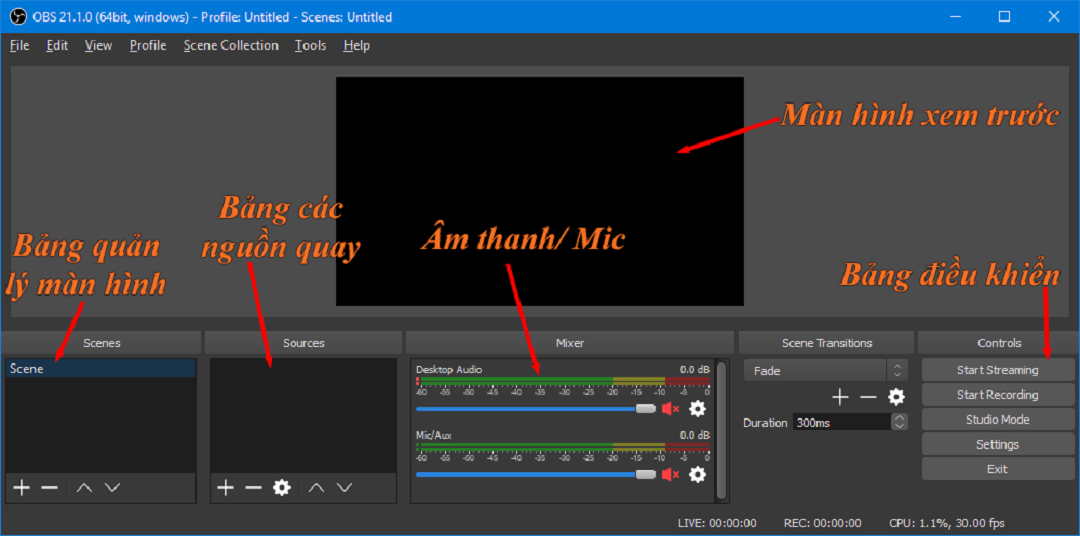
3. Limosa hướng dẫn cách quay màn hình OBS đơn giản, dễ dàng
Với mục đích giúp các bạn dễ dàng thực hiện cách quay màn hình obs, công ty Limosa xin giới thiệu tới các bạn các bước tiến hành như sau đây:
Bước 1: Bạn hãy mở phần mềm obs đã được cài đặt trên máy tính, sau đó, tại mục Sources bạn hãy ấn vào biểu tượng có dấu +.
Phần mềm sẽ đưa ra các tùy chọn như sau:
– Image Slideshow: Livestream slideshow lên Facebook.
– Game Capture: Live stream màn hình game.
– Video Capture Device: Livestream kèm webcam.
– Windows Capture: Live stream một cửa sổ ứng dụng, áp dụng khi bạn muốn livestream video, phim hoặc các thao tác khác trên một cửa sổ nhất định.
Bước 2: Nhận chọn vào mục Display Capture.
Bước 3: Tại cửa sổ mới, bạn hãy đặt tên bằng cách ấn vào Create new và nhập tên bạn muốn, sau đó ấn OK.
Ngoài ra, bạn cũng có thể chọn Make source visible để được xem trước màn hình của nguồn đã được chọn.
Bước 4: Màn hình hiển thị trên obs studio -> nhấn OK -> Chọn mục Capture Cursor nếu như bạn muốn ghi lại di chuyển của con trỏ chuột.
Bước 5: Khi giao diện của quay màn hình hiện lên, tại góc phía bên phải màn hình bạn hãy chọn Setting để thiết lập các thông số quay màn hình cũng như có thể xem lại nơi lưu trữ video.
Bước 6: Tiếp theo, bạn hãy ấn vào Output, tại mục này bạn cần phải xem đường dẫn lưu video và định dạng video là mkv.
Bước 7: Để bắt đầu ghi lại màn hình máy tính, bạn hãy ấn vào Start Recording.
Bước 8: Khi bạn muốn dừng lại và lưu video thì hãy ấn vào Stop Recording ở góc phía bên tay phải màn hình.
Kết thúc các thao tác hướng dẫn cách quay màn hình obs như trên, nếu bạn muốn xem lại video thì chỉ cần vào đường dẫn ban đầu đã được lưu.
4. Một số câu hỏi liên quan đến cách quay màn hình OBS
Có cách nào lúc bắt đầu chỉ quay màn hình mà không hiện giao diện phần mềm không?
Sau khi bạn quay màn hình OBS xong, bạn sử dụng phần mềm chỉnh sửa lại video và cắt phần mà bạn không muốn xuất hiện trong video.
Có thể sử dụng OBS để livestream Facebook hoặc Youtube không?
Có. Bạn có thể tùy chọn livestream thông qua OBS bằng cách sử dụng tùy chọn trên Facebook hoặc Youtube, bạn có thể quay cả màn hình máy tính và webcam hoặc chỉ quay màn hình máy tính.
Ưu điểm khi quay màn hình máy tính qua phần mềm OBS?
OBS có ưu điểm lớn nhất là có thể quay được màn hình máy tính mà không giới hạn số lượng và thời gian, các video được xuất ra có nhiều mức về chất lượng, bao gồm cả HD. Bạn có thể có ghi video màn hình với FPS mức 60 trở lên.
Trên đây là những thông tin về cách quay màn hình obs mà công ty Limosa chia sẻ tới cho các bạn. Nếu các bạn muốn biết thêm thông tin chi tiết thì hãy liên hệ với chúng tôi qua HOTLINE 1900 2276 – 0933 599211 để được tư vấn và hỗ trợ ngay nhé.
(*) Xem thêm các bài viết liên quan:
– Những phần mềm làm Video chuyên nghiệp nhất
– Cách tắt Anti Virus đơn giản
– Cách sử dụng phần mềm quay màn hình bandicam
– Cách khắc phục svchost ngốn Ram
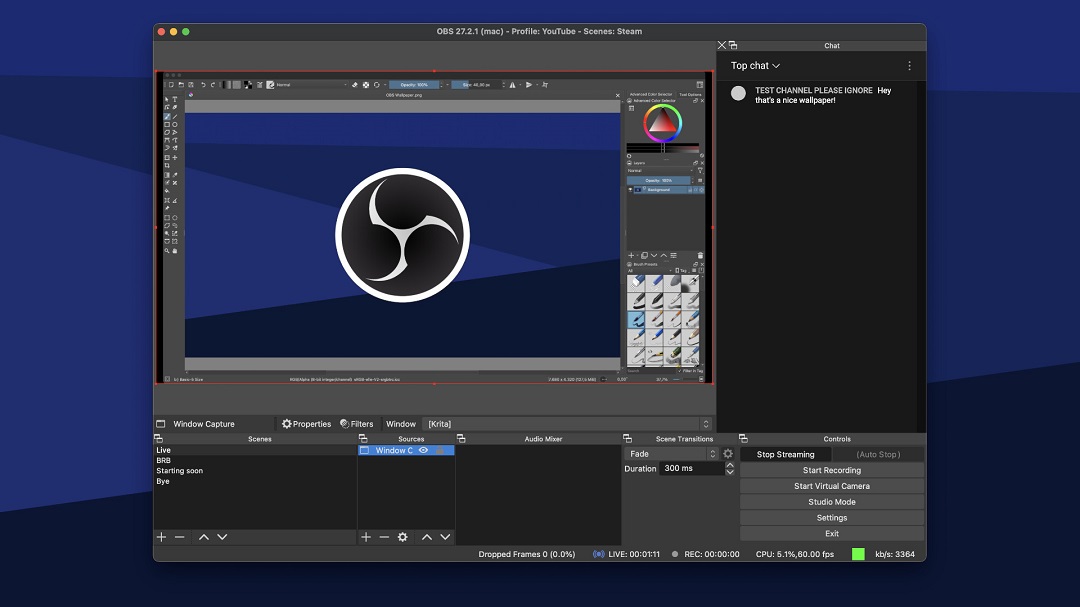
 Thời Gian Làm Việc: Thứ 2 - Chủ nhật : 8h - 20h
Thời Gian Làm Việc: Thứ 2 - Chủ nhật : 8h - 20h Hotline: 1900 2276
Hotline: 1900 2276




