Bạn đang sử dụng laptop và muốn quay lại màn hình của mình nhưng lại chưa biết cách thực hiện thế nào. Bài viết dưới đây Limosa sẽ hướng dẫn cho bạn cách quay màn hình laptop cực dễ, nhanh chóng nhất nhé.

MỤC LỤC
1. Cách quay video màn hình laptop không cần cài phần mềm
Windows đã cho phép người dùng có thể tạo được các bản ghi màn hình nhanh chóng với Xbox Game Bar.
Game Bar là ứng dụng đi kèm miễn phí trên tất cả phiên bản mới của Win 10 và được thiết kế giúp người chơi theo dõi được hiệu suất laptop của mình. Cách tiến hành như sau:
Bước 1: Hãy mở bất cứ thứ gì bạn muốn quay ở trên PC của mình ra.
Bước 2: Bạn nhấn chọn phím Window + G, lúc này thì màn hình sẽ hiển thị ứng dụng Xbox.
Bước 3: Lúc này thì bạn có thể bắt đầu ghi hình màn hình laptop ở góc trái màn hình (Hãy nhấn vào phím tròn được khoanh màu đỏ ở trong hình để bắt đầu ghi màn hình nhé).
Thông thường thì công cụ ghi sẽ nằm tại góc trên cùng bên trái, trong cửa sổ có tên là “Capture”. Nếu như nó không có ở đó, bạn hãy chuyển tới thanh công cụ dài ở đầu màn hình rồi hãy nhấp vào biểu tượng trông giống như một webcam.
Bước 4: Ở cửa sổ Capture, bạn hãy nhấp vào biểu tượng hình tròn màu trắng để tiến hành quay màn hình. Một thanh nhỏ lúc này sẽ xuất hiện ở bên phải màn hình sẽ báo thời gian mà bạn đã ghi âm trong bao lâu.
Mẹo: Bạn có thể bắt đầu quay màn hình Game Bar bất cứ lúc nào với phím Windows + Alt + R.
Bước 5: Nếu như bạn muốn ghi lại giọng nói của mình, thì nhấp vào biểu tượng micro và nó sẽ bắt đầu ghi âm thanh từ micro mặc định.
Bước 6: Sau khi bạn đã quay xong, thì hãy nhấp vào biểu tượng dừng ở trên bộ hẹn giờ ghi hình hoặc ở trong menu Game Bar.
Bạn có thể thấy bản ghi màn hình mới ở trong thư mục “Video” của PC, dưới thư mục “Ảnh chụp (Capture)”.
Hoặc bạn cũng có thể tìm ảnh chụp của mình bằng cách tiến hành mở Game Bar rồi nhấp vào “Hiển thị tất cả ảnh chụp (Show all captures)”.
Bước 7: Sau khi đã thực hiện quay hình xong, thì video sẽ được lưu ngay vào This PC ở trong laptop của bạn. Để có thể xem lại hoặc mở video đã quay, thì bạn hãy vào File và lựa chọn thư mục cụ thể.
Lựa chọn mở This PC, sau đó nhấn chọn Video rồi chọn mở Captures để xem những video đã thu trước đó.
Ngoài cách quay màn hình laptop này thì bạn có thể sử dụng những phần mềm khác để thực hiện quay video. Hãy tham khảo ngay dưới nhé.
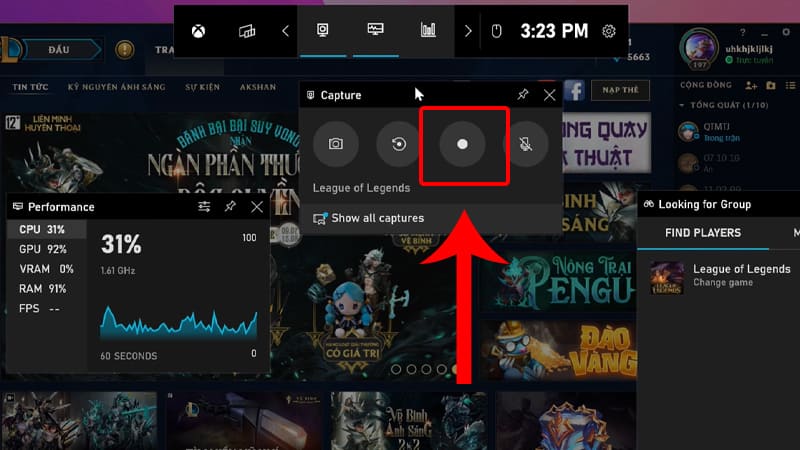
2. Cách quay video màn hình trên laptop bằng phần mềm miễn phí
2.1. Phần mềm OBS Studio
Cách quay màn hình laptop với phần mềm OBS Studio được sử dụng khá nhiều, đặc biệt là các streamer. Để thực hiện bạn làm như sau:
Bước 1: Tải ứng dụng OBS về máy và cài đặt ứng dụng trên laptop của mình. Sau khi đã cài đặt xong, hãy mở ứng dụng để thao tác.
Bước 2: Lúc này sẽ có một cửa sổ được gọi là “Sources” trong OBS, tại vị trí cuối màn hình. Bạn nhấp vào dấu “+“, sau đó lựa chọn “Display captures“ để giúp bạn ghi lại toàn bộ màn hình ngay cả khi đóng hoặc chuyển đổi giữa các tab.
Bước 3. Sau đó bạn sẽ được hỏi bạn muốn đặt tên source là gì. Nếu như bạn chỉ muốn nó được gọi là “Window Capture“, thì hãy lựa chọn “Add Existing” rồi nhấn nút OK. Nếu như bạn muốn đặt tên tùy chỉnh, thì bạn hãy chọn “Create New” và nhập tên, rồi nhấp vào nút OK.
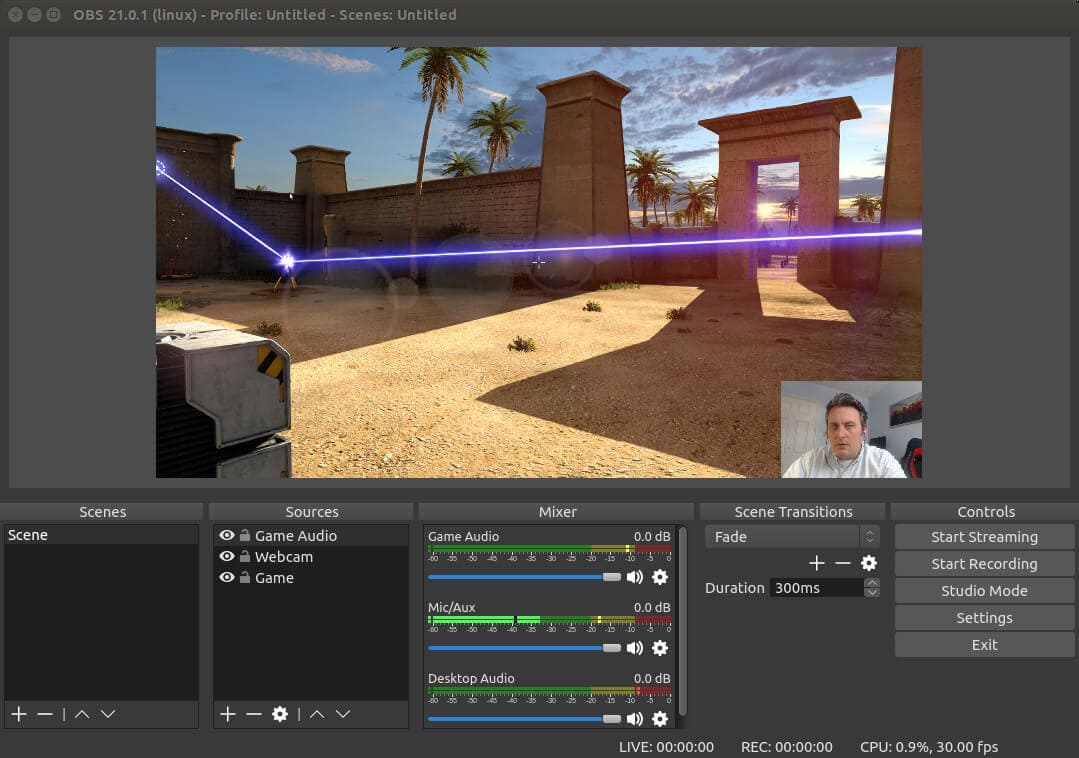
Bước 4: Lúc này một cửa sổ mới sẽ có tiêu đề “Properties” xuất hiện, hiển thị bản xem trước bản ghi hình. Nếu như bạn có nhiều màn hình, thì hãy lựa chọn màn hình mà bạn muốn OBS ghi lại và và lựa chọn xem bạn có muốn ghi cả con trỏ chuột hay không. Nếu đã sẵn sàng, bạn hãy nhấn “OK“.
Bước 5. Để có thể thêm âm thanh từ laptop, thì bạn hãy chuyển đến cửa sổ Source một lần nữa rồi nhấn vào dấu “+“. Sau đó thì lựa chọn “Audio Output Capture“.
Bước 6. Bạn hãy đặt tên cho source âm thanh của bạn hoặc là có thể để mặc định (Default). Sau đó, tại cửa sổ Properties, hãy lựa chọn thiết bị âm thanh bạn muốn ghi rồi lựa chọn “Mặc định (Default)”
Bước 7. Nếu như bạn muốn ghi âm từ micro, thì hãy chuyển đến cửa sổ Source và lựa chọn “Audio Input Capture“. Tiếp theo đặt tên cho nó và sau đó lựa chọn thiết bị mà bạn muốn ghi lại.
Bước 8. Khi bạn đã thực hiện thiết lập mọi thứ muốn ghi, thì ở trong bảng “Controls” ở bên phải, bạn hãy chọn “Start recording“.
Bước 9. Lúc này bạn sẽ thấy dấu chấm màu đỏ để cho biết đang ghi âm, cùng với thời gian chạy, tại góc dưới cùng bên phải. Hãy nhấn “Stop recording” khi đã hoàn tất.
Bước 10. Video lúc này sẽ được lưu tự động vào thư mục “Videos” ở trên laptop.
2.2. Phần mềm FlashBack Express
Cách quay màn hình máy tính laptop với phần mềm tiếp theo là FlashBack Express, hoàn toàn miễn phí. Người dùng có thể dùng ở trên các dòng laptop thông thường và macbook, sở hữu dung lượng nhẹ.
Bên cạnh đó phần mềm sẽ có 2 phiên bản cho bạn lựa chọn bao gồm bản miễn phí và bản trả phí.
Phần mềm FlashBack Express này có chức năng thu âm và ghi lại webcam. Giao diện rất đơn giản và sở hữu nhiều tính năng để cho người dùng tùy chỉnh. Và bản ghi sẽ được lưu lại, có thể chỉnh sửa cho phù hợp rồi lưu vào laptop hoặc chia sẻ lên YouTube.
Trên đây là một số cách quay màn hình laptop cơ bản mà Limosa giới thiệu cho bạn. Nếu muốn biết thêm nhiều thông tin bổ ích, hãy truy cập website Limosa.vn nhé.

 Thời Gian Làm Việc: Thứ 2 - Chủ nhật : 8h - 20h
Thời Gian Làm Việc: Thứ 2 - Chủ nhật : 8h - 20h Hotline: 1900 2276
Hotline: 1900 2276




