Bạn sử dụng máy tính đã lâu nhưng chưa biết cách phát wifi trên máy tính win 10? Vậy thì hãy theo dõi ngay bài viết dưới đây của Limosa nhé. Chúng mình sẽ chia sẻ với bạn những cách khắc phục tình trạng trên cực kỳ hiệu quả và dễ thực hiện.
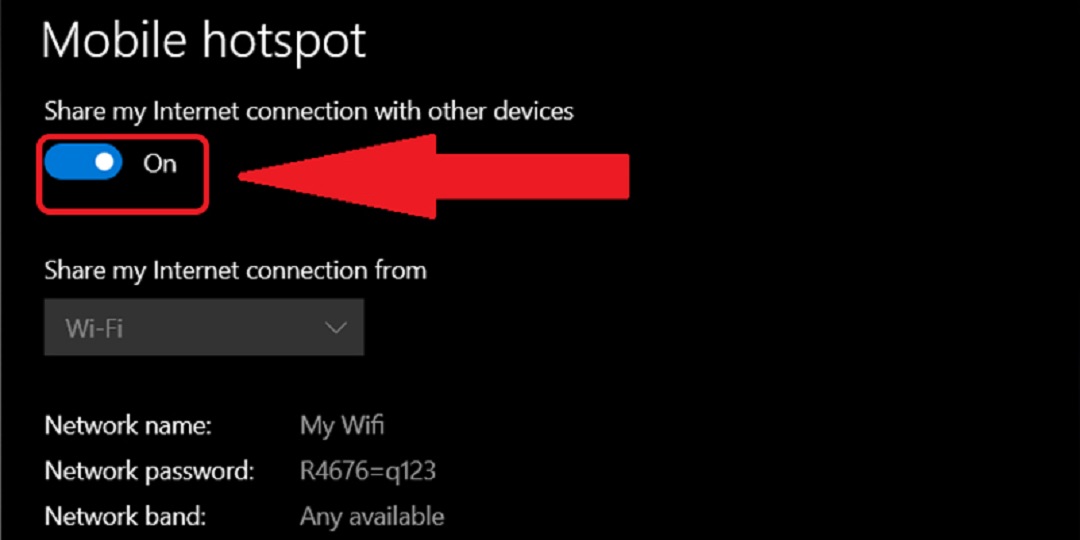
MỤC LỤC
- 1. Cách phát wifi trên máy tính win 10 với cài đặt Windows Settings
- 2. Cách phát wifi trên máy tính win 10 với Command Prompt (admin)
- 3. Cách phát wifi trên máy tính win 10 với phần mềm Connectify
- 4. Cách phát wifi trên máy tính win 10 với phần mềm Wlan launcher
- 5. Một số lưu ý bạn nên biết khi sử dụng tính năng phát wifi trên máy tính
1. Cách phát wifi trên máy tính win 10 với cài đặt Windows Settings
Để có thể thực hiện cách làm này, bạn hãy thực hiện theo những bước Limosa chia sẻ dưới đây:
– Bước 1: Bạn hãy mở cửa sổ cài đặt Windows Settings bằng cách nhấn tổ hợp phím “Windows + I” trên bàn phím → nhấn chọn mục “Network & Internet”.
– Bước 2: Tại góc bên trái, bạn hãy bấm chọn mục “Mobile Hotspot” và chọn đường truyền mạng muốn sử dụng làm nguồn phát wifi trên máy tính Windows 10 như hình minh họa phía dưới.
Nếu ở mục “Share my Internet connection from” của máy tính đang kết nối với nhiều đường truyền mạng khác, bạn hãy nhấn chọn “Edit” để chỉnh sửa thông tin đăng nhập mạng wifi sẽ phát.
– Bước 3: Bạn hãy tiến hành thay đổi tên hiển thị mạng wifi sẽ phát ở “Network name” tại hộp thoại “Edit network info”. Bạn cần thay đổi mật khẩu để đăng nhập wifi Network password (ít nhất là 8 ký tự), sau đó nhấn “Save” để lưu thông tin mật khẩu.
– Bước 4: Sau khi mọi thiết lập đã hoàn tất, bạn hãy nhấn mục “Share my Internet connection with other devices” chuyển sang chế “On” để có thể bắt đầu phát wifi trên laptop Windows 10.
2. Cách phát wifi trên máy tính win 10 với Command Prompt (admin)
Đối với các làm này, bạn chỉ cần thực hiện theo các thao tác đơn giản dưới đây:
– Bước 1: Bạn hãy nhấn tìm kiếm Command Prompt (admin) trong phần menu Start.
– Bước 2: Bạn hãy gõ câu lệnh sau: “netsh wlan set hostednetwork mode=allow ssid=ten_wifi key= mat_khau”.
Trong đó:
– ten_wifi: là tên điểm truy cập
– mat_khau: là mật khẩu cho điểm truy cập
– Bước 3: Để có thể khởi động điểm phát Wifi hotspot Windows 10, bạn tiến hành gõ tiếp câu lệnh: “netsh wlan start – hostednetwork”.
– Bước 4: Bạn hãy mở mục Settings → chọn mục “Network and Sharing Center” tại thẻ Status.
– Bước 5: Bạn bấm chọn “Change adapter settings” (tức là thay đổi thiết lập kết nối).
– Bước 6: Bạn hãy nhấn chọn Wifi đang sử dụng → bấm chuột phải để chọn Properties.
– Bước 7: Tại cửa sổ Properties, bạn chuyển sang mục “Sharing” → nhấn chọn “Allow other network users to connect” … → bấm chọn “OK” để có thể bắt đầu phát Wifi trên Windows 10.
– Bước 8: Để tắt Wifi, bạn hãy nhập dòng lệnh: “netsh wlan stop hostednetwork”.
– Bước 9: Bạn hãy nhập vào Command Prompt câu lệnh: “netsh wlan set hostednetwork mode=disallow ssid=ten_wifi key=mat_khau” để hủy bỏ mạng Wi-Fi đã tạo.
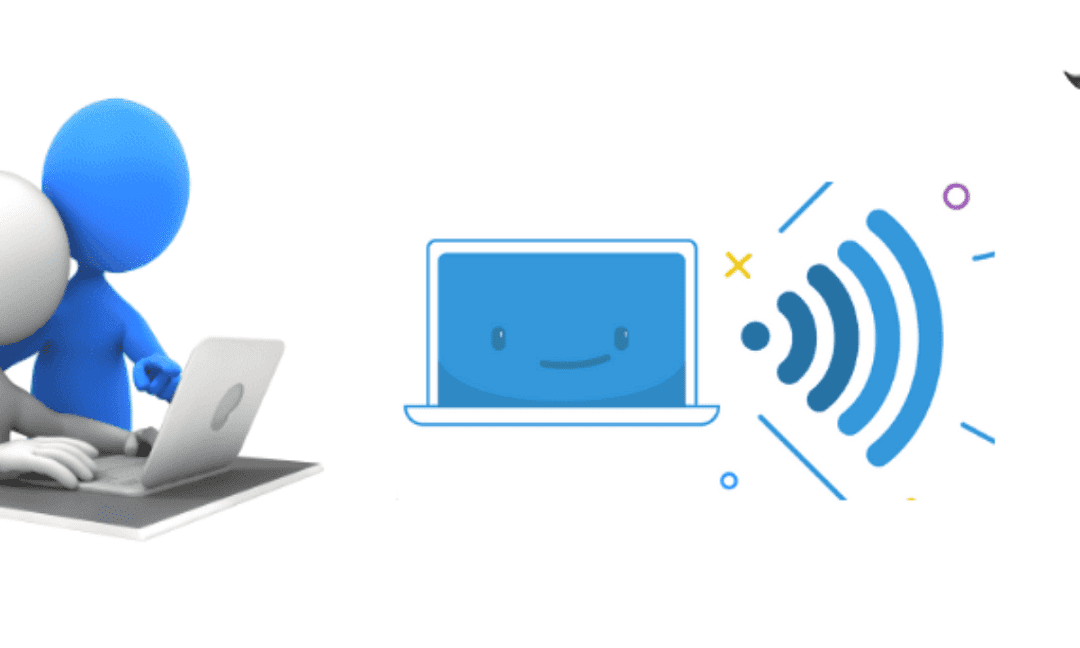
3. Cách phát wifi trên máy tính win 10 với phần mềm Connectify
Để có thể phát wifi trên máy tính win 10 bằng phần mềm Connectify, bạn hãy thực hiện thực hiện theo các bước dưới đây:
– Bước 1: Bạn hãy tìm kiếm, sau đó tải và cài đặt phần mềm Connectify về máy tính.
– Bước 2: Bạn hãy tiến hành khởi động phần mềm Connectify.
– Bước 3: Bạn hãy vào mục Setting, sau đó chọn Hostpost.
– Bước 4: Bạn bắt đầu tùy chỉnh các thông số như: tên wifi, nguồn phát, và mật khẩu.
– Bước 5: Bạn nhấn chọn “Start Hostpost” để bắt đầu phát wifi. Như vậy là bạn đã có thể phát wifi thành công với các bước cực kỳ đơn giản.
4. Cách phát wifi trên máy tính win 10 với phần mềm Wlan launcher
Cách phát wifi với phần mềm Wlan launcher rất đơn giản, bạn chỉ cần thực hiện theo 4 bước sau:
– Bước 1: Bạn hãy tìm kiếm và tải phần mềm phát wifi Wlan launcher về máy tính.
– Bước 2: Bạn hãy bắt đầu cài đặt phần mềm
– Bước 3: Bạn tiến hành nhập một số thông tin quan trọng như: tên wifi, mật khẩu.
– Bước 4: Bạn bấm chọn “Start” để có thể bắt đầu phát wifi cho các thiết bị khác.
5. Một số lưu ý bạn nên biết khi sử dụng tính năng phát wifi trên máy tính
Dưới đây là một lưu ý bạn nên biết để giúp cho quá trình kết nối trở nên dễ dàng, trơn tru hơn và cũng bảo vệ cho chiếc máy tính của bạn:
– Hệ điều hành chỉ cho phép bạn kết nối tối đa 8 thiết bị cùng lúc hoặc nhiều hơn tùy vào khả năng, mức băng thông của card wifi và băng thông lưu lượng.
– Bạn hãy chế sử dụng phát wifi trong thời gian dài vì điều này sẽ khiến cho máy tính của bạn rất nhanh hết pin.
– Nhiều thiết bị kết nối quá băng thông của máy tính sẽ khiến cho thiết bị bị nghẽn và làm đơ, không tải được dữ liệu khi truy cập internet.
– Hãy hạn chế kết nối cùng một lúc quá nhiều thiết bị trên nguồn phát wifi mà bạn đang phát trên máy tính.
– Trong trường hợp các thiết bị không cần dùng wifi nữa, bạn hãy tắt chế độ phát wifi đi để tiết kiệm pin cũng như năng lượng cho máy tính.
Trên đây là những chia sẻ của Limosa về những cách phát wifi trên máy tính win 10 nhanh chóng và hiệu quả. Hy vọng qua bài viết này, bạn đã có thể dễ dàng phát wifi mọi lúc, mọi nơi. Nếu bạn còn có thắc mắc nào khác, vui lòng liên hệ với chúng mình qua số Hotline 1900 2276 hoặc truy cập vào website limosa.vn để được hỗ trợ nhanh chóng nhé!
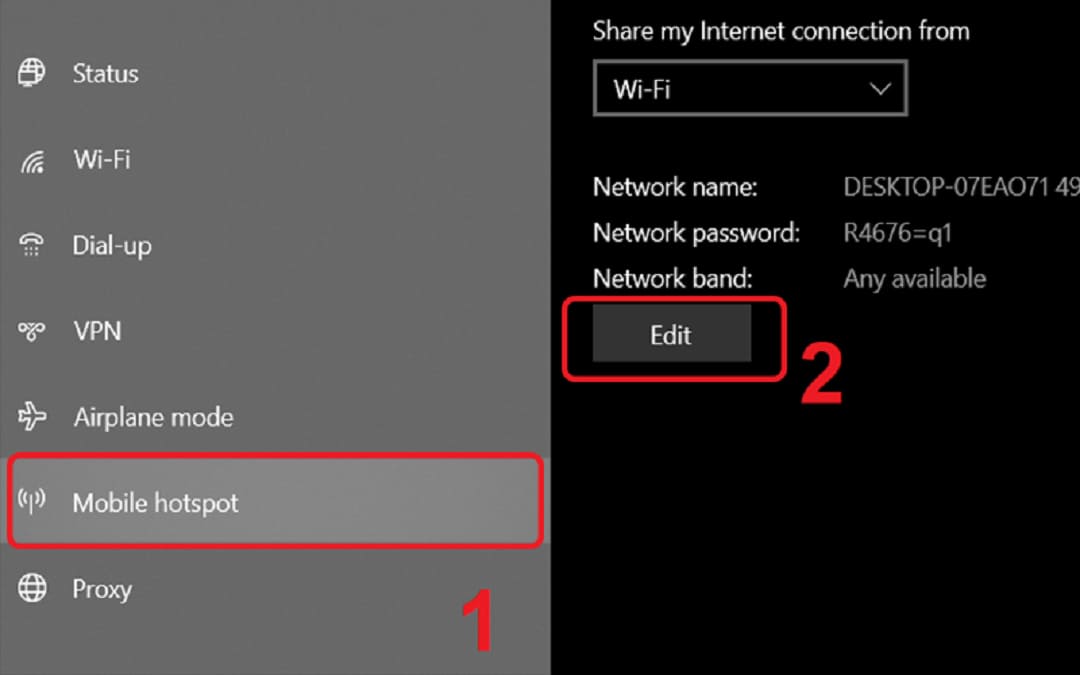
 Thời Gian Làm Việc: Thứ 2 - Chủ nhật : 8h - 20h
Thời Gian Làm Việc: Thứ 2 - Chủ nhật : 8h - 20h Hotline: 1900 2276
Hotline: 1900 2276




