Bài viết được tư vấn chuyên môn bởi ông Võ Văn Hiếu – Giám đốc kỹ thuật của Trung tâm sửa chữa điện lạnh – điện tử Limosa.
Đối với hệ điều hành iOS 16, việc nâng chủ thể ra khỏi ảnh bằng Visual Look Up không còn là một vấn đề phức tạp nữa. Thông qua bài viết này của Trung tâm sửa chữa điện lạnh – điện tử Limosa, chúng ta sẽ tìm hiểu về cách nâng chủ thể ra khỏi ảnh bằng Visual Look Up trên iOS 16 bằng cách sử dụng các bước đơn giản.

1. Tìm hiểu về tính năng tách nền trên iPhone và công cụ Visual Look Up
- Tính năng tách nền trên iPhone được tích hợp sẵn trong ứng dụng “Ảnh” trên iPhone chạy hệ điều hành iOS. Tính năng này sử dụng công nghệ trí tuệ nhân tạo để tự động nhận diện và tách nền từ một bức ảnh.
- Tính năng này trên iPhone có rất nhiều ứng dụng và lợi ích. Bạn có thể tạo ra hình ảnh với nền trong suốt để tạo hiệu ứng chuyên nghiệp hoặc ghép hình ảnh vào một nền khác để tạo ra hình ảnh sáng tạo. Tính năng này cũng hỗ trợ việc chỉnh sửa ảnh cho mục đích thương mại, thiết kế đồ họa và tạo ảnh chất lượng cao cho các bài đăng trên mạng xã hội.
- Tính năng tách nền trên iPhone iOS 16 mang đến cho người dùng một công cụ mạnh mẽ để chỉnh sửa ảnh và tạo ra hiệu ứng sáng tạo. Bằng cách tách nền, bạn có thể tạo ra hình ảnh độc đáo và thu hút sự chú ý. Hãy khám phá và tận dụng tính năng này để làm cho bức ảnh của bạn trở nên ấn tượng hơn và gây ấn tượng với người xem.
- Khi sử dụng iOS 16 trên iPhone, người dùng có thể tận dụng tính năng Visual Look Up để nâng chủ thể ra khỏi ảnh và tìm hiểu thông tin chi tiết về đối tượng đó. Visual Look Up là một công cụ thông minh tích hợp sẵn trong ứng dụng “Ảnh” trên iPhone, cho phép bạn khám phá và tìm hiểu về các đối tượng xuất hiện trong ảnh.
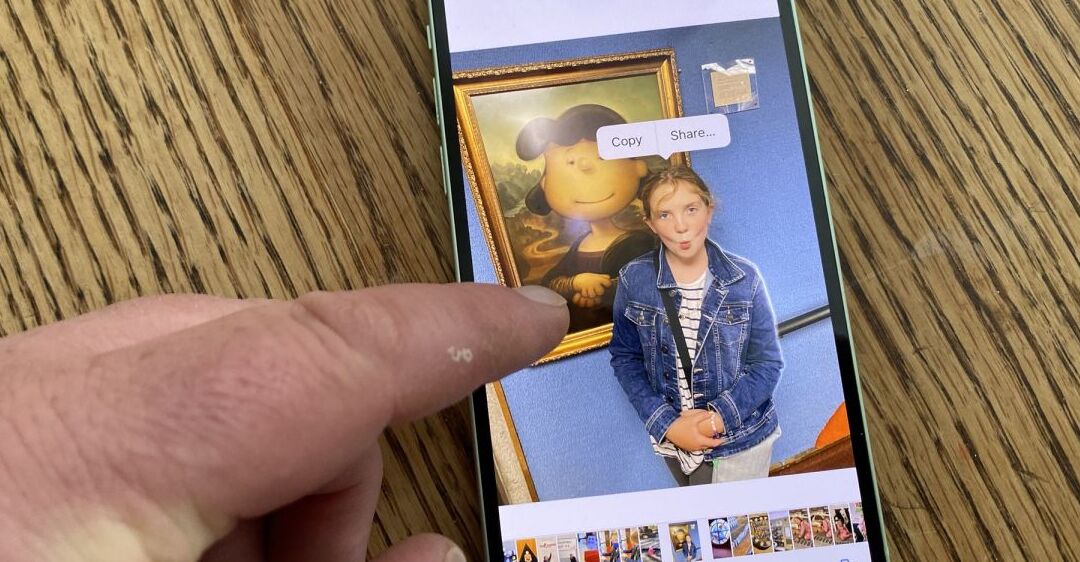
2. Cách nâng chủ thể ra khỏi ảnh bằng Visual Look Up trên iOS 16
Dưới đây là các bước hướng dẫn cách nâng chủ thể ra khỏi ảnh bằng Visual Look Up trên iOS 16:
Bước 1: Mở ứng dụng “Ảnh” trên iPhone: Đầu tiên, hãy mở ứng dụng “Ảnh” trên màn hình chính của bạn. Đảm bảo rằng bạn đã cài đặt iOS 16 để có thể truy cập vào tính năng Visual Look Up.
Bước 2: Chọn ảnh cần tìm hiểu: Tiếp theo, hãy chọn ảnh mà bạn muốn nâng chủ thể ra khỏi. Bạn có thể chọn từ album ảnh của mình hoặc mở ảnh trực tiếp từ Camera Roll.
Bước 3: Mở tính năng Visual Look Up: Khi bạn đã mở ảnh, nhấp vào biểu tượng “Chỉnh sửa” (hình ba dòng ngang) để truy cập vào các công cụ chỉnh sửa ảnh. Tìm và nhấp vào biểu tượng “Visual Look Up” (hình ống kính).
Bước 4: Xem thông tin chi tiết về đối tượng: Sau khi bạn đã mở tính năng Visual Look Up, iPhone sẽ phân tích ảnh và hiển thị thông tin chi tiết về đối tượng trong ảnh. Bạn có thể tìm hiểu về loại đối tượng, địa điểm, thông tin liên quan và các liên kết để biết thêm thông tin chi tiết.
Bước 5: Khám phá kết quả tìm kiếm: Bạn có thể cuộn xuống để khám phá kết quả tìm kiếm liên quan đến đối tượng trong ảnh. Kết quả có thể bao gồm hình ảnh liên quan, bài viết, thông tin từ Wikipedia và các nguồn thông tin khác.
Bước 6: Tùy chỉnh và chia sẻ thông tin: Nếu bạn muốn tùy chỉnh hoặc chia sẻ thông tin về đối tượng, bạn có thể sử dụng các tùy chọn có sẵn. Bạn có thể chia sẻ kết quả tìm kiếm qua tin nhắn, email hoặc các ứng dụng mạng xã hội.
Bước 7: Tùy chỉnh vùng chủ thể: Ngoài việc chỉ xem thông tin chi tiết về đối tượng trong ảnh, bạn cũng có thể tùy chỉnh vùng chủ thể để nâng cao độ chính xác của Visual Look Up. Bạn có thể sử dụng các công cụ chỉnh sửa để chọn và điều chỉnh vùng chủ thể trong ảnh để đảm bảo rằng các kết quả tìm kiếm và thông tin liên quan sẽ tập trung vào đối tượng cụ thể mà bạn quan tâm.
Bước 8: Sử dụng nguồn dữ liệu đa dạng: Tính năng Visual Look Up trên iOS 16 sử dụng các nguồn dữ liệu đa dạng để cung cấp thông tin chi tiết về đối tượng trong ảnh. Các nguồn dữ liệu này có thể bao gồm cơ sở dữ liệu hình ảnh, thông tin từ các trang web uy tín, sách điện tử, bài viết và nhiều nguồn thông tin khác. Điều này đảm bảo rằng bạn sẽ nhận được thông tin đa chiều và đáng tin cậy về đối tượng trong ảnh.
Lưu ý về kết nối mạng và bản quyền: Để sử dụng tính năng Visual Look Up trên iPhone iOS 16, bạn cần kết nối Internet để truy cập vào các nguồn dữ liệu trực tuyến. Hơn nữa, hãy nhớ tuân thủ các quy định về bản quyền và sử dụng hình ảnh và thông tin từ nguồn đáng tin cậy.
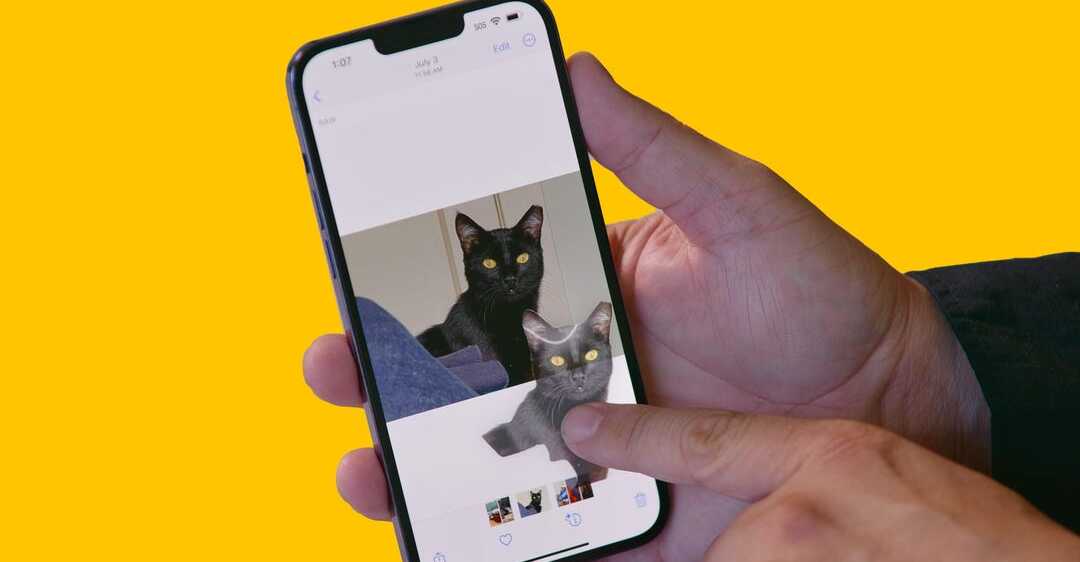
Trong bài viết này, Trung tâm sửa chữa điện lạnh – điện tử Limosa đã hướng dẫn cách nâng chủ thể ra khỏi ảnh bằng Visual Look Up trên iOS 16. Hy vọng qua bài viết này, chúng tôi đã giúp bạn đã nắm rõ cách thực hiện và tạo ra những bức ảnh đẹp trong tương lai. Gọi cho HOTLINE 1900 2276 nếu bạn vẫn còn những câu hỏi khác nhé.

 Thời Gian Làm Việc: Thứ 2 - Chủ nhật : 8h - 20h
Thời Gian Làm Việc: Thứ 2 - Chủ nhật : 8h - 20h Hotline: 1900 2276
Hotline: 1900 2276




