Bài viết được tư vấn chuyên môn bởi ông Võ Văn Hiếu – Giám đốc kỹ thuật của Trung tâm sửa chữa điện lạnh – điện tử Limosa.
Canva là ứng dụng với rất nhiều tính năng thuận tiện, đơn giản dành cho nhũng thiết kế của bạn. Ngoài những tính năng tuyệt vời đó, Canva còn có thể mời giáo viên và học sinh tham gia lớp học Canva của bạn trên bất kỳ thiết kế nào. Dưới bài viết này, Trung tâm sửa chữa điện lạnh – điện tử Limosa sẽ hướng dẫn bạn cách mời giáo viên và học sinh tham gia lớp học Canva của bạn chỉ trong vòng 1 phút.

MỤC LỤC
1. Canva là gì? Lợi ích khi tham gia lớp học Canva
Canva là một ứng dụng thiết kế đồ họa giúp đơn giản hóa quy trình thiết kế kỹ thuật số. Do đó, việc tạo tài khoản rất đơn giản và mọi thứ hoạt động thông qua trình duyệt web hoặc ứng dụng iOS hoặc Android.
Giao diện kéo và thả trực quan của Canva giúp việc chỉnh sửa hình ảnh và học tập theo dự án trở nên khả thi, ngay cả đối với trẻ nhỏ. Nó cung cấp một loạt các ứng dụng có thể có trong lớp học, từ động não theo nhóm đến phát triển dự án cá nhân.
Lợi ích của bạn khi tham gia lớp học Canva
- Canva là một công cụ thiết kế mạnh mẽ có thể được sử dụng trong giáo dục để tạo ra các dự án không chỉ đẹp mắt mà còn hỗ trợ sinh viên tìm hiểu các nguyên tắc cơ bản của thiết kế kỹ thuật số.
- Đây là một chương trình miễn phí cho phép sinh viên và giáo viên làm việc với chỉnh sửa ảnh, bố cục thiết kế và các tính năng khác trên một nền tảng đơn giản.
- Học sinh có thể sử dụng điều này để nộp bài tập, nhưng nó cũng có thể giáo dục học cách sáng tạo hơn khi sắp xếp tài liệu. Giáo viên cũng có thể sử dụng nền tảng này để tạo hướng dẫn lớp học, áp phích và các tài liệu khác.
- Canva tích hợp hiệu quả với Google Classroom, khiến nó trở thành một bổ sung có giá trị cho các trường đại học hiện đang sử dụng nền tảng đó.
- Canva for Education là một tính năng công cụ hữu ích cho phép giáo viên tạo lớp học ảo, mời học viên và để họ làm việc trong một dự án. Điều này có thể được sử dụng trong lớp học hoặc từ xa, sử dụng nền tảng trò chuyện video. Trên thực tế, bạn có thể kết nối Thu phóng và sau đó trình bày màn hình để hiển thị các trang chiếu với lớp khi bạn di chuyển.
- Dạy học sinh cách sử dụng Canva có thể là chủ đề của một lớp học nhằm mở rộng khả năng kỹ thuật số của họ. Tuy nhiên, vì điều này rất đơn giản để sử dụng nên rất có thể sẽ mất rất ít thời gian. Cho phép trẻ em thử nghiệm các khả năng khác nhau sẽ giúp trẻ học hỏi và sáng tạo nhiều hơn để phát triển.
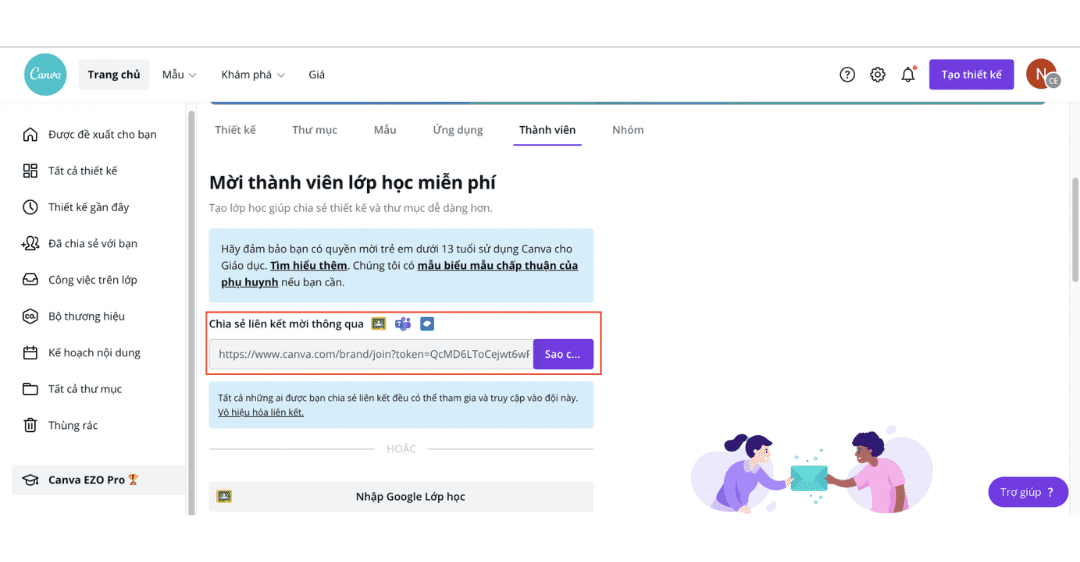
2. Tạo lớp học trước khi mời giáo viên và học sinh tham gia lớp học Canva của bạn
Bước 1: Đăng nhập vào Canvas.
Bước 2: Chuyển đến Bảng điều khiển Canvas; để biết thêm thông tin, hãy đọc Làm cách nào để tôi sử dụng Bảng điều khiển với tư cách là sinh viên? (Điều này cũng áp dụng cho giáo viên).
Bước 3: Nhấp vào Bắt đầu một khóa học mới trong thanh bên ở bên phải của Bảng điều khiển Canvas. (Nút này cũng có thể được tìm thấy trên tab “Khóa học của tôi”.)
- Nếu bạn không thấy tùy chọn Bắt đầu một khóa học mới, nghĩa là bạn không đáp ứng các ràng buộc về vai trò nêu trên khi sử dụng chức năng này. Liên hệ với Trung tâm hỗ trợ để được hỗ trợ.
Bước 4: Điền vào biểu mẫu “Bắt đầu một khóa học mới”:
Bước 5: Khi bạn điền xong biểu mẫu “Bắt đầu một khóa học mới”, hãy nhấp vào Tạo khóa học.
Bước 6: Một hộp xác nhận với một liên kết đến khóa học sẽ xuất hiện. Để truy cập khóa học mới của bạn, nhấp vào liên kết.
3. Cách mời giáo viên và học sinh tham gia lớp học Canva của bạn
Cách mời giáo viên và học sinh tham gia lớp học Canva của bạn bằng cách gửi liên kết.
- Bước 1: Để truy cập Cài đặt tài khoản, hãy nhấp vào biểu tượng bánh răng ở góc trên cùng bên phải của trang chính.
- Bước 2: Nhấp vào Thành viên từ menu bên.
- Bước 3: Nhấp vào Mời thành viên ở góc trên cùng bên phải của trang.
- Bước 4: Trong cửa sổ bật lên, hãy sao chép URL mời. Bạn có thể gửi liên kết này đến lớp học bằng cách dán vào email hoặc tin nhắn.
Cách mời giáo viên và học sinh tham gia lớp học Canva của bạn bằng cách nhập Google Classroom
- Bước 1: Để truy cập Cài đặt tài khoản, hãy nhấp vào biểu tượng bánh răng ở góc trên cùng bên phải của trang chính.
- Bước 2: Nhấp vào Thành viên từ menu bên.
- Bước 3: Nhấp vào nút Nhập Google Lớp học.
- Bước 4: Nhập địa chỉ email Google Lớp học của bạn để đăng nhập.
- Bước 5: Chọn lớp mà bạn muốn nhập. Điều này sẽ điền địa chỉ email của học sinh.
- Bước 6: Để hoàn tất, hãy nhấp vào Gửi lời mời.
Cách mời giáo viên và học sinh tham gia lớp học Canva của bạn bằng cách gửi email mời
- Bước 1: Để truy cập Cài đặt tài khoản, hãy nhấp vào biểu tượng bánh răng ở góc trên cùng bên phải của trang chính.
- Bước 2: Nhấp vào Thành viên từ menu bên.
- Bước 3: Nhấp vào Mời thành viên ở góc trên cùng bên phải của trang.
- Bước 4: Nhập địa chỉ email của người hướng dẫn hoặc sinh viên mà bạn muốn mời.
- Bước 5: Chọn Giáo viên hoặc Học sinh từ danh sách thả xuống bên cạnh địa chỉ email của họ.
- Bước 6: Để hoàn tất, hãy nhấp vào Gửi lời mời.
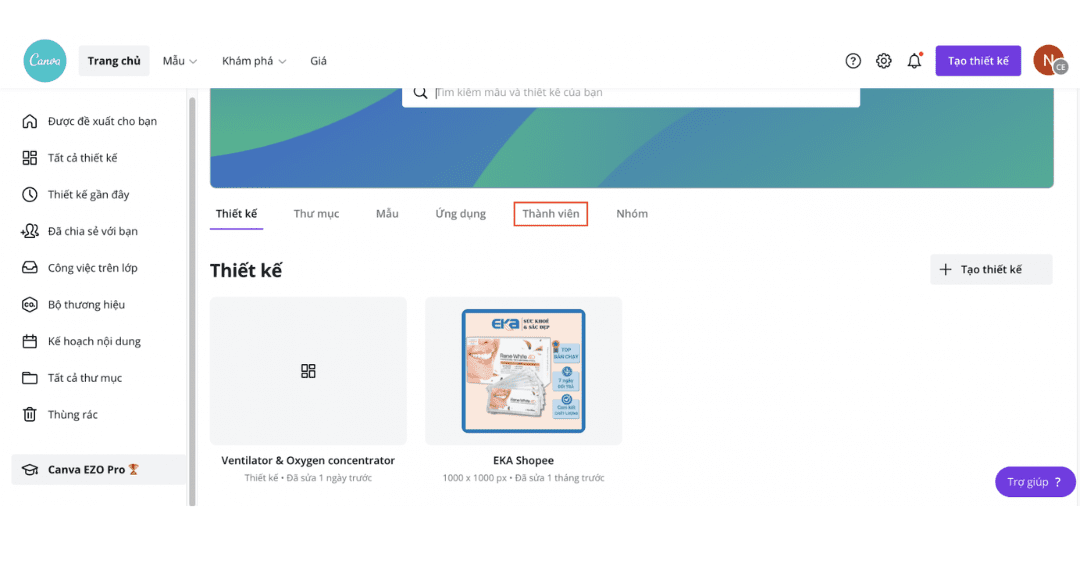
Vậy Trung tâm sửa chữa điện lạnh – điện tử Limosa đã chia sẻ đến với các bạn cách mời giáo viên và học sinh tham gia lớp học Canva của bạn. Hy vọng bài viết sẽ giúp ích được cho người đọc hoặc nếu còn thắc mắc hãy gọi đến HOTLINE 1900 2276.

 Thời Gian Làm Việc: Thứ 2 - Chủ nhật : 8h - 20h
Thời Gian Làm Việc: Thứ 2 - Chủ nhật : 8h - 20h Hotline: 1900 2276
Hotline: 1900 2276
