Bạn không nhớ mật khẩu để đăng nhập vào máy tính và không thể sử dụng máy tính của mình. Đừng vội lo lắng, hãy theo dõi ngay bài viết dưới đây, Limosa sẽ chia sẻ cho bạn cách mở máy tính khi quên mật khẩu. Nếu có bất cứ vấn đề gì thắc mắc về sự cố này xin vui lòng liên hệ đến số Hotline 1900 2276 để được hỗ trợ nhé!

MỤC LỤC
1. Sử dụng công cụ Hirens Boot để mở máy
Đây là cách mở máy phổ biến, được nhiều người áp dụng khi quên mật khẩu máy tính. Công cụ này có thể giúp bạn đăng nhập vào máy tính bằng cách ghi đè một mật khẩu trống thay thế mật khẩu cũ bạn đã đặt trước đó.
Để thực hiện mở máy bằng công cụ Hirens Boot, bạn cần chuẩn bị 1 ổ đĩa CD hoặc USB Boot đã được cài đặt phần mềm Hirens Boot.

Hãy thực hiện mở khóa máy tính theo các bước như sau:
Bước 1: Trước hết, bạn hãy kết nối đĩa CD hoặc đĩa USB cài đặt Hirens Boot đã chuẩn bị trước đó vào máy tính của bạn. Thực hiện mở chế độ Boot Option và nhấn chọn mục Boot CD/USB.
Bước 2: Tiếp đó, chọn mục chọn mục Password & Registry Tools tại thanh Menu rồi nhấn vào Enter.
Bước 3: Tiếp tục chọn dòng Active Password Changer 3.0.420 rồi lại nhấn Enter.
Bước 4: Ở mục Your Choice [ ] trên màn hình hãy nhập số 1 để chọn Choose Logical Drive, click chuột vào nút Enter 2 lần liên tiếp.
Bước 5: Hãy chọn tên tài khoản máy tính bạn cần mở mật khẩu và nhấn Enter.
Bước 6: Sau đó, thực hiện gõ phím Y để gỡ bỏ mật khẩu máy tính bạn đã đặt trước đó.
Bước 7: Sau khi thực hiện xong các bước trên, bạn hãy nhấn tổ hợp phím Ctrl+Alt+Delete rồi khởi động mở lại máy tính để hoàn tất việc đăng nhập vào máy khi quên mật khẩu.
Đó là cách mở máy tính khi quên mật khẩu bằng công cụ Hirens Boot. Phương pháp này tương đối nhanh chóng và đơn giản giúp bạn có thể truy cập được vào máy tính của mình ngay cả khi không nhớ password.
2. Thực hiện phá mật khẩu Windows bằng phần mềm bẻ khóa
Password Changer là phần mềm mở khóa được sử dụng khá phổ biến khi quên password máy tính. Dưới đây là cách vào máy tính khi quên mật khẩu bằng phần mềm Password Changer:
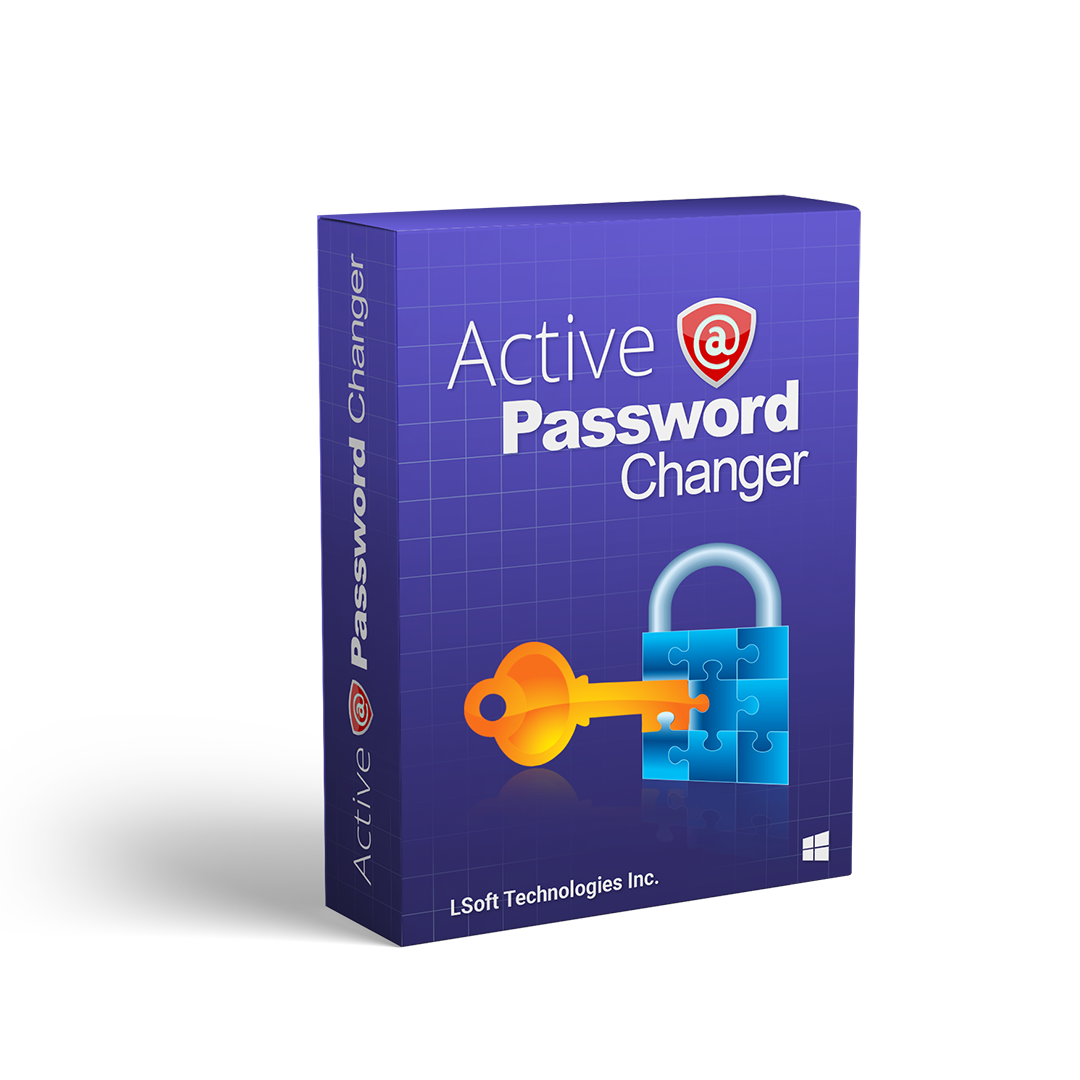
Bước 1: Sử dụng một máy tính khác (không bị khóa màn hình) để tiến hành tải và cài đặt phần mềm Password Changer, hãy thực hiện tạo đĩa khôi phục mật khẩu trên Window.
Bước 2: Chuẩn bị 1 chiếc USB hoặc đĩa CD/DVD đã được cài đặt phần mềm Password Changer, hãy kết nối chúng với một chiếc máy tính hoạt động bình thường.
Tiếp đó hãy chọn kết nối USB và tiến hành thiết lập ghi đĩa đặt mật khẩu mới. Để ghi đĩa đặt mật khẩu mới vào USB, hãy nhấn chọn nút “Begin burning”. Sau khi trên màn hình máy tính xuất hiện thông báo “Successfully burning”, bạn hãy tháo USB đã thiết lập mật khẩu mới ra khỏi chiếc máy tính đang sử dụng và cắm vào máy tính đang bị khóa.
Bước 3: Thực hiện khởi động lại máy tính đang bị khóa và rồi nhập BOOT Settings Option trong lúc máy tính chạy.
Bước 4: Tiếp theo, ở trong mục BOOT option bạn hãy chọn ổ đĩa CD/USB hoặc “Removable Devices” bằng cách nhấn phím F10.
Bước 5: Khởi động USB và Password Changer để có thể reset lại mật khẩu của máy tính. Tiếp đó, hãy chọn mục Windows và xóa mục người dùng. Để thiết lập chèn mật khẩu trống nhằm mở khóa, bạn hãy nhấn Reset Password rồi chọn nút Yes.
Bước 6: Để hoàn tất việc mở khóa, bạn hãy tháo rời USB ra khỏi chiếc máy tính bị khóa rồi khởi động lại máy.
Như vậy, bằng công cụ Password bạn hoàn toàn có thể mở máy tính mà không cần nhập mật khẩu. Đây cũng là một cách mở máy tính khi quên mật khẩu thông dụng, được nhiều người thực hiện.
3. Mở máy tính bằng cách đăng nhập vào windows bằng một tài khoản Admin khác
Cách vào máy tính khi quên mật khẩu này được thực hiện rất dễ dàng, tuy nhiên bạn bạn phải sử dụng cùng lúc nhiều Admin trên cùng một máy tính mới có thể áp dụng cách thức này.
Để thực hiện mở máy tính bị khóa theo cách này, bạn hãy thực hiện các bước dưới đây:
– Bước 1: Nếu máy tính của bạn có thể cài đặt được nhiều tài khoản Admin thì hãy đăng nhập vào máy tính bằng một tài khoản Admin khác có sẵn trên màn hình đăng nhập vào windows.
– Bước 2:
Tiếp đó, bạn hãy click chuột vào Switch User hoặc nhấn tổ hợp phím Ctrl + Del + Alt.
Hãy nhấn trỏ chuột vào hình đại diện của Admin ở trên màn hình máy tính.
– Bước 3: Sau khi đã đăng nhập được vào máy tính của mình, bạn hãy thay đổi mật khẩu Admin mà mình đã quên. Quy trình thực hiện như sau:
Mở Control Panel, vào mục User account rồi chọn tài khoản mà bạn muốn thay đổi mật khẩu. Tiếp đó, hãy chọn “Change the password” nếu bạn muốn thay đổi mật khẩu hoặc chọn “Remove the password” nếu bạn muốn xóa mật khẩu.
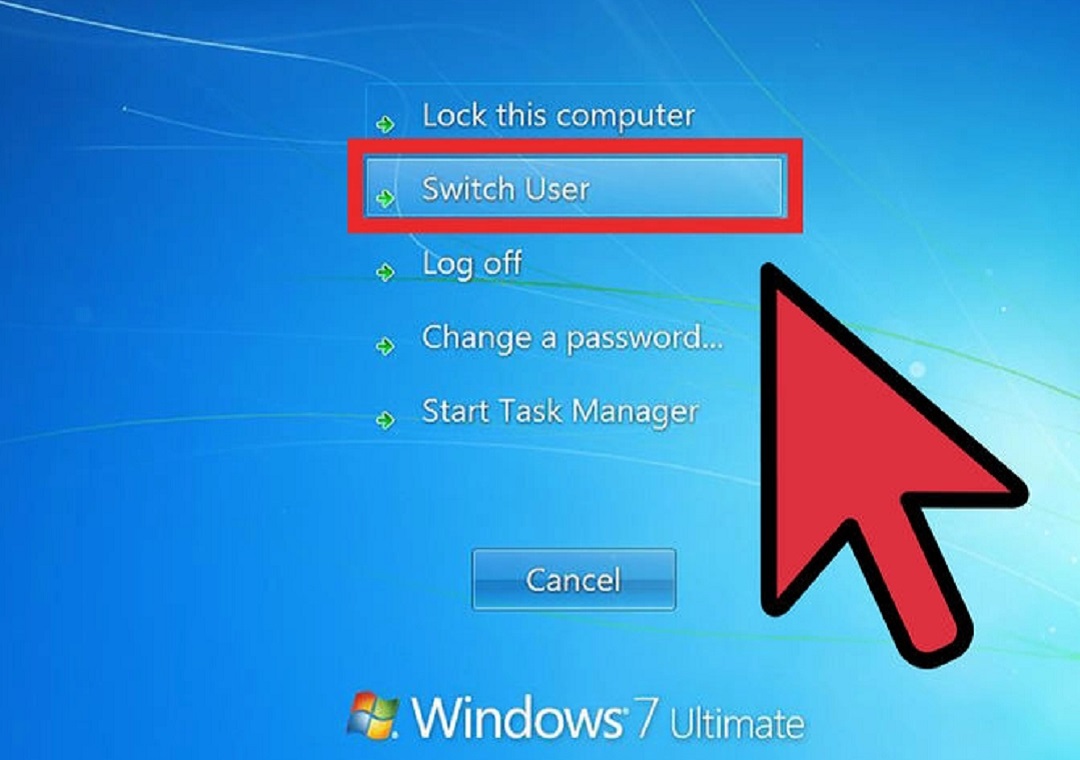
Cách vào máy tính khi quên mật khẩu này được thực hiện rất dễ dàng, tuy nhiên bạn bạn phải sử dụng cùng lúc nhiều Admin trên cùng một máy tính mới có thể áp dụng cách thức này.
Trên đây là những cách mở máy tính khi quên mật khẩu thông dụng mà Limosa muốn chia sẻ đến bạn. Mọi thắc mắc liên quan đến vấn đề này xin vui lòng liên hệ tới số Hotline 1900 2276 của Limosa để được hỗ trợ kịp thời!
 Thời Gian Làm Việc: Thứ 2 - Chủ nhật : 8h - 20h
Thời Gian Làm Việc: Thứ 2 - Chủ nhật : 8h - 20h Hotline: 1900 2276
Hotline: 1900 2276




