Bài viết được tư vấn chuyên môn bởi ông Võ Văn Hiếu – Giám đốc kỹ thuật của Trung tâm sửa chữa điện lạnh – điện tử Limosa.
Trong quá trình sử dụng Microsoft Word, bạn có thể gặp phải tình huống ngắt trang xuất hiện đột ngột khiến cho văn bản trông không đẹp mắt. Ngắt trang là một tính năng được sử dụng để chia đoạn văn bản, tuy nhiên nó cũng có thể gây phiền toái và ảnh hưởng đến thẩm mỹ của tài liệu. Nếu bạn đang tìm cách loại bỏ ngắt trang trong Word, hãy cùng tìm hiểu trong bài viết này nhé.

MỤC LỤC
1. Giới thiệu về ngắt trang trong Word
Ngắt trang là một tính năng trong Word cho phép bạn chia đoạn văn bản thành các phần khác nhau trên các trang khác nhau. Các loại ngắt trang phổ biến trong Word bao gồm:
- Ngắt trang thủ công: Đây là cách đơn giản nhất để thêm ngắt trang trong Word. Bạn chỉ cần chọn vị trí muốn thêm ngắt trang, sau đó nhấn tổ hợp phím “Ctrl + Enter” để tạo ngắt trang mới.
- Ngắt trang tự động: Word cũng có tính năng tự động thêm ngắt trang khi đoạn văn bản vượt quá trang hiện tại. Nếu muốn thay đổi hoặc tắt tính năng này, bạn có thể truy cập vào tab “File” > “Options” > “Advanced” và tìm kiếm phần “Pagination”.
- Ngắt trang trang đầu mục mới: Đây là loại ngắt trang dùng để bắt đầu một trang mới cho đầu mục (header) của văn bản. Bạn có thể thêm ngắt trang đầu mục mới bằng cách chọn tab “Insert” > “Page Break”.
- Ngắt trang kết thúc mục mới: Tương tự như ngắt trang đầu mục mới, ngắt trang kết thúc mục mới được sử dụng để kết thúc một mục trong văn bản. Bạn có thể thêm ngắt trang kết thúc mục mới bằng cách chọn tab “Insert” > “Page Break”.
Việc sử dụng ngắt trang trong Word giúp cho bố cục văn bản của bạn trở nên chuyên nghiệp và dễ đọc hơn. Tuy nhiên, trong một số trường hợp, bạn có thể muốn loại bỏ ngắt trang để văn bản được trình bày một cách liền mạch. Dưới đây là cách loại bỏ ngắt trang trong Word.
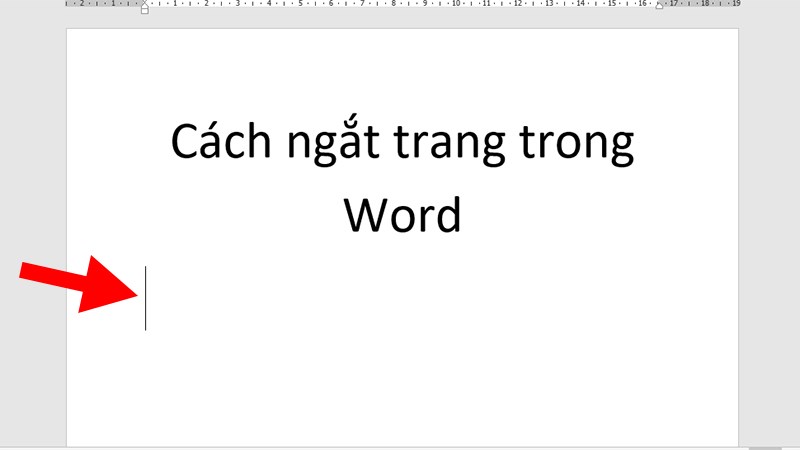
2. Tại sao cần loại bỏ ngắt trang trong Word?
- Có nhiều lý do tại sao bạn nên loại bỏ ngắt trang trong Word. Một trong những lý do chính là giúp tài liệu của bạn trông chuyên nghiệp hơn. Nếu có quá nhiều ngắt trang, tài liệu của bạn sẽ trông rời rạc và khó đọc. Ngoài ra, khi in tài liệu, ngắt trang có thể làm gián đoạn nội dung hoặc hình ảnh, khiến cho tài liệu của bạn trông không đẹp mắt và không chuyên nghiệp.
- Bên cạnh đó, loại bỏ ngắt trang cũng giúp tiết kiệm thời gian và công sức của bạn khi làm việc với tài liệu. Bạn sẽ không phải thực hiện các điều chỉnh khó khăn để đảm bảo rằng tài liệu của bạn không có quá nhiều ngắt trang và đúng định dạng.
3. Cách loại bỏ ngắt trang trong Word
Để thực hiện cách loại bỏ ngắt trang trong Word, bạn có thể làm theo các bước sau đây:
- Mở tài liệu Word của bạn và chọn tab “File” ở góc trái trên cùng của màn hình.
- Chọn “Options” trong menu bên trái và sau đó chọn “Display” trong menu tiếp theo.
- Tìm kiếm phần “Always show these formatting marks on the screen” và đảm bảo rằng hộp kiểm bên cạnh “Page and section breaks” được chọn.
- Nhấn “OK” để lưu thay đổi và đóng cửa sổ “Word Options”.
- Bạn sẽ thấy một dấu mũi tên xuất hiện trên màn hình. Chọn nó để mở danh sách thả xuống.
- Chọn “Paragraph” từ danh sách và chọn tab “Line and Page Breaks”.
- Hủy chọn các ô bên cạnh “Page break before” và “Keep with next”.
- Nhấn “OK” để lưu thay đổi.
Sau khi hoàn thành các bước trên, bạn đã loại bỏ thành công ngắt trang trong tài liệu Word của mình. Lưu ý rằng nếu tài liệu của bạn có nhiều ngắt trang, bạn sẽ cần thực hiện các bước này cho từng ngắt trang.
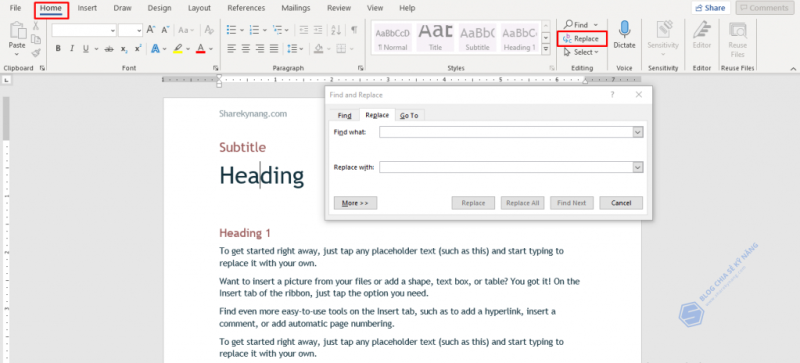
4. Những lưu ý khi loại bỏ ngắt trang trong Word
Để thực hiện cách loại bỏ ngắt trang trong Word một cách hiệu quả và tránh gặp phải các vấn đề không mong muốn, bạn cần lưu ý các điểm sau:
- Kiểm tra lại toàn bộ tài liệu của bạn sau khi loại bỏ ngắt trang để đảm bảo không có vấn đề gì về định dạng, cách hiển thị, hoặc lỗi liên quan đến văn bản.
- Tránh sử dụng quá nhiều ngắt trang trong tài liệu của bạn. Tốt nhất là sử dụng chúng khi cần thiết để đảm bảo tính đồng nhất và dễ đọc của văn bản.
- Nếu bạn sử dụng ngắt trang để tạo ra những phần mới trong tài liệu, hãy cân nhắc sử dụng các tiêu đề và chủ đề để giúp định hướng cho người đọc và tăng tính trực quan cho tài liệu.
- Thay vì sử dụng ngắt trang, bạn có thể sử dụng các kiểu định dạng khác như phân đoạn, thụt đầu dòng hoặc dấu khoảng trắng để tạo ra khoảng trống giữa các phần trong văn bản của bạn.
- Nếu bạn gặp vấn đề khi loại bỏ ngắt trang, hãy tìm kiếm trợ giúp từ Microsoft hoặc các nguồn tài nguyên trực tuyến khác để tìm giải pháp cho vấn đề của bạn.
Hy vọng qua bài viết này, bạn đã nắm được cách loại bỏ ngắt trang trong Word một cách dễ dàng. Việc loại bỏ ngắt trang giúp cho văn bản trông đẹp hơn, thẩm mỹ hơn và dễ đọc hơn. Hãy áp dụng những kỹ thuật trong bài viết vào công việc của bạn để tạo ra những tài liệu chuyên nghiệp và hoàn hảo hơn. Liên hệ cho Trung tâm sửa chữa điện lạnh – điện tử Limosa tại HOTLINE 1900 2276 để được giải đáp thắc mắc.

 Thời Gian Làm Việc: Thứ 2 - Chủ nhật : 8h - 20h
Thời Gian Làm Việc: Thứ 2 - Chủ nhật : 8h - 20h Hotline: 1900 2276
Hotline: 1900 2276




