Bài viết được tư vấn chuyên môn bởi ông Võ Văn Hiếu – Giám đốc kỹ thuật Trung tâm sửa chữa điện lạnh – điện tử Limosa.
Khi bạn sử dụng phần mềm dựng video Adobe Premiere, việc xoay, lật và chỉnh kích thước video để phù hợp với mong muốn của bạn là rất dễ dàng. Trong bài viết này, Trung tâm sửa chữa điện lạnh – điện tử Limosa sẽ hướng dẫn bạn từng bước cách lật ngược video trong Premiere. Hãy cùng Trung tâm sửa chữa điện lạnh – điện tử Limosa theo dõi để biết chi tiết!

MỤC LỤC
1. Cách xoay video trong Premiere
Để xoay video trong Adobe Premiere, bạn có thể làm theo các bước sau:
Bước 1: Import video
Mở Adobe Premiere và import video mà bạn muốn xoay vào thư viện dự án của bạn.
Bước 2: Kéo video vào Timeline
Kéo và thả video từ thư viện dự án vào Timeline của bạn. Video sẽ xuất hiện trên Track Video 1.
Bước 3: Chọn hiệu chỉnh xoay
- Trong tab “Effects” (hiệu ứng) hoặc “Effect Controls” (điều khiển hiệu ứng), tìm và mở rộng danh sách “Transform” (biến đổi).
- Tìm hiệu chỉnh “Rotation” (xoay) và kéo con trỏ hoặc nhập giá trị số để xoay video theo độ muốn.
Bước 4: Kiểm tra kết quả
Xem trước video để xác nhận xem việc xoay đã được áp dụng chính xác hay chưa. Sử dụng thanh trượt “Current Time Indicator” (chỉ báo thời gian hiện tại) hoặc phím dạng dấu mũi tên trái/phải để di chuyển qua lại và kiểm tra kết quả.
Bước 5: Chỉnh sửa góc xoay tùy chỉnh (tuỳ chọn)
- Nếu bạn muốn xoay video ở góc khác nhau, bạn có thể sử dụng hiệu chỉnh “Motion” (chuyển động). Tìm và mở rộng danh sách “Motion” trong tab “Effects” hoặc “Effect Controls”.
- Tại đây, bạn có thể điều chỉnh các giá trị của “Position” (vị trí) và “Scale” (tỷ lệ) để xoay và điều chỉnh kích thước video theo ý muốn.
Bước 6: Xuất video trong Premiere
- Sau khi hoàn thành việc xoay video, bạn có thể xuất video đã chỉnh sửa bằng cách chọn “File” (Tập tin) > “Export” (Xuất) > “Media” (Phương tiện) hoặc sử dụng phím tắt “Ctrl+M”.
- Trong cửa sổ xuất media, cấu hình các tùy chọn xuất file như định dạng, chất lượng, đường dẫn lưu trữ và nhấp vào nút “Export” (Xuất) để bắt đầu quá trình xuất video.
Ngoài cách xoay video, bạn còn có thể tham khảo cách lật ngược video trong Premiere ở phần tiếp theo.
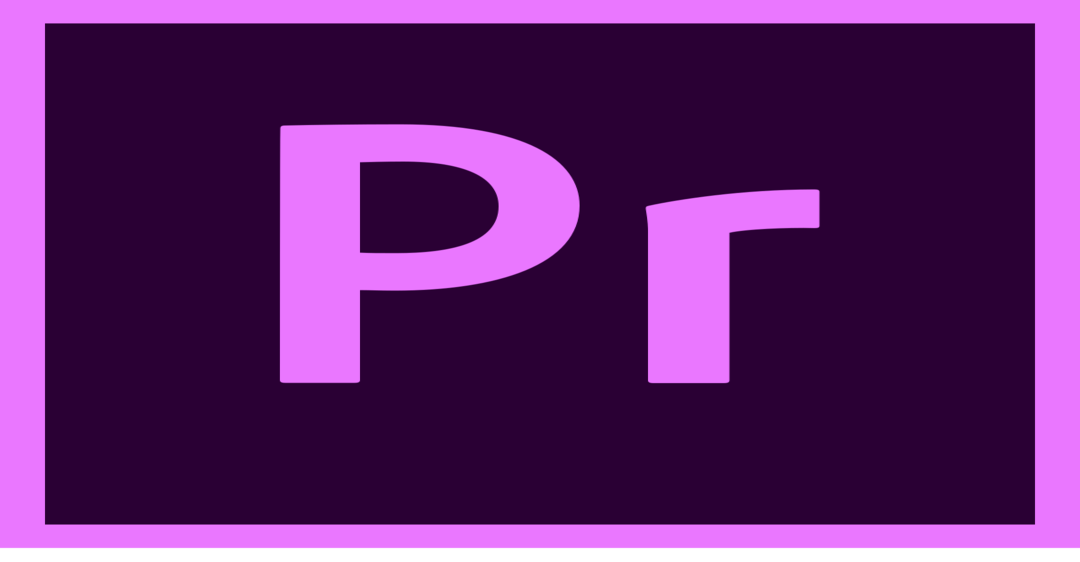
2. Cách lật ngược video trong Premiere
Cách lật ngược video trong Premiere, làm theo các bước sau:
Bước 1: Import video
Mở Adobe Premiere và import video mà bạn muốn lật ngược vào thư viện dự án của bạn.
Bước 2: Kéo video vào Timeline
Kéo và thả video từ thư viện dự án vào Timeline của bạn. Video sẽ xuất hiện trên Track Video 1.
Bước 3: Chọn hiệu chỉnh lật ngược trong Premiere
- Trong tab “Effects” (hiệu ứng) hoặc “Effect Controls” (điều khiển hiệu ứng), tìm và mở rộng danh sách “Transform” (biến đổi).
- Tìm hiệu chỉnh “Flip Horizontal” (lật ngang) hoặc “Flip Vertical” (lật dọc) và áp dụng hiệu chỉnh tương ứng vào video.
Bước 4: Kiểm tra kết quả
Xem trước video để xác nhận xem việc lật ngược đã được áp dụng chính xác hay chưa. Sử dụng thanh trượt “Current Time Indicator” (chỉ báo thời gian hiện tại) hoặc phím dạng dấu mũi tên trái/phải để di chuyển qua lại và kiểm tra kết quả.
Bước 5: Xuất video sau khi thực hiện cách lật ngược video trong Premiere
- Sau khi hoàn thành việc lật ngược video, bạn có thể xuất video đã chỉnh sửa bằng cách chọn “File” (Tập tin) > “Export” (Xuất) > “Media” (Phương tiện) hoặc sử dụng phím tắt “Ctrl+M”.
- Trong cửa sổ xuất media, cấu hình các tùy chọn xuất file như định dạng, chất lượng, đường dẫn lưu trữ và nhấp vào nút “Export” (Xuất) để bắt đầu quá trình xuất video.
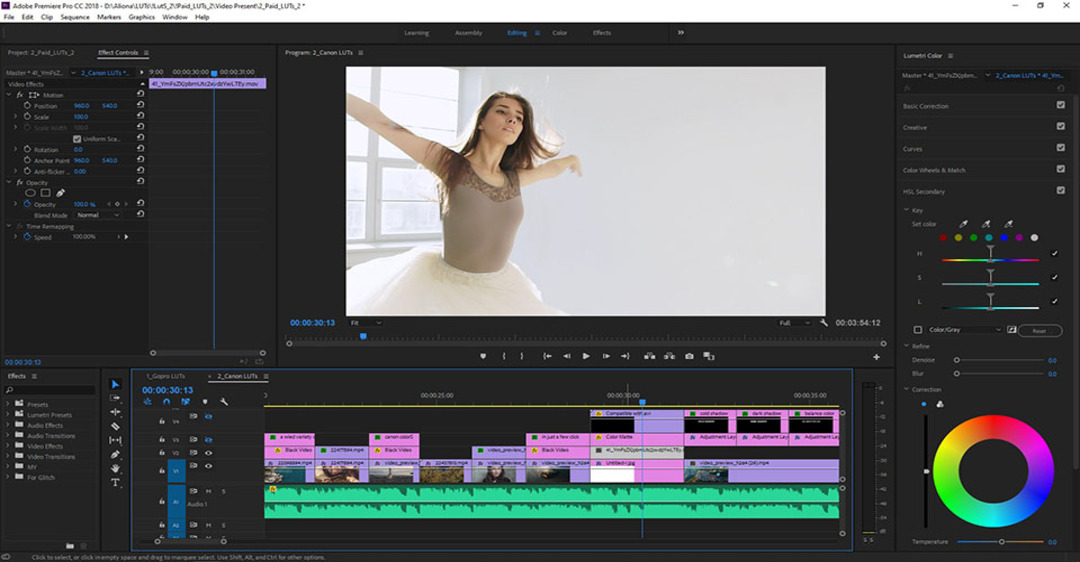
3. Thay đổi kích thước video trong Premiere
Ngoài cách lật ngược video trong Premiere, để thay đổi kích thước video, bạn có thể làm theo các bước sau:
Bước 1: Import video
Mở Adobe Premiere và import video mà bạn muốn thay đổi kích thước vào thư viện dự án của bạn.
Bước 2: Kéo video vào Timeline
Kéo và thả video từ thư viện dự án vào Timeline của bạn. Video sẽ xuất hiện trên Track Video 1.
Bước 3: Chọn hiệu chỉnh kích thước trong Premiere
- Trong tab “Effects” (hiệu ứng) hoặc “Effect Controls” (điều khiển hiệu ứng), tìm và mở rộng danh sách “Motion” (chuyển động).
- Tìm hiệu chỉnh “Scale” (tỷ lệ) và kéo con trỏ hoặc nhập giá trị số để thay đổi kích thước video theo tỷ lệ muốn.
Bước 4: Kiểm tra kết quả
Xem trước video để xác nhận xem việc thay đổi kích thước đã được áp dụng chính xác hay chưa. Sử dụng thanh trượt “Current Time Indicator” (chỉ báo thời gian hiện tại) hoặc phím dạng dấu mũi tên trái/phải để di chuyển qua lại và kiểm tra kết quả.
Bước 5: Xuất video trong Premiere
- Sau khi hoàn thành việc thay đổi kích thước video, bạn có thể xuất video đã chỉnh sửa bằng cách chọn “File” (Tập tin) > “Export” (Xuất) > “Media” (Phương tiện) hoặc sử dụng phím tắt “Ctrl+M”.
- Trong cửa sổ xuất media, cấu hình các tùy chọn xuất file như định dạng, chất lượng, đường dẫn lưu trữ và nhấp vào nút “Export” (Xuất) để bắt đầu quá trình xuất video.
Trên đây là hướng dẫn chi tiết từng bước về cách xoay, lật và chỉnh kích thước video trong Adobe Premiere. Hy vọng rằng bài viết cách lật ngược video trong Premiere này sẽ hữu ích cho bạn. Nếu bạn gặp bất kỳ khó khăn nào khi sử dụng phần mềm này, hãy liên hệ HOTLINE 1900 2276 của Trung tâm sửa chữa điện lạnh – điện tử Limosa để chúng tôi có thể giúp bạn. Chúc bạn thành công trong việc tạo ra những video độc đáo và ấn tượng bằng Adobe Premiere!

 Thời Gian Làm Việc: Thứ 2 - Chủ nhật : 8h - 20h
Thời Gian Làm Việc: Thứ 2 - Chủ nhật : 8h - 20h Hotline: 1900 2276
Hotline: 1900 2276




