Trong quá trình sử dụng Word bạn muốn làm mục lục cho bản luận văn, báo cáo,… của mình nhưng việc làm mục lục thủ công rất tốn thời gian mà không hiệu quả. Hãy tham khảo ngay cách làm mục lục trong Word theo hướng dẫn của Limosa dưới đây để sở hữu một mục lục tự động chuyên nghiệp, chỉn chu nhé.

MỤC LỤC
1. Cách tạo mục lục trong Word tự động
Để thực hiện cách làm mục lục tự động trong Word bạn thao tác như sau:
Bước 1: Tiến hành đánh dấu mục lục trong Word
Để có thể đánh dấu các mục trong mục lục tự động thì bạn có thể thực hiện theo một trong hai cách sau đó là sử dụng các Heading được xây dựng sẵn, hoặc là đánh dấu những mục văn bản riêng. Cụ thể:
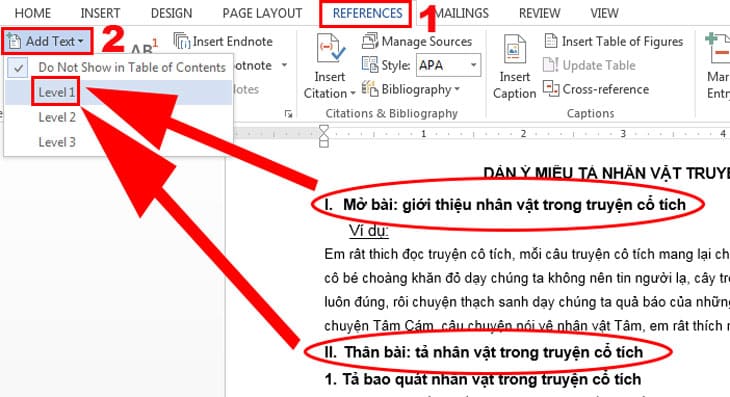
Cách 1: Dùng các Heading Styles đã được cài sẵn
- Bạn hãy lựa chọn nội dung mà mình muốn định dạng thành Heading, rồi tiếp đó bôi đen cẩn thận để không bị thêm khoảng trắng hoặc là những văn bản vào mục lục.
- Bạn kích tab Home
- Trong nhóm Styles thì hãy kích Heading 1 (hoặc lựa chọn heading tùy ý nhé)
- Nếu như bạn không thấy Style mà mình muốn chọn thì hãy click vào mũi tên để có thể mở rộng Quick Styles Gallery
- Nếu như style nào bạn muốn nó không xuất hiện thì hãy kích Save Selection as New Quick Style.
Cách 2: Đánh dấu mục bằng Add Text của Table of Contents
- Bạn hãy lựa chọn văn bản mà mình muốn làm Heading bằng cách tiến hành bôi đen vừa đủ dòng cần tạo Heading, tránh bôi đen thừa
- Click vào tab References
- Click Add Text ở trong nhóm Table of Contents
- Click Level mà bạn muốn áp dụng cho nội dung đã chọn
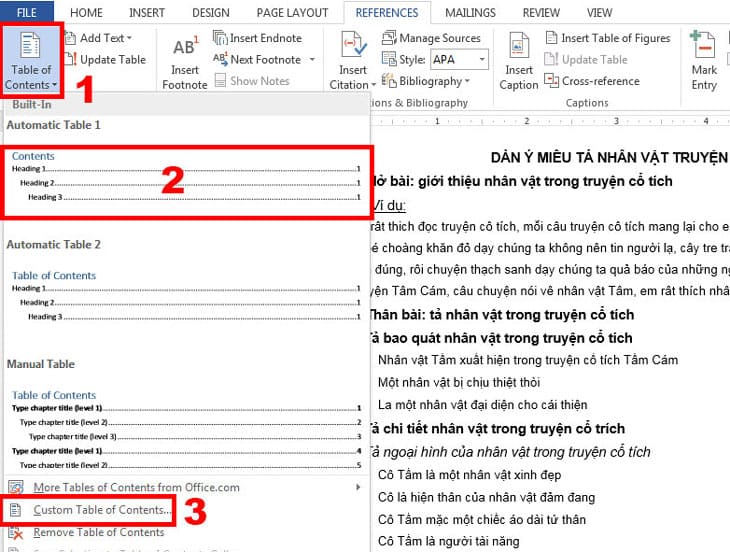
Bước 2: Tiến hành chèn mục lục tự động trong Word
Để tạo mục lục trong Word tự động, bạn làm theo những bước sau đây:
- Hãy đặt con trỏ vào văn bản nơi bạn muốn đặt mục lục tự động (thông thường là trang đầu tiên hoặc trang cuối)
- Click Tab References
- Tiến hành click vào nút Table of Contents và lựa chọn những mẫu mục lục có sẵn. Nếu như không thích những mẫu này thì bạn cũng có thể kích vào Insert Table of Contents và định dạng mục lục theo cách riêng của mình.
- Trên phiên bản Word 2016, 2019, Word 365 thì bạn có thêm một tùy chọn là Custom Table of Contents để có thể chỉnh sửa kiểu mục lục.
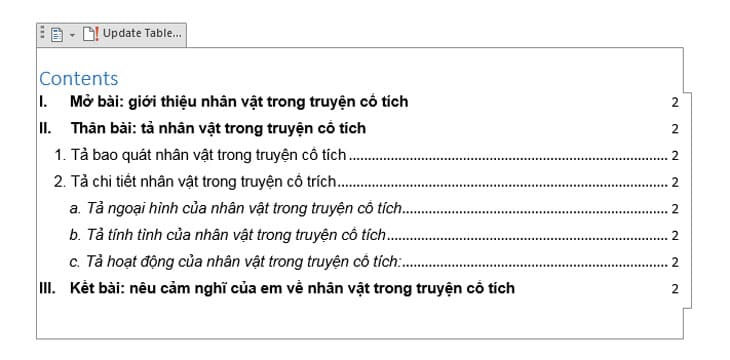
2. Hướng dẫn cách cập nhật mục lục khi có sự thay đổi
Nếu như bạn thêm hoặc xóa các Heading và mục lục có thể được cập nhập bởi:
- Áp dụng những Heading hoặc đánh dấu những mục như chia sẻ ở trên
- Tiếp theo click tab References ở trong nhóm Ribbon
- Click Update Table, tại đây có 2 tùy chọn cập nhật mục lục: Update page numbers only: Lựa chọn khi sửa tên heading, thêm trang.
Nếu như bạn không sửa tên của những Heading này mà chỉ chỉnh sửa đoạn văn bản dẫn tới thay đổi số trang thì lúc này bạn chỉ cần lựa chọn cập nhật số trang (Update page numbers only) là xong.
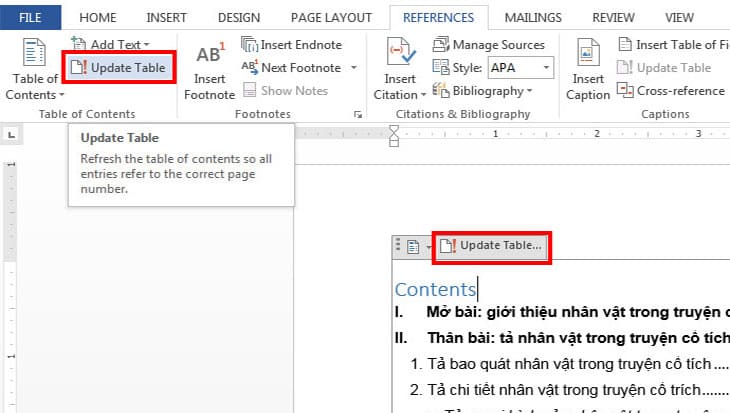
3. Cách làm mục lục trong Word 2003
Đối với phiên bản Word 2003 hiện ít được sử dụng đến thì cách làm mục lục trong Word phiên bản này cũng có sự khác biệt. Theo đó thì bạn có thể thực hiện việc tạo mục lục bằng 2 cách như sau: dùng khi soạn thảo văn bản và dùng tạo mục lục tổng hợp.
Cách 1: Được dùng khi soạn thảo văn bản
- Bước 1: Tạo Heading
Lưu ý: Bạn cần phải tiến hành bôi đen đoạn văn bản muốn chọn để làm mục lục, sau đó lựa chọn Heading bằng việc bạn nhấn chuột vào Format hoặc là sử dụng tổ hợp phím “Alt + Ctrl + 1/2/3“. Trường hợp nếu như bạn muốn lựa chọn style tùy chỉnh thì hãy thực hiện thao tác lựa chọn Format, chọn Style and Formatting.
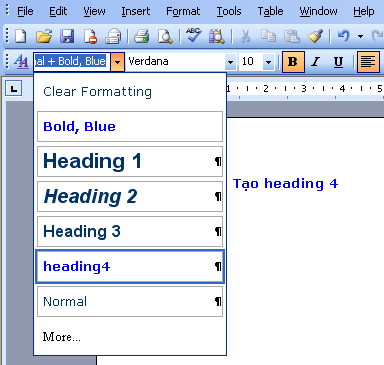
- Bước 2: Hãy để mục lục tự hiển thị theo định dạng
Khi đã thực hiện lập chỉ mục xong, hãy nhấp đúp chuột tại trang mà bạn muốn hiển thị mục lục và truy cập vào trình đơn Insert, sau đó lựa chọn Reference, chọn Index and Table, chọn Table of Contents… (lựa chọn) rồi bấm OK.
Cách 2: Dùng để tạo mục lục tổng hợp
Cách này sẽ áp dụng với các văn bản có lượng nội dung quá lớn như sách, luận văn, tài liệu, giáo trình, công trình nghiên cứu… Các bước trong cách làm mục lục trong Word 2003 thực hiện như sau:
Bước 1: Truy cập vào View, tiếp theo lựa chọn Outline, chọn tiếp Outline Level rồi chọn Level mà mình muốn.
Bước 2: Lựa chọn văn bản hiển thị dạng Outline đặt chuột tại những tiêu đề mà bạn muốn hiển thị cũng như thiết lập level cho nó. Phần nội dung của tiêu đề bạn thiết lập Body text.
Bước 3: Sau khi đã thực hiện thiết lập level xong cho các tiêu đề thì bạn cần tạo ra menu cho văn bản. Sau đó bạn hãy đặt chuột vào vị trí trang tạo mục lục tự động trong word. Truy cập vào References, sau đó chọn Table of Contents và lựa chọn mẫu bạn muốn.
Bước 4: Hãy lựa chọn Print layout/ View sau đó lựa chọn Print Layout để xem thành quả.
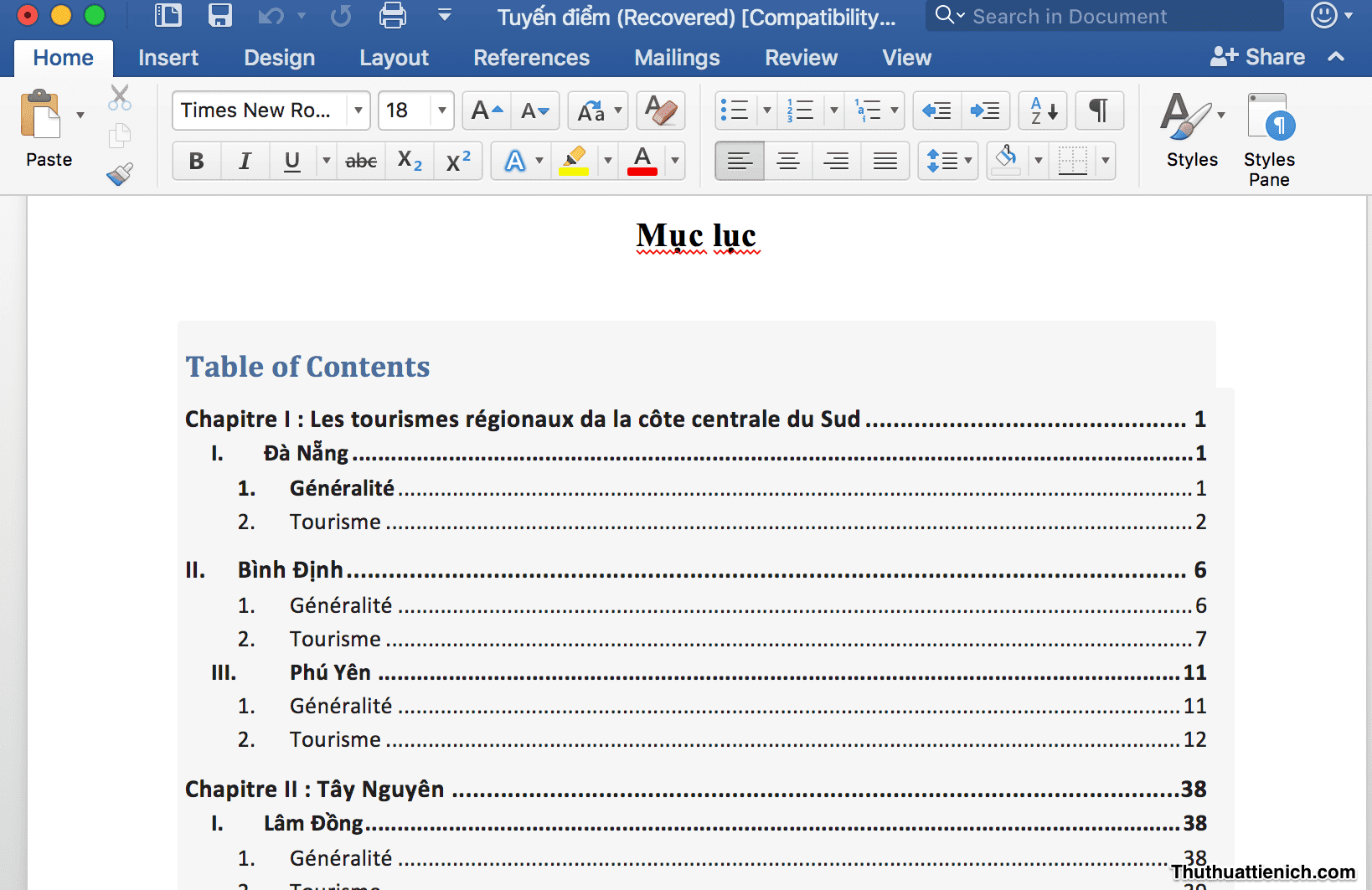
4. Hướng dẫn xóa mục lục trong Word
Để có thể thực hiện xóa mục lục tự động, thì bạn hãy làm theo các bước sau:
Bước 1: Click tab References trên nhóm Ribbon
Bước 2: Click Table of Contents
Bước 3: Chọn Remove Table of contents.
Trên đây Limosa đã hướng dẫn cho bạn cách làm mục lục trong Word, hãy áp dụng ngay để có một văn bản với mục lục chuyên nghiệp nhé. Truy cập vào website Limosa.vn để biết thêm nhiều thông tin bổ ích nhé.

 Thời Gian Làm Việc: Thứ 2 - Chủ nhật : 8h - 20h
Thời Gian Làm Việc: Thứ 2 - Chủ nhật : 8h - 20h Hotline: 1900 2276
Hotline: 1900 2276




