Bài viết được tư vấn chuyên môn bởi ông Võ Văn Hiếu – Giám đốc kỹ thuật Trung tâm sửa chữa điện lạnh – điện tử Limosa.
Khi làm việc với phần mềm chỉnh sửa video chuyên nghiệp như Adobe Premiere, một trong những yêu cầu thường gặp là làm mờ video để tạo hiệu ứng đặc biệt, che giấu thông tin nhạy cảm hoặc tạo sự tập trung vào chi tiết quan trọng. Trong bài viết này, Trung tâm sửa chữa điện lạnh – điện tử Limosa sẽ cùng bạn tìm hiểu cách làm mờ video trong Premiere thông qua 3 phương pháp khác nhau.

MỤC LỤC
1. Sử dụng hiệu ứng Gaussian Blur
Một trong những cách làm mờ video trong Premiere đơn là sử dụng hiệu ứng Gaussian Blur. Bạn có thể làm theo các bước sau:
Bước 1: Đầu tiên, hãy đảm bảo rằng bạn đã import video cần làm mờ vào timeline của bạn trong Adobe Premiere.
Bước 2: Sau đó, nhấp chuột phải vào video đó trong timeline và chọn “Effects Control” từ menu xuất hiện. Bảng điều khiển hiệu ứng sẽ xuất hiện.
Bước 3: Tìm hiệu ứng “Gaussian Blur” trong bảng điều khiển hiệu ứng. Bạn có thể sử dụng hộp tìm kiếm để nhanh chóng tìm thấy nó.
Bước 4: Kéo và thả hiệu ứng Gaussian Blur lên video trong timeline. Bạn sẽ thấy hiệu ứng này được áp dụng trực tiếp lên video.
Bước 5: Để điều chỉnh độ mờ của video, bạn có thể thay đổi giá trị trong phần điều khiển của hiệu ứng Gaussian Blur. Có hai cách thay đổi giá trị này:
- Đối với video cụ thể: Bạn có thể chọn video trong timeline và tinh chỉnh giá trị Gaussian Blur trong bảng điều khiển hiệu ứng. Điều này sẽ áp dụng hiệu ứng làm mờ chỉ cho video được chọn.
- Đối với toàn bộ video: Bạn có thể điều chỉnh giá trị Gaussian Blur trực tiếp trong bảng điều khiển hiệu ứng mà không cần chọn video cụ thể. Điều này sẽ áp dụng hiệu ứng làm mờ cho toàn bộ video trong timeline.
Bước 6: Thay đổi giá trị của Gaussian Blur để điều chỉnh độ mờ của video. Giá trị càng cao, video sẽ càng mờ đi và ngược lại. Bạn có thể thử nghiệm với các giá trị khác nhau để đạt được kết quả mong muốn.
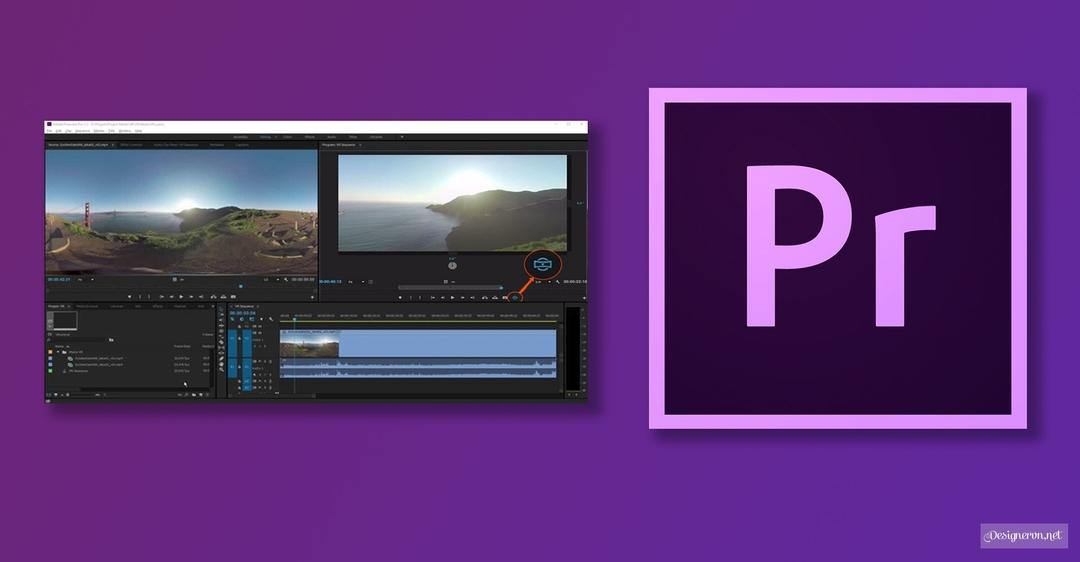
2. Sử dụng hiệu ứng Mosaic
Hiệu ứng Mosaic là một trong những cách làm mờ video trong Premiere. Bạn có thể làm theo các bước sau:
Bước 1: Đảm bảo rằng bạn đã import video cần làm mờ vào timeline trong Adobe Premiere.
Bước 2: Nhấp chuột phải vào video trong timeline và chọn “Effects Control” từ menu xuất hiện. Bảng điều khiển hiệu ứng sẽ xuất hiện.
Bước 3: Tìm hiệu ứng “Mosaic” trong bảng điều khiển hiệu ứng. Bạn có thể sử dụng hộp tìm kiếm để nhanh chóng tìm thấy nó.
Bước 4: Kéo và thả hiệu ứng Mosaic lên video trong timeline. Hiệu ứng Mosaic sẽ được áp dụng trực tiếp lên video.
Bước 5: Để điều chỉnh độ mờ và kích thước của hiệu ứng Mosaic, bạn có thể tinh chỉnh các giá trị trong phần điều khiển của hiệu ứng. Có một số tùy chọn điều chỉnh sau đây:
- Block Size: Điều chỉnh kích thước của các khối hình vuông trong hiệu ứng Mosaic. Giá trị càng cao, các khối hình vuông sẽ càng lớn và ngược lại.
- Horizontal Blocks và Vertical Blocks: Điều chỉnh số lượng các khối hình vuông ngang và dọc trong hiệu ứng Mosaic.
Bước 6: Thay đổi các giá trị của Mosaic để điều chỉnh hiệu ứng mờ và kích thước khối hình vuông theo ý muốn. Bạn có thể thử nghiệm với các giá trị khác nhau để tìm ra hiệu ứng phù hợp với video của bạn.
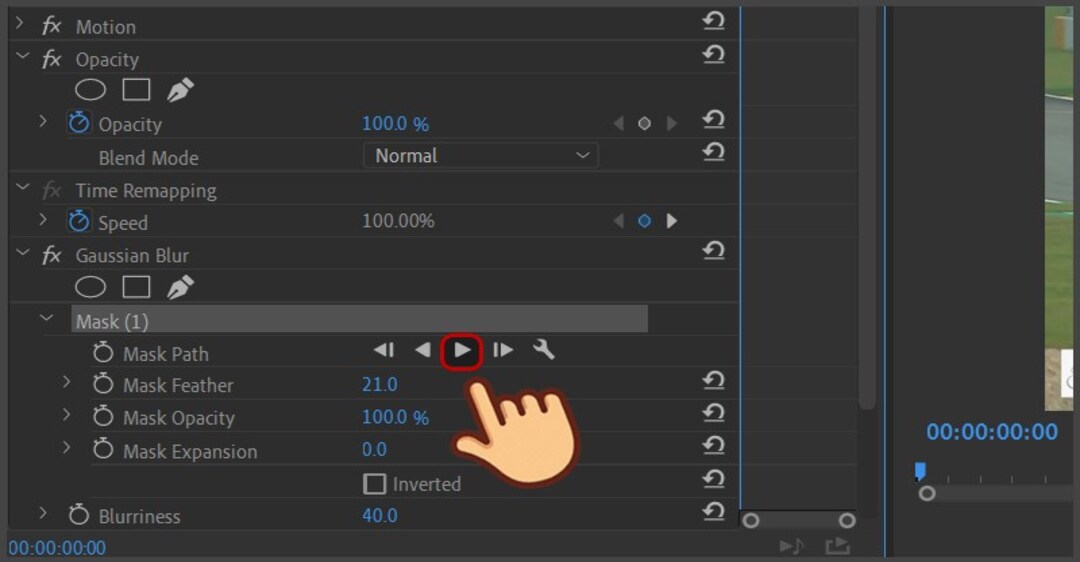
3. Sử dụng keyframe để làm mờ video dần dần
Nếu bạn muốn áp dụng hiệu ứng làm mờ video theo từng phần tử cụ thể hoặc làm mờ video một cách dần dần, bạn có thể sử dụng keyframe cũng là cách làm mờ video trong Premiere. Bạn có thể làm theo các bước sau:
Bước 1: Đảm bảo rằng bạn đã import video cần làm mờ vào timeline trong Adobe Premiere.
Bước 2: Chọn video trong timeline và nhấp chuột phải. Chọn “Show Clip Keyframes” > “Opacity” từ menu xuất hiện. Điều này sẽ hiển thị keyframe cho độ mờ của video.
Bước 3: Đặt keyframe ban đầu bằng cách nhấp chuột trái vào nút sổ xuống “Opacity” và chọn “Set Opacity Keyframe”. Keyframe ban đầu sẽ được đặt tại điểm hiện tại trong timeline.
Bước 4: Di chuyển đến điểm trong video mà bạn muốn bắt đầu làm mờ. Sử dụng bảng điều khiển tại phần “Effect Controls”, điều chỉnh giá trị Opacity để giảm độ sáng của video. Điều này sẽ tạo ra hiệu ứng làm mờ.
Bước 5: Di chuyển đến điểm kết thúc của phần video muốn làm mờ. Thay đổi giá trị Opacity để tăng dần độ sáng, làm mờ video dần dần. Bạn có thể thực hiện nhiều keyframe trong quãng đường này để tạo hiệu ứng mờ mượt mà hơn.
Bước 6: Điều chỉnh các keyframe và giá trị Opacity để tạo ra hiệu ứng mờ video như mong muốn. Bạn có thể kéo và thả keyframe trên timeline để điều chỉnh thời gian và độ mờ của từng phần trong video.
Trong Adobe Premiere, có nhiều cách làm mờ video trong Premiere như sử dụng hiệu ứng Gaussian Blur, hiệu ứng Mosaic và sử dụng keyframe để làm mờ video dần dần. Bạn có thể tùy chỉnh các giá trị để đạt được hiệu quả làm mờ video mong muốn. Với các phương pháp này, bạn có thể tạo ra những hiệu ứng đặc biệt và thể hiện sự sáng tạo của mình trong quá trình chỉnh sửa video. Nếu bạn còn bất kì thắc mắc về Adobe Premiere, hãy liên hệ ngay HOTLINE 1900 2276 của Trung tâm sửa chữa điện lạnh – điện tử Limosa để được hỗ trợ.

 Thời Gian Làm Việc: Thứ 2 - Chủ nhật : 8h - 20h
Thời Gian Làm Việc: Thứ 2 - Chủ nhật : 8h - 20h Hotline: 1900 2276
Hotline: 1900 2276




