Chai pin là hiện tượng tuổi thọ của pin laptop bị giảm dần sau một thời gian dài sử dụng. Tình trạng chai pin sẽ khiến cho quá trình sử dụng Laptop của bạn gặp nhiều khó khăn. Chính vì thế, trong bài viết dưới đây Limosa sẽ chia sẻ đến bạn cách kiểm tra pin Laptop, đồng thời đề xuất cho bạn cách khắc phục tình trạng chai pin hiệu quả.
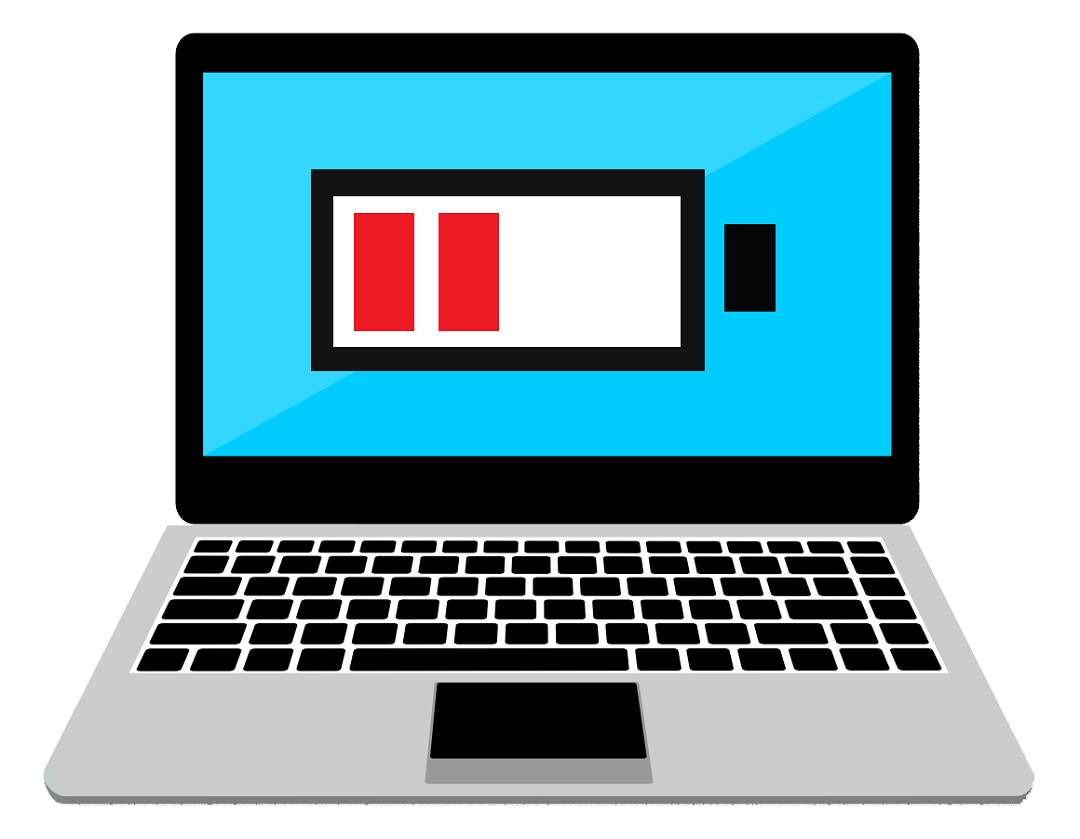
MỤC LỤC
1. Dấu hiệu nhận biết Laptop bị chai pin
– Máy hết pin nhanh chóng dù đã cắm sạc đầy đủ.
– Sạc pin mãi nhưng máy vẫn không báo đầy.
– Thời lượng pin hiển thị không chính xác, đột ngột tăng nhanh hoặc giảm mạnh.
– Không thể sử dụng được pin, phải cắm sạc liên tục, nếu rút sạc thì máy sẽ lập tức tắt nguồn.
2. Những nguyên nhân khiến Laptop bị chai pin
2.1 Không thực hiện đầy đủ 3 bước sạc pin cho Laptop mới
Đây là lý do khá phổ biến mà nhiều người dùng thường hay mắc phải khi mới mua máy. Nếu bạn mới mua Laptop thì tuyệt đối đừng nên bỏ qua quy trình 3 bước nạp và xả pin để trạng chai pin về sau. Trong lần sạc đầu tiên, bạn nên để máy sạc trong khoảng từ 8 đến 10 tiếng. Và khi sử dụng nên dùng hết hẳn pin rồi mới tiếp tục sạc. Làm tương tự với lần sạc 2 và lần 3, đến lần thứ tư thì bạn có thể sử dụng như bình thường.
2.2 Sạc pin không đúng cách trong quá trình sử dụng
Nguyên do Laptop của bạn bị chai pin một phần có thể do thời gian sử dụng laptop quá thường xuyên, cần phải sạc nhiều lần hoặc rút sạc khi máy chưa nạp đầy pin. Bên cạnh đó, sạc qua đêm cũng là nguyên nhân khiến cho Laptop của bạn bị chai pin.
Nhiều người dùng thường có thói quen là dùng pin đến khi hết hẳn mới bắt đầu cắm sạc, điều này lâu ngày sẽ gây ảnh hưởng đến pin. Hoặc khi sạc nguồn điện không ổn định, ổ cắm bị lỏng gây ra tình trạng ngắt quãng trong quá trình sạc.
2.3 Sử dụng bộ sạc không đảm bảo chất lượng
Sử dụng một bộ sạc kém chất lượng cũng là một trong những nguyên nhân chính khiến cho Laptop của bạn bị chai pin. Chính vì thế, bạn cần phải kiểm tra kỹ càng trước khi chọn mua bộ sạc mới. Để tránh việc mua phải sản phẩm kém chất lượng, bạn nên chọn mua ở những trung tâm, cửa hàng uy tín.
2.4 Pin đã sử dụng lâu
Pin Laptop sử dụng đến một thời gian nhất định nào đó cũng cần phải thay thế mới. Vì sau khi sử dụng trong một thời gian dài, hiển nhiên tuổi thọ của pin cũng sẽ giảm dần dẫn đến tình trạng chai pin.

3. Cách kiểm tra độ chai pin Laptop chính xác
3.1. Kiểm tra độ chai pin Laptop bằng cách sử dụng phần mềm
Hiện nay, có rất nhiều phần mềm giúp bạn dễ dàng kiểm tra tuổi thọ cũng như kiểm tra chai pin laptop. Trong đó, đáng chú ý là phần mềm CPUID HWMonitor bởi giao diện đơn giản, dễ dàng sử dụng cho người dùng. Đồng thời phần mềm check pin Laptop này còn giúp bạn theo dõi những tình trạng khác của Laptop, chẳng hạn như nhiệt độ, nguồn điện, CPU,…
Đầu tiên, để tiến hành kiểm tra tình trạng pin Laptop, bạn hãy download phần mềm CPUID HWMonitor về máy. Sau đó hãy thực hiện các bước cài đặt đơn giản.
Lúc này, bạn hãy kéo xuống phía dưới để tìm mục Primary, kèm theo đó là những thông tin giúp bạn kiểm tra dung lượng pin Laptop. Trong đó, Design Capacity chính là dung lượng pin đưa ra từ nhà sản xuất, còn Current Capacity là dung lượng pin thực tế của thiết bị.
Wear Level – độ chai pin chính là tỷ lệ chênh lệch giữa hai chỉ số này. Trường hợp con số này vượt quá 50% thì tốt nhất bạn nên cân nhắc việc thay thế pin mới để đảm bảo hiệu năng sử dụng.
3.2. Cách kiểm tra pin Laptop không cần sử dụng phần mềm
Người dùng có thể dễ dàng kiểm tra tình trạng pin Laptop thông qua hệ điều hành. Mặc dù Windows thường ít cập nhật tuổi thọ của pin nhưng khi sử dụng pin với mức hiệu suất thất, Windows sẽ đưa ra cảnh báo cho bạn bằng dấu X màu đỏ hiển thị trên biểu tượng pin.
Nếu bạn nhấp vào đó, hệ điều hành sẽ đề xuất thông báo rằng bạn nên thay thế pin mới cho Laptop. Windows cũng sẽ thông báo máy tính có thể sẽ dừng đột ngột vì pin gặp sự cố, hoặc pin không cung cấp đủ năng lượng cho thiết bị.
Lưu ý: cảnh báo này sẽ chỉ xuất hiện trên hệ điều hành Win7, trường hợp bạn sử dụng Win XP, Vista, 8 hoặc 10 sẽ không hiển thị thông báo này.
Cách 1: Check pin Laptop bang cách sử dụng tổ hợp phím Window + R
Bước 1: Trước tiên, bạn hãy mở cửa sổ Command Prompt bằng cách nhấn tổ hợp phím Windows + R và nhập vào dòng lệnh “cmd”.
Bước 2: Tại giao diện Command Prompt, hãy nhập lệnh powercfg/batteryreport (bạn có thể copy dòng lệnh này), sau đó nhấn Enter.
Bước 3: Tìm đến địa chỉ đã được thông báo và mở tệp battery-report.html. Tệp này sẽ thường được lưu tại ổ đĩa C, bạn có thể tìm hoặc tiến hành nhập theo đường dẫn C:User[tên người dùng].
Bước 4: Tại mục Battery report, bạn hãy tìm danh mục Installed batteries. Ở đây, bạn sẽ nhận được 2 thông tin về pin Laptop để kiểm tra chai pin Laptop. Thông tin về Design Capacity sẽ cho biết dung lượng pin của nhà sản xuất, còn Full Charge Capacity sẽ là dung lượng pin thực tế sau khi đã sạc đầy.
Kết quả kiểm tra dung lượng pin Laptop sẽ được quyết định bởi tỷ lệ chênh lệch giữa hai chỉ số này. Nếu hiệu số vượt quá 10.000 mAh thì pin của bạn đã đến lúc cần được thay thế.
Cách 2: Cách kiểm tra độ chai pin Laptop bằng Powershell
Bạn hãy nhấn tổ hợp phím Windows + X, sau đó lựa chọn “PowerShell”. Lúc này, cửa sổ PowerShell sẽ hiển thị, hãy điền vào câu lệnh và nhấn phím Enter.
Tại đây bạn có thể đọc chỉ số trong Report Battery tương tự như cách 1 để kiểm tra độ chai pin Laptop nhé.
Bài viết là những chia sẻ của Limosa về cách kiểm tra pin Laptop. Mọi vấn đề thắc mắc, quý độc giả vui lòng liên hệ với Limosa qua đường dây 1900 2276 để được hỗ trợ nhanh chóng và tận tình.
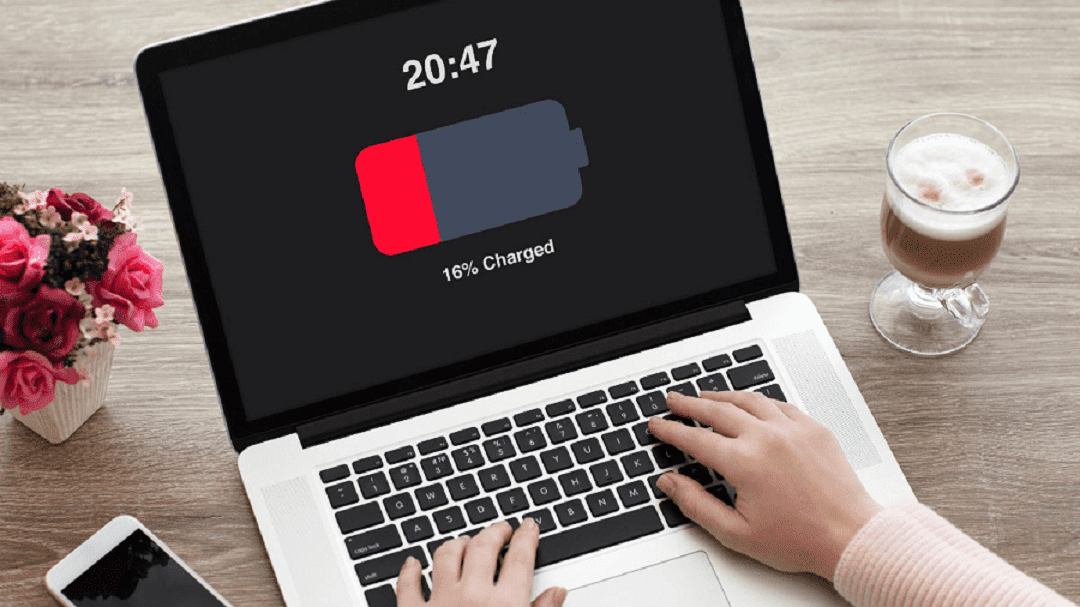
 Thời Gian Làm Việc: Thứ 2 - Chủ nhật : 8h - 20h
Thời Gian Làm Việc: Thứ 2 - Chủ nhật : 8h - 20h Hotline: 1900 2276
Hotline: 1900 2276




