Nếu bạn đang có nhu cầu tìm hiểu cách kiểm tra màn hình máy tính, nhất là những thông tin về cách kiểm tra độ phân giải màn hình laptop hay kiểm tra mã màn hình máy tính, hãy đọc thật kỹ bài viết dưới đây của Limosa. Chúng tôi cam kết những thông tin mang lại sẽ giúp ích rất nhiều cho nhu cầu bạn đang muốn thực hiện.

MỤC LỤC
1. Màn hình máy tính là gì?
Trước khi đến với cách kiểm tra màn hình laptop, bạn cần nắm được một cách rõ ràng về định nghĩa màn hình máy tính.
Màn hình máy tính là một bộ phận không thể thiếu cho phép hiển thị các văn bản, hình ảnh, video… giữ chức năng phục vụ nhu cầu sử dụng của người dùng.
Biết cách kiểm tra màn hình máy tính để từ đó lựa chọn được một màn hình ưng ý sẽ là bước đi quan trọng đầu tiên giúp trải nghiệm khi sử dụng thiết bị của bạn được hoàn thiện nhất.
2. Phân loại và thông số kỹ thuật cơ bản của màn hình máy tính:
Trên thị trường hiện nay có thể kể đến một số loại màn hình máy tính nổi bật như:
– Màn hình nhám.
– Màn hình gương.
– Màn hình OLED.
– Màn hình CRT.
– Màn hình LCD…

Tìm hiểu về màn hình máy tính cần nắm được những thông tin cần thiết như:
2.1. Tỷ lệ màn hình máy tính:
Tỷ lệ 16:9: phù hợp với nhu cầu xem phim, chơi game giải trí.
Tỷ lệ 16:10: tỷ lệ tuyệt vời để lướt web, gõ văn bản.
Tỷ lệ 4:3: thích hợp để xem tài liệu, làm slide thuyết trình.
Tỷ lệ 3:2: rất hiếm khi được sử dụng.
2.2. Độ phân giải màn hình máy tính:
Thông thường các màn hình laptop sẽ được trang bị các mức độ phân giải như:
640 x 480: Thường chỉ xuất hiện ở những dòng máy đã cũ.
800×600: Hiện hữu chủ yếu với những dòng máy nhỏ, gọn.
1366×768: khả năng hiển thị tầm trung, mức giá thành khá rẻ, được nhiều người dùng ưa chuộng.
1600×900: Màn hình HD, giá thành tương đối cao.
1920×1080 (Full HD): Được trang bị nhiều nhất hiện này với sự hiển thị sắc nét, hấp dẫn người dùng, đa số được gắn trên máy tính cao cấp.
2560×1440: nâng cấp từ màn hình 1280×1024 (Full HD).
Như vậy, chỉ khi nắm được những thông số cơ bản trên bạn mới có thể thực hiện thành công các cách kiểm tra màn hình laptop.
3. Cách kiểm tra màn hình máy tính:
3.1. Cách kiểm tra kích thước màn hình máy tính:
Cách kiểm tra màn hình máy tính, cụ thể là kích thước thường được thực hiện thủ công.
Bước 1: Đầu tiên bạn cần chuẩn bị một thước dây hoặc thước thẳng dài trên 50 cm.
Bước 2: Tiến hành đo từ góc màn hình bên trái cạnh dưới sang bên phải cạnh trên để tạo thành một đường chéo qua màn hình, hoặc đổi chiều nếu thích.
Bước 3: Ghi lại giá trị đo được, sau đó thực hiện quy đổi sang kích thước inch theo công thức sau: 2,54 cm = 1 inch
Kiểm tra kích thước màn hình bằng mã số máy và series máy
Ví dụ dòng máy Dell e6530, sau số 6 là số 5 thì màn hình máy tính sẽ có kích thước 15 inch, hay máy dell E7240 sau số 7 là số 2 thì màn hình thiết bị là 12 inch, Hp 9480m sau số 9 là số 4 thì kích thước màn hình là 14 inch, …
3.2. Cách kiểm tra độ phân giải màn hình laptop:
Kiểm tra bằng lệnh “dxdiag”:
Bước 1: Dùng tổ hợp phím Windows + R để mở cửa sổ Run -> nhập lệnh “dxdiag” -> nhấn Enter.
Bước 2: Tại cửa sổ DirectX Diagnostic Tool -> chọn task Display. Tại đây bạn sẽ thấy đầy đủ thông tin màn hình máy tính, bao gồm cả kích thước màn hình, cũng như kiểm tra được cả mã màn hình máy tính.
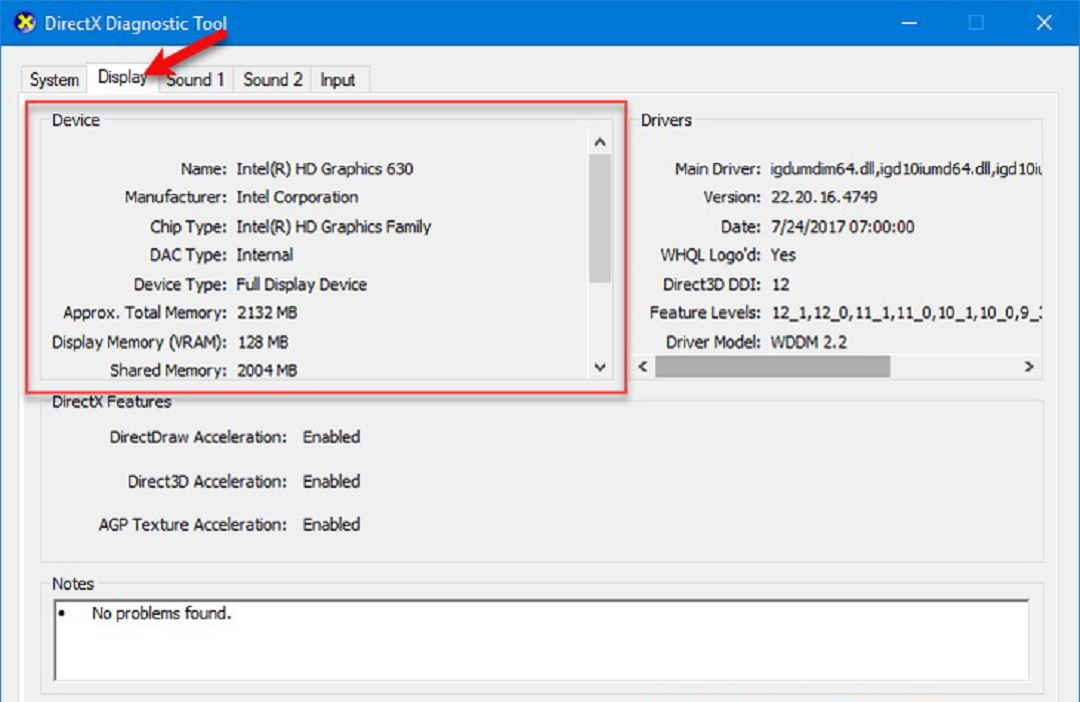
Kiểm tra màn hình máy tính bằng cách click chuột phải vào màn hình:
Nhấp chuột phải vào màn hình -> chọn Display settings -> Ở mục Display resolution sẽ xuất hiện độ phân giải, dựa vào bảng trên bạn sẽ suy ra được loại màn hình đồng thời cũng kiểm tra mã màn hình máy tính đang sử dụng.
4. Bảo vệ máy tính của bạn bằng một số lưu ý sau:
– Kịp thời phát hiện các lỗi nhỏ và nhanh chóng khắc phục bằng việc thường xuyên đưa thiết bị tới trung tâm bảo dưỡng.
– Tuyệt đối không để các vật chặn lối tản nhiệt của laptop nhất là khi đang sử dụng để khí nóng trong máy được thoát ra bên ngoài, tránh những hư hỏng không mong muốn.
– Tránh hiện tượng treo máy bằng cách loại bỏ những ứng dụng không cần thiết, giúp bộ vi xử lý của thiết bị không gặp tình trạng luôn luôn phải hoạt động quá tải.
– Thường xuyên lau dọn, vệ sinh thiết bị để tránh việc các bụi bẩn tích tụ lâu ngày thành các lớp dày, gây ảnh hưởng xấu tới các linh kiện và hoạt động của máy.
– Để có được sự trơn tru mượt mà khi hoạt động bạn cần chú ý cập nhật những phiên bản mới của hệ điều hành hay các ứng dụng trên máy tính.
– Không nên sạc máy tính qua đêm, điều đó không chỉ nhanh chóng làm hỏng pin mà còn tăng nguy cơ cháy nổ.
Bài viết trên đây là những thông tin cơ bản nhất về cách kiểm tra màn hình máy tính mà Limosa có thể cung cấp. Nếu bạn đang có nhu cầu, đừng ngần ngại, hãy nhanh tay gọi điện tới số hotline: 1900 2276 để được tư vấn, hỗ trợ chi tiết, cụ thể hơn nhé!

 Thời Gian Làm Việc: Thứ 2 - Chủ nhật : 8h - 20h
Thời Gian Làm Việc: Thứ 2 - Chủ nhật : 8h - 20h Hotline: 1900 2276
Hotline: 1900 2276




