Bạn đang đau đầu vì không thể biết cách kiểm tra cpu chạy bao nhiêu phần trăm nhanh chóng? Đừng lo lắng, đọc xong bài viết dưới đây của Limosa nỗi băn khoăn ấy của bạn sẽ có được một câu trả lời thích hợp nhất.

MỤC LỤC
1. CPU là gì?
CPU là viết tắt của cụm từ Central Processing Unit, tức là bộ xử lý trung tâm, gồm các mạch điện tử trong một máy tính, thông qua các phép tính số học, logic, so sánh và các hoạt động nhập/xuất dữ liệu cơ bản thực hiện các câu lệnh của chương trình máy tính.
Trên thị trường hiện nay có các loại CPU được ưa chuộng nhất đó là CPU intel và CPU AMDADM.
Đối với câu hỏi CPU có chức năng gì bài viết có thể khẳng định CPU đóng vai trò là não bộ của cả máy tính, có nhiệm vụ xử lý mọi thông tin và dữ liệu nhập vào thiết bị, hỗ trợ máy tính có thể vận hành mượt mà mọi tác vụ yêu cầu
Về cấu tạo, CPU bao gồm:
– Khối điều khiển
– Khối tính toán ALU
– Các thanh ghi
– Opcode
– Phần điều khiển
Vì đây là một bộ phận hết sức quan trọng trên máy tính, chính bởi vậy trong quá trình sử dụng thiết bị bạn nên có sự quan tâm thực hiện các cách kiểm tra cpu chạy bao nhiêu phần trăm theo hướng dẫn để đảm bảo phát hiện kip thời những lỗi hư hại và khắc phục nhanh chóng.

2. Cách kiểm tra CPU chạy bao nhiêu phần trăm:
Việc kiểm tra số lượng phần trăm CPU đã tiêu thụ sẽ được thực hiện theo mỗi cách khác nhau, tùy thuộc vào từng hệ điều hành nhất định.
Cách kiểm tra CPU chạy bao nhiêu phần trăm trên macOS cụ thể:
– Bước 1: Mở Activity Monitor -> Finder -> Applications -> Utilities -> Activity Monitor.
– Bước 2: Kiểm tra các thông số tại màn hình chính của Activity Monitor: các ứng dụng đang chạy ngầm, số phần trăm sử dụng bộ nhớ, CPU của các chương trình đó trong tab Memory và CPU.
Cách kiểm tra CPU chạy bao nhiêu phần trăm trên máy tính Windows chi tiết qua các bước:
Mặc dù cách kiểm tra CPU đang chạy win 10 và cách kiểm tra CPU đang chạy win 7 có nhiều điểm khác biệt nhưng tựu chung lại vẫn có thể thực hiện dựa trên các bước dưới đây:
– Bước 1: Mở Task Manager bằng một trong những cách sau:
+ Sử dụng tổ hợp phím Ctrl + Shift + Esc;
+ Nhấn tổ hợp phím Ctrl + Alt + Delete -> Chọn Task Manager trên màn hình mới hiện ra.
+ Gõ Task Manager tại thanh tìm kiếm -> Chọn Task Manager.
– Bước 2: Kiểm tra các thông số trong Task Manager, chủ yếu là tại hai tab Processes và Performance.
+ Processes: cho phép kiểm tra chi tiết những chương trình nào đang hoạt động và số phần trăm CPU bị tiêu thụ.
+ Performance: giúp xem thông tin CPU hiện tại, đồng thời có cả các thông tin hoạt động của bộ nhớ, ổ đĩa lưu trữ, Wi-Fi, GPU.
Tuy nhiên nếu thực hiện theo các bước chung bên trên khiến bạn cảm thấy khó khăn, bạn có thể tra cứu cách kiểm tra CPU đang chạy win 10 hay cách kiểm tra CPU đang chạy win 7 riêng biệt.
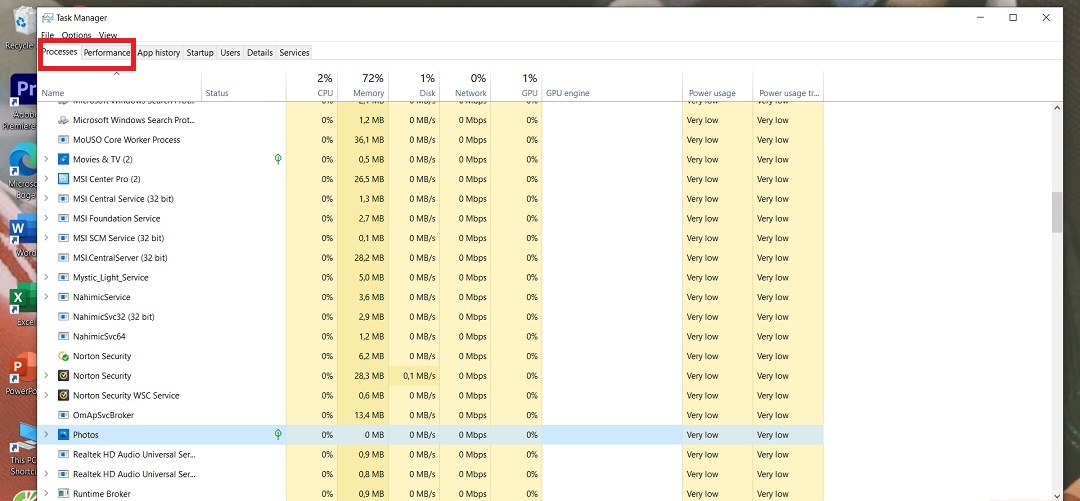
4. Khắc phục nhanh chóng khi CPU quá tải:
– Đối với từng phần mềm riêng lẻ, CPU tiêu thụ dưới 10% là mức độ bình thườn, không ảnh hưởng đến hiệu suất hoạt động máy.
– Đối với phương diện tổng thể hoạt động của máy tại một thời điểm nhất định, nếu CPU hoạt động trên 50% sẽ khiến máy tính chạy chậm hơn bình thường, từ 80% có thể gây đứng máy, nếu đạt đến 100% các ứng dụng sẽ bị dừng hoạt động.
Khi phát hiện tình trạng không ổn của CPU bạn nên dừng ngay các hoạt động để tiến hành xử lý những hư hỏng, tránh để lây lan sự ảnh hưởng xấu tới các bộ phận khác bằng các cách kiểm tra CPU đang chạy bao nhiêu phần trăm dưới đây:
– Dừng những ứng dụng không cần thiết trong Task Manager bằng cách Click chuột phải vào chương trình đang chạy trong tab Processes -> End Task.
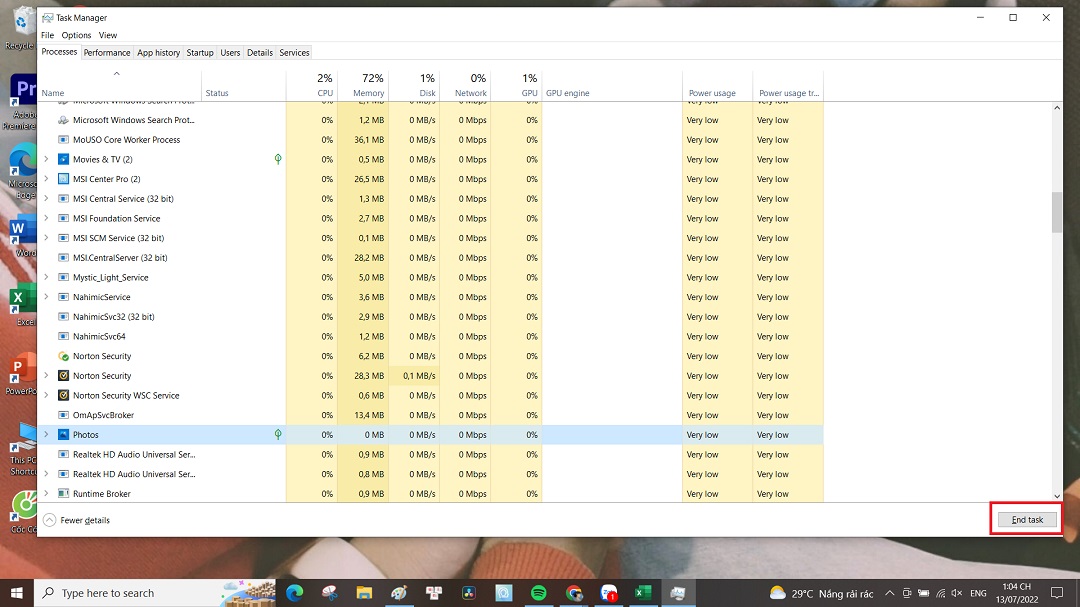
– Tiến hành nâng cấp RAM máy tính: Điều này sẽ giúp thiết bị hoạt động trơn tru, mượt mà, tránh hiện tượng giật lag.
– Tăng khả năng tản nhiệt của thiết bị bằng cách thường xuyên vệ sinh, dọn dẹp bụi bẩn bám trong máy khiến cho CPU nóng hơn.
– Chú ý quét virus trên máy tính và cài đặt các phần mềm diệt virus, điều đó sẽ ngăn chặn các chương trình độc hại đang tự khởi động và chạy ngầm trên thiết bị, “ngốn” nhiều phần trăm CPU làm cho máy tính hoạt động chậm hơn.
Tuy nhiên, nếu thực hiện tất cả những cách kiểm tra cpu chạy bao nhiêu phần trăm trên vẫn không xử lý được bạn nên liên hệ tới số Hotline: 1900 2276 của Limosa để nhận thêm sự tư vấn, hỗ trợ từ những thợ kỹ thuật có kiến thức, chuyên môn vững chắc. Chúng tôi đảm bảo sẽ phục vụ quý khách hàng với dịch vụ chất lượng nhất, cam kết sẽ làm hài lòng kể cả những khách hàng khó tính nhất.
5. Một số câu hỏi thường gặp về cách kiểm tra cpu chạy bao nhiêu phần trăm.
Cách kiểm tra cpu chạy bao nhiêu phần trăm trên Windows?
Để kiểm tra bạn nhấn tổ hợp phím Ctrl + Shift + Esc.
Cách kiểm tra cpu chạy bao nhiêu phần trăm trên Macbook?
Bạn làm theo hướng dẫn sau: Finder > Applications > Utilities > Activity Monitor.
Mức sử dụng CPU bao nhiêu là bình thường?
CPU chạy dưới 10% là bình thường, >50% sẽ khiến máy tính chạy chậm, >80% dễ gây ra tình trạng đứng máy, 100% toàn bộ ứng dụng sẽ dừng hoạt động.
Limosa hy vọng bài viết trên với những thông tin cơ bản được cung cấp đã giúp thắc mắc về cách kiểm tra cpu chạy bao nhiêu phần trăm có được lời giải đáp phù hợp. Nếu bạn có nhu cầu thì hãy liên hệ ngay chúng tôi qua số Hotline: 1900 2276 để nhận tư vấn và hỗ trợ dịch vụ sửa chữa máy tính tốt nhất và kịp thời nhất nhé!
(*) Xem thêm các bài viết liên quan:
 Thời Gian Làm Việc: Thứ 2 - Chủ nhật : 8h - 20h
Thời Gian Làm Việc: Thứ 2 - Chủ nhật : 8h - 20h Hotline: 1900 2276
Hotline: 1900 2276




