Bài viết được tư vấn chuyên môn bởi ông Võ Văn Hiếu – Giám đốc kỹ thuật của Trung tâm sửa chữa điện lạnh – điện tử Limosa
Lỗi task host gây cản trở quá trình làm việc hoặc giải trí của bạn và bạn đang tìm cách khắc phục lỗi task host window. Hãy tham khảo bài viết dưới đây, Trung tâm sửa chữa điện lạnh – điện tử Limosa sẽ hướng dẫn bạn khắc phục lỗi này một cách nhanh chóng và chính xác nhất.

MỤC LỤC
1. Lỗi Task Host là gì
“Lỗi task host window” là một thông báo lỗi xuất hiện trên hệ thống Windows và nó có nghĩa là tiến trình hoặc tác vụ đang chạy trên hệ thống của bạn đang gặp vấn đề.
Task Host Window là một chương trình Windows chạy trong nền để quản lý các tác vụ hệ thống như cập nhật Windows, quản lý ứng dụng và dịch vụ khác nhau. Nếu Task Host Window gặp sự cố hoặc lỗi trong quá trình quản lý các tác vụ này, thông báo lỗi “task host window” sẽ hiển thị trên màn hình.

Nếu bạn bạn đã khắc phục tất cả các lỗi trên nhưng vẫn không tìm ra cách khắc phục lỗi task host window hãy tìm đến sự giúp đỡ của các chuyên viên máy tính. Trung tâm sửa chữa điện lạnh – điện tử Limosa chuyên sửa máy tính tất cả các lỗi của các hãng trên thị trường.
2. Cách khắc phục lỗi task host window
2.1. Khởi động lại hệ thống
Cách khắc phục lỗi task host window đơn giản và đầu tiên bạn cần làm là khởi động lại hệ thống. Nhiều khi lỗi Task Host Window xuất hiện do các tác vụ hệ thống đang hoạt động không chính xác. Việc khởi động lại hệ thống sẽ giúp tắt các tác vụ không cần thiết và làm cho hệ thống hoạt động tốt hơn
2.2. Kiểm tra và sửa chữa các tập tin hệ thống
Nếu một số tập tin hệ thống bị hỏng, nó có thể gây ra lỗi Task Host Window. Bạn có thể sử dụng chức năng System File Checker (SFC) của Windows để kiểm tra và sửa chữa các tập tin hệ thống bị hỏng. Cách thực hiện:
Bước 1: Mở Command Prompt với quyền quản trị.
Bước 2: Nhập lệnh “sfc /scannow” và nhấn Enter để bắt đầu quá trình kiểm tra và sửa chữa các tập tin hệ thống.
Bước 3: Chờ quá trình hoàn thành và khởi động lại hệ thống.
Bước 4: Xóa các tệp thừa hoặc tệp không cần thiết: Nếu ổ đĩa của bạn quá đầy, nó có thể gây ra lỗi Task Host Window. Bạn có thể xóa các tệp thừa hoặc tệp không cần thiết để giải phóng không gian đĩa cứng.
2.3. Kiểm tra và cập nhật các driver
Các driver không được cập nhật có thể gây ra lỗi Task Host Window. Bạn có thể kiểm tra các driver của mình và cập nhật chúng nếu cần thiết.
2.4. Chạy trình quét virus
Một số phần mềm độc hại có thể gây ra lỗi Task Host Window. Bạn có thể chạy trình quét virus của Windows hoặc sử dụng phần mềm diệt virus bên thứ ba để quét và loại bỏ các phần mềm độc hại. Cách khắc phục lỗi task host window bằng cách chạy trình quét virus như sau:
Bước 1: Nhấp vào nút Start hoặc nút Windows trên thanh Taskbar.
Bước 2: Tìm và nhấp vào “Device Manager”.
Bước 3: Trong Device Manager, hãy xem qua danh sách các thiết bị được liệt kê và tìm các thiết bị nào có biểu tượng cảnh báo (một dấu chấm than hoặc một dấu chấm hỏi màu vàng).
Bước 4: Nhấp đúp vào thiết bị đo và chọn tab “Driver”.
Bước 5: Nhấp vào nút “Update Driver” để cập nhật driver cho thiết bị đó.
Bước 6: Nếu driver đã được cập nhật nhưng vẫn xuất hiện lỗi, bạn có thể thử xóa driver đó và cài đặt lại từ đầu bằng cách nhấp vào nút “Uninstall Driver” và sau đó khởi động lại máy tính của bạn để cài đặt lại driver.
2.5. Sử dụng Clean Boot
Khởi động dạng clean boot là một phương pháp để tắt tất cả các dịch vụ và ứng dụng không cần thiết trong quá trình khởi động của Windows, chỉ chạy các dịch vụ và ứng dụng cần thiết để giúp tìm ra nguyên nhân gây ra lỗi Task Host Window. Sau đó, bạn có thể tiến hành khắc phục sự cố.
Dưới đây là cách để khởi động dạng clean boot trên Windows 10:
Bước 1: Bấm tổ hợp phím “Windows + R” để mở hộp thoại Run.
Bước 2: Nhập lệnh “msconfig” và nhấn Enter để mở cửa sổ System Configuration.
Bước 3: Chọn tab Services.
Bước 4: Chọn ô Hide all Microsoft services ở góc dưới bên trái.
Bước 5: Nhấn vào Disable all để tắt tất cả các dịch vụ không cần thiết.
Bước 6: Chọn tab Startup.
Bước 7: Nhấn vào Open Task Manager.
Bước 8: Tắt tất cả các ứng dụng trong tab Startup của Task Manager.
Bước 9: Khởi động lại máy tính.
2.6. Vô hiệu hóa chế độ khởi động nhanh trên Windows
Cách khắc phục lỗi task host window bằng phương pháp vô hiệu hóa chế độ khởi động nhanh trên Windows
Bước 1: Nhấp vào nút Start hoặc nút Windows trên thanh Taskbar.
Bước 2: Tìm và nhấp vào “Control Panel”.
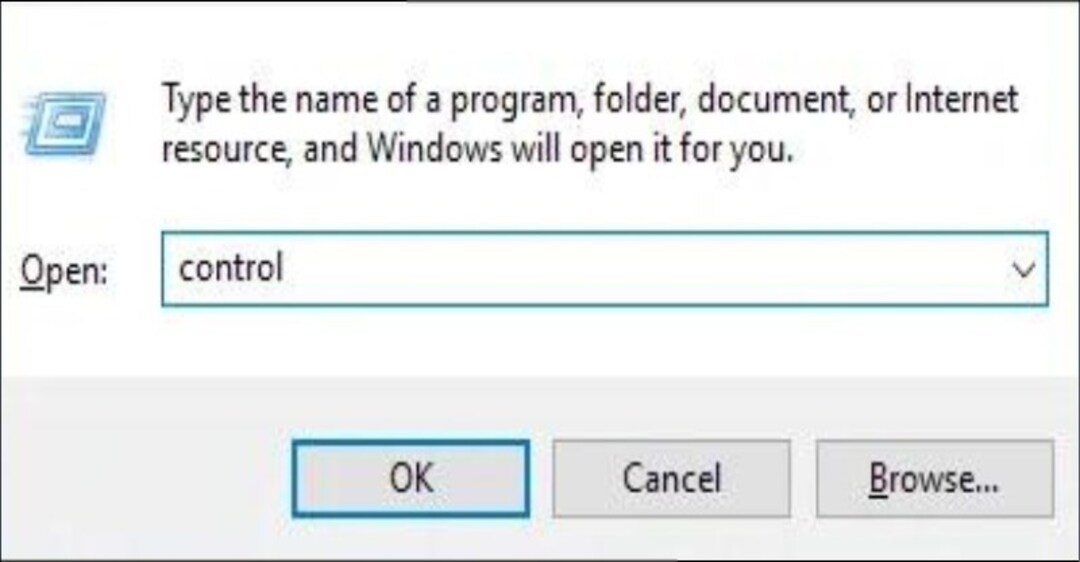
Bước 3: Chọn “Power Options”.
Bước 4: Trong Power Options, chọn “Choose what the power buttons do” (tùy chọn ở bên trái).
Bước 5: Nhấp vào “Change settings that are currently unavailable” (tùy chọn ở trên cùng).
Bước 6: Hủy chọn tùy chọn “Turn on fast startup” (nằm ở phía dưới cùng) và sau đó nhấp vào “Save changes”.
Bài viết bên trên đã giúp bạn tìm ra cách khắc phục lỗi task host window trên máy tính. Nếu có bất cứ thắc mắc cũng như yêu cầu nào hãy liên hệ với Trung tâm sửa chữa điện lạnh – điện tử Limosa thông qua HOTLINE 1900 2276 để được chúng tôi hỗ trợ nhé.

 Thời Gian Làm Việc: Thứ 2 - Chủ nhật : 8h - 20h
Thời Gian Làm Việc: Thứ 2 - Chủ nhật : 8h - 20h Hotline: 1900 2276
Hotline: 1900 2276




