Bài viết được tư vấn chuyên môn bởi ông Võ Văn Hiếu – Giám đốc kỹ thuật của Limosa.
Bạn muốn tìm hiểu cách kết nối máy ảnh với máy tính cách nhanh chóng? Bạn muốn tìm hiểu cách kết nối của từng dòng máy ảnh hiện nay? Vậy thì bạn không nên bỏ qua bài viết dưới đây của công ty sửa chữa điện tử Limosa hoặc có thể liên hệ đến trung tâm để được chúng tôi hỗ trợ!

MỤC LỤC
1. Kết nối thiết bị máy ảnh Canon với máy tính
Với máy ảnh Canon, làm thế nào để cách kết nối máy ảnh với máy tính? Bạn có thể tham khảo các bước hướng dẫn cách kết nối máy ảnh với máy tính sau:
Bước 1: Bạn cần tải phần mềm Canon EOS Utility trên máy tính. Phần mềm này được chính hãng Canon phát hành nên hoàn toàn đảm bảo về độ tương thích với thiết bị của bạn.
Bước 2: Tiến hành cài đặt phần mềm này như những phần mềm thông thường khác trên máy tính. Khởi chạy phần mềm Canon EOS Utility để sẵn sàng cho các bước nối kết.
Bước 3: Tiến hành nhấn vào mục Menu, chọn Set up và Wifi trên máy ảnh.
Bước 4: Để mở Wifi, bạn bấm chọn Enable.
Lưu ý: Máy ảnh Canon sẽ không thể quay phim trong lúc bạn mở Wifi, kể cả các cổng USB cũng sẽ bị ngắt kết nối.
Bước 5: Đặt tên cho máy ảnh là CANON (nếu đây là lần đầu bạn sử dụng tính năng này) và sau đó nhấn OK.
Bước 6: Máy ảnh Canon sẽ yêu cầu bạn chọn loại thiết bị để kết nối. Nhấn chọn biểu tượng máy tính và bấm chọn OK.
Bước 7: Tiếp tục chọn phương án kết nối Find Network đến chọn Wifi đang có sẵn và nhấn OK.
Lưu ý: Máy ảnh phải chọn cùng 1 mạng Wifi mà máy tính của bạn đang dùng.
Bước 8: TIến hành chọn Enfer 8-63 ASCII characters để nhập mật khẩu Wifi và OK.
Bước 9: Bấm Auto Setting để tiến hành cài đặt địa chỉ IP cho bức ảnh.
Bước 10: Khi màn hình máy của bạn hiện lên Start pairing devices rồi bấm OK.
Bước 11: Phía màn hình máy tính sử dụng sẽ hiện hộp thoại thông báo có máy ảnh Canon muốn kết nối và chọn Connect. Tương tự ở máy ảnh Canon cũng sẽ có xác nhận này rồi bấm OK.
Hoàn thành 11 bước trên là bạn đã hoàn tất việc cách kết nối máy ảnh với máy tính với nhau. Bạn có thể bắt đầu chép ảnh từ máy ảnh Canon sang máy tính một cách dễ dàng mà không cần đến thẻ nhớ. Ngoài ra, bạn còn có thể điều khiển thiết bị thông qua máy tính và thêm nhiều thao tác khác.

2. Cách kết nối máy ảnh Fujifilm với máy tính
Với dòng Fujiflim này sẽ có cách kết nối các, dưới đây sẽ là hướng dẫn cách kết nối máy ảnh với máy tính
Bước 1: Khởi động máy tính và nhấp vào biểu tượng Wifi trên thanh tác vụ máy tính (Window) hoặc, thanh menu (macOS / OS X / Mac OS X) để chắc chắn về đường truyền.
Bước 2: Cài đặt phần mềm Fujifilm PC Autosave cho thiết bị máy tính của bạn, tiến hành khởi chạy phần mềm khi cài xong.
Bước 3: Bật Wifi cho máy ảnh của bạn, vị trí nút Wifi tùy vào từng dòng máy ảnh Fujifilm
Bước 4: Thực hiện các thao tác sau để kết nối máy ảnh với máy tính theo các bước như trong các hình ảnh dưới đây.
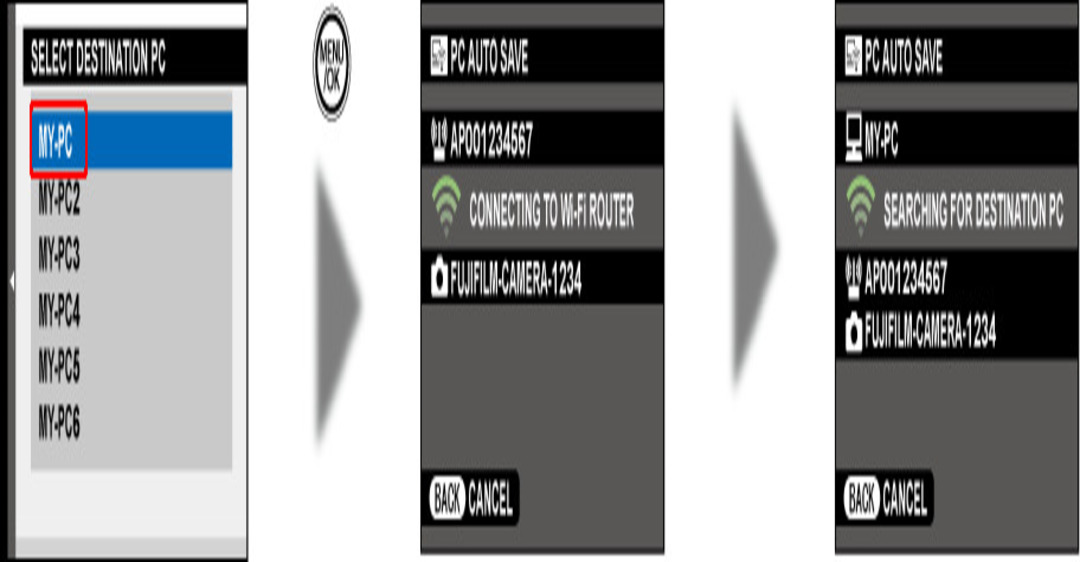
Bước 5: Máy ảnh của bạn sẽ hiển thị hộp thoại xác nhận, nhấn Menu để bắt đầu tải lên trực tiếp như ảnh dưới.
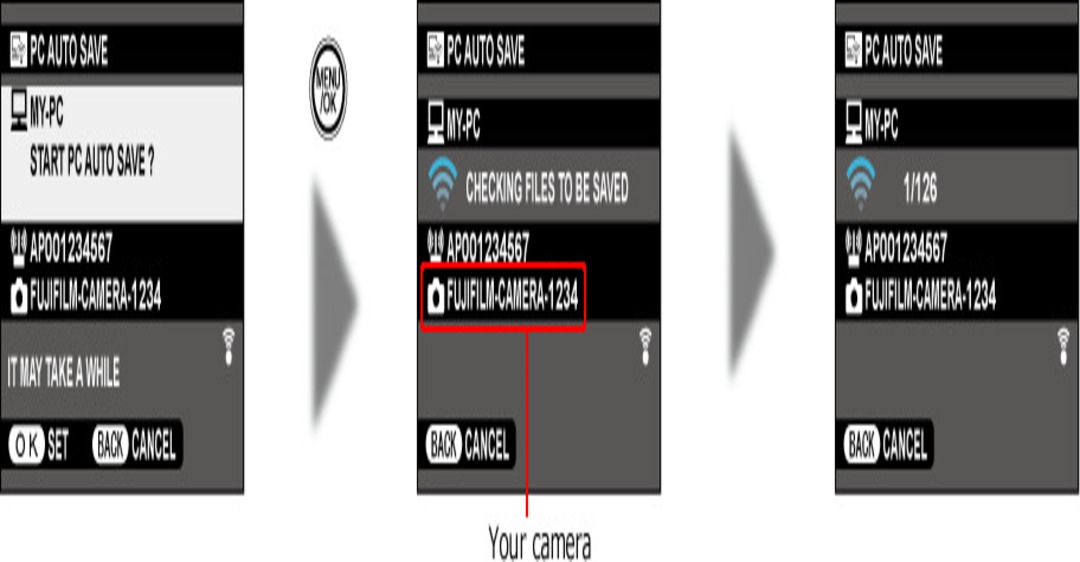
Bước 6: Quan sát quá trình tải lên, màn hình LCD trên máy ảnh Fujifilm sẽ tắt và có đèn nhấp nháy.
Trong quá trình tải ảnh lên, máy tính của bạn sẽ hiển thị thông báo trên thanh tác vụ hoặc thanh menu (macOS / OS X / Mac OS X).
Lưu ý: Máy ảnh Fujifilm tự động tắt khi hoàn thành tải lên.
Trong quá trình sử dụng hoặc kết nối nếu xảy ra trục trặc hoặc hư hỏng có thể liên hệ dịch vụ sửa máy ảnh uy tín tại trung tâm sửa chữa điện tử Limosa để nhận được hỗ trợ.
3. Các kết nối máy ảnh Sony với máy tính
Nhằm đảm bảo thực hiện đúng và an toàn cần tiến hành cách kết nối máy ảnh với máy tính theo các bước sau:
Bước 1: Bạn tải phần mềm Sony Imaging Edge về máy tính, dùng để hỗ trợ khả năng điều khiển máy ảnh qua kết nối với máy tính Windows/Mac.
Bước 2: Khởi chạy phần mềm này trên máy tính như những chương trình khác.
Bước 3: Bật máy ảnh Sony, bật Wifi cho máy ảnh và vào thanh Menu
Bước 4: Tại đây, chọn mục Transfer/Remote hoặc PC Remote Function tùy vào từng dòng máy ảnh Sony khác nhau . Tiến hành chọn PC Remote và ON.
Bước 5: Sau khi kết nối phần mềm hoàn tất, bạn sẽ có 3 chế độ để chọn: Xem ảnh, Chỉnh sửa ảnh và Điều khiển máy ảnh.
Bước 6: Mỗi chế độ xem ảnh bạn sẽ được cung cấp nhiều tính năng cụ thể khác nhau liên quan đến tinh chỉnh hình ảnh.
Bước 7: Sau khi hoàn tất chỉnh sửa ảnh theo ý bạn, chọn ảnh đã sửa để lưu về PC của bạn.
Hy vọng với bài chia sẻ về cách kết nối máy ảnh với máy tính của trung tâm sửa chữa điện tử Limosa sẽ giúp ích trong quá trình sử dụng đến quý khách hàng. Trong quá trình sử dụng có xảy ra hư hỏng, có thể liên hệ đến HOTLINE 1900 2276 của chúng tôi để được chúng tôi hỗ trợ!
(*) Bài viết liên quan:
- Hướng dẫn sử dụng máy ảnh Fujifilm
- Máy ảnh bị kẹt nút chụp
- Máy ảnh bị kêu
- Máy ảnh bị lỗi thẻ nhớ
- Cảm biến máy ảnh bị mốc
- Pin máy ảnh bị phồng

 Thời Gian Làm Việc: Thứ 2 - Chủ nhật : 8h - 20h
Thời Gian Làm Việc: Thứ 2 - Chủ nhật : 8h - 20h Hotline: 1900 2276
Hotline: 1900 2276




